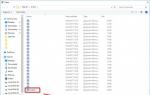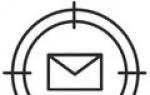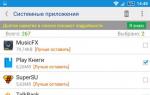Pred dnevi so začeli v Rusiji. »Sedmica« z iOS 10 na krovu ponuja veliko novih funkcij, za nekatere pa se morda niti ne zavedajo uporabniki, ki so prešli na sistem Apple, zato smo pripravili kratek povzetek navodila za delo z iPhone 7 in iOS 10.
iPhone 7 Vsebina

Slušalke Apple EarPods z mikrofonom in daljinskim upravljalnikom omogočajo klicanje, poslušanje glasbe, gledanje videoposnetkov in uporabo aplikacij, ne da bi motili druge, ter upravljanje glasovnega pomočnika Siri. IPhone 7 in iPhone 7 Plus imata slušalke s priključkom Lightning; starejši modeli (vključno z iPhone SE) imajo slušalke s 3,5 mm priključkom.
Lightning adapter za priključitev slušalk omogoča uporabo slušalk in drugih naprav s standardnim 3,5 mm avdio priključkom z vašim iPhoneom.
Kabel Lightning na USB uporablja se za sinhronizacijo podatkov med pametnim telefonom in računalnikom ter za polnjenje iz napajalnika.
Apple USB napajalnik. Omogoča vam polnjenje baterije iPhone iz električnega omrežja.
Orodje za odstranjevanje kartice SIM. Uporablja se za odstranitev pladnja za kartico SIM.
Osnovni elementi iPhone 7 / iPhone 7 Plus

Ikone na namizju se lahko nahajajo povsem drugače, zgornja slika je samo primer. Vse je odvisno od vaših nastavitev in nameščenih aplikacij.
Namestitev kartice SIM v iPhone 7 / iPhone 7 Plus

Orodje, ki ste ga dobili z vašim iPhoneom (po potrebi ga lahko zamenjate z navadno sponko za papir), vstavite v režo na desni strani naprave in pritiskajte, dokler pladenj za SIM kartico ne pride ven. Poševni vogal kartice kaže, na katero stran morate vstaviti kartico SIM, zato je tukaj težko narediti napako. Najnovejši modeli iPhone uporabljajo format Nano-SIM, tako da, če imate staro kartico SIM, jo morate zamenjati z novo v pisarni operaterja ali jo razrezati.
Najpomembnejši gumbi iPhone 7
Gumb za zaklepanje/vklop

Gumb, ki se uradno imenuje Sleep/Wake, se uporablja za vklop in izklop vašega iPhone-a, zaklepanje naprave in prebujanje iz spanja (t. i. zaklepanje). V zaklenjenem načinu se zaslon izklopi, kar pomaga varčevati z energijo baterije in preprečuje nenamerne klike. Še naprej boste prejemali klice, klice FaceTime, besedilna sporočila in obvestila aplikacij. V zaklenjenem načinu lahko poslušate tudi glasbo – v tem primeru se glasnost nastavlja s pomočjo stranskih tipk.
Če želite prebuditi telefon iz načina spanja na iPhonu 7, samo dvignite telefon. Zaslon bo samodejno zasvetil. Nato lahko uporabite zaklenjeni zaslon: oglejte si obvestila, povlecite desno za dostop do pripomočkov ali povlecite levo za dostop do kamere. Če želite odkleniti napravo in se pomakniti na glavni zaslon, pritisnite gumb Domov.
iPhone bo samodejno preklopil v način mirovanja, če se ne dotaknete zaslona eno do dve minuti. Interval zaklepanja lahko nastavite tako, da odprete Nastavitve > Zaslon in svetlost > Samodejno zaklepanje.
Če želite popolnoma izklopiti telefon, pritisnite in držite gumb za zaklepanje, nato pa povlecite drsnik »Izklopi«. Če želite vklopiti vaš iPhone, pritisnite in držite gumb za zaklepanje, dokler se ne prikaže logotip Apple.
Za zanesljivo zaščito vaše naprave lahko nastavite geslo in senzor prstnih odtisov. Če želite to narediti, pojdite na razdelek »Nastavitve«, »ID in geslo za dotik«. Senzor Touch ID iPhone 7
Gumb Domov

Po odklepanju vašega iPhone-a boste preusmerjeni na začetni zaslon – glavni zaslon sistema, kjer lahko z dotikom odprete želeni program. Za vrnitev na glavni zaslon iz katere koli aplikacije preprosto ponovno pritisnite gumb Domov.
Če kadar koli dvakrat tapnete gumb Domov, se prikažejo vse nedavno odprte aplikacije. Povlecite levo/desno, da si ogledate seznam, in tapnite želeno aplikacijo.
Na napravah iPhone 7 in iPhone 7 Plus gumb Domov na dotik simulira pritisk z uporabo posebnega vibracijskega motorja Taptic Engine. Če želite izbrati možnost pritiska, ki vam ustreza, pojdite v Nastavitve > Splošno > Gumb Domov.
Kar je ključno za ljudi s posebnimi potrebami, je mogoče konfigurirati trikratni pritisk gumba Domov, da sproži različne ukaze dostopnosti. Pojdite v Nastavitve > Splošno > Dostopnost > Bližnjice na tipkovnici.
Gumbi za glasnost

Z gumbi na levi strani iPhona prilagodite glasnost med poslušanjem glasbe, gledanjem videoposnetkov in uporabo aplikacij. V preostalem času ti gumbi nadzorujejo glasnost melodij zvonjenja, obvestil in drugih signalov.
Če želite nastaviti privzeto raven glasnosti za klice in obvestila in je ne želite spremeniti z gumbi za glasnost, pojdite v Nastavitve > Zvoki in občutki in preklopite možnost Spremeni gumbe.
Stikalo za zvonjenje/tiho

Preklopite to ročico, da preklopite v tihi način. Zvoke zvonjenja in obvestil bo nadomestilo vibriranje, blizu stikala pa bo viden majhen oranžen trak. Upoštevajte, da nekatere aplikacije, kot sta glasba in alarmi, predvajajo zvok tudi v tihem načinu.
Če želite izklopiti vse signale, vključno z vibriranjem, uporabite način Ne moti. Vklopite ga lahko v nastavitvah ali v nadzornem centru (povlecite s spodnjega roba zaslona navzgor in izberite ikono polmeseca).
Osnovne kretnje za upravljanje iPhone 7/iPhone 7 Plus

Zaslon na dotik z večkratnim dotikom podpira uporabniške poteze. Obstajajo štiri osnovne kretnje, ki si jih je zelo enostavno zapomniti. To so tapkanje (tapanje po zaslonu), vlečenje, vlečenje (znano tudi kot »poteg«) in ščipanje/ščipanje.
Uredimo vse!

Če želite prilagoditi razporeditev ikon na domačem zaslonu, se dotaknite katere koli ikone in jo držite, dokler se ne začne premikati. Po tem lahko premikate ikone aplikacij, kot želite. Če želite premakniti ikono na naslednjo stran, jo premaknite na rob zaslona. Če postavite eno ikono na drugo, bo ustvarjena mapa. Ko so prerazporeditve končane, pritisnite gumb Domov.
Akcijski center in Nadzorni center

Dve pomembni "skriti" funkciji iOS-a sta Notification Center in Control Center. Sprožijo se s potegom od zgornjega oziroma spodnjega roba zaslona. Center za obvestila združuje vsa obvestila, ki ste jih zamudili.
V nadzornem centru boste našli hiter dostop do svetilke, budilke, kalkulatorja in kamere ter nastavitev za vklop/izklop načina za letalo, Wi-Fi, Bluetooth, način Ne moti in zaklepanje vrtenja zaslona. Če v Nadzornem centru povlečete levo, boste videli nastavitve predvajanja glasbe.
3D dotik

iPhone 7 in 7 Plus podpirata inovativen način interakcije z vašo napravo, imenovan 3D Touch. iPhone se odziva na pritisk in vam omogoča hiter dostop do funkcij, ki jih potrebujete v napravi.
Tako lahko na zaklenjenem zaslonu nekoliko močneje pritisnete na obvestilo (recimo iMessage ali SMS) in takoj odgovorite nanj. Če na začetnem zaslonu odločno pritisnete ikono aplikacije, se odpre meni za hitra dejanja. V programih za risanje (vključno z vgrajenimi opombami) vaš pritisk nadzoruje debelino črt.
Nekateri programi podpirajo dve ravni pritiska. Na primer, v aplikaciji Mail se lahko dotaknete e-pošte na seznamu, da hitro vidite, za kaj gre, ne da bi šli na samo e-pošto. Če povlečete navzgor, se prikaže seznam razpoložljivih dejanj s črko, če pa pritisnete malo močneje, se vam odpre celotno pismo. Na enak način lahko delate s seznamom fotografij v aplikaciji Fotografije.
Opravljanje klicev

Za klic morate klikniti zeleno ikono z ikono slušalke. Aplikacija Telefon ima več zavihkov. Številko lahko vnesete ročno (Tipke) ali jo izberete na seznamu Nedavni in Imenik. Zelo priročno bo dodati več najpomembnejših stikov v razdelek »Priljubljene«.
Upoštevajte, da se v razdelkih »Priljubljene« in »Nedavno« po kliku na številko ali ime naročnika takoj začne odhodni klic. »Stiki« bodo najprej odprli naročniško kartico, nato pa jo lahko uredite ali izberete glasovni klic ali pošljete sporočilo.
Apple uporabniško ime
Račun Apple ID je sestavni del uporabe iPhona in Applovega ekosistema. Z njegovo pomočjo lahko prenašate programe iz trgovine App Store, kupujete glasbo in filme iz trgovine iTunes Store ter shranjujete podatke in varnostne kopije telefona v iCloud. Odgovoren je tudi za sinhronizacijo informacij, če imate več naprav Apple. Če še nimate Apple ID-ja, lahko uporabite našega.
Priročen dostop (dosegljivost)
Če iPhone uporabljate z eno roko in ne morete doseči vrha zaslona, se dvakrat dotaknite (brez pritiska) gumba Domov. Vsa vsebina se bo previdno pomaknila navzdol, da boste lahko prišli do želenega elementa.
V tem kratkem vodiču smo poskušali na kratko spregovoriti o vseh glavnih značilnostih iPhone 7 / iPhone 7 Plus. Če želite odkleniti polni potencial vaše naprave, priporočamo branje, ki ga je pripravil Apple. Če imate po branju tega priročnika še vedno kakšno vznemirljivo vprašanje, nas ne oklevajte in nas vprašajte v komentarjih, poskušali vam bomo pomagati.
Potrebno ga je konfigurirati. Če ga ne izpolni, uporabnik ne bo mogel uporabljati zmogljivosti telefona. Mnogi se motijo in mislijo, da samo zaposleni v servisnem centru Apple vedo, kako pravilno nastaviti iPhone. Toda pri njihovih storitvah lahko prihranite denar. Po branju naših navodil lahko vsak samostojno aktivira in konfigurira napravo brez posebnih veščin.
Izbira in namestitev SIM kartice
Preden nastavite svoj iPhone 7, morate vanj pravilno namestiti kartico SIM. Pametni telefoni uporabljajo kartico nano SIM, ki je manjša od običajne kartice SIM. To je posledica dejstva, da je v napravi malo prostora in ga proizvodno podjetje prihrani na različnih modulih. Reža za kartico SIM ni bila izjema.
Če želite kartico nano SIM namestiti v iPhone, morate pritisniti luknjo blizu pladnja s posebnim iPaperjem, ki je priložen pripomočku. Uporabite lahko tudi običajno sponko za papir. Po pritisku se pladenj nekoliko razširi in ga je treba popolnoma izvleči. Nato morate kartico položiti v pladenj s sprednjo stranjo navzgor, potisniti pladenj nazaj in ga popolnoma potisniti v režo. Nato morate vnesti PIN. Če za določenega mobilnega operaterja ni vdelane programske opreme, bo telefon samodejno zaznal operaterja. Če naprava ne zazna omrežja, morate iti v »Nastavitve« in izbrati »Operater«.
Prvi koraki namestitve
Nastavitev iPhone 7 se začne s temi preprostimi koraki:
- vklop - vključuje pritisk in nekaj sekund držanja gumba za vklop, dokler se na zaslonu ne prikaže pozdrav;
- pritisnite za 3-5 sekund in nato izmenično izberite jezik, državo ali regijo;
- Internetna povezava - uporablja se aktivno Wi-Fi omrežje ali mobilni internet.
 Nato boste morali izbrati, ali želite omogočiti ali onemogočiti lokacijske storitve. Če jih aktivirate, boste lahko spremljali lokacijo iPhone 7 (kar je še posebej pomembno, če je pripomoček izgubljen ali ukraden), uporabljali zemljevide in navigacijske aplikacije, prejemali vremensko napoved itd. Storitve geolokacije lahko kadar koli omogočite ali onemogočite . Odpreti morate Nastavitve, izbrati Zasebnost in nato Lokacijske storitve.
Nato boste morali izbrati, ali želite omogočiti ali onemogočiti lokacijske storitve. Če jih aktivirate, boste lahko spremljali lokacijo iPhone 7 (kar je še posebej pomembno, če je pripomoček izgubljen ali ukraden), uporabljali zemljevide in navigacijske aplikacije, prejemali vremensko napoved itd. Storitve geolokacije lahko kadar koli omogočite ali onemogočite . Odpreti morate Nastavitve, izbrati Zasebnost in nato Lokacijske storitve.
Funkcijo lokacijskih storitev lahko vklopite/izklopite v celoti ali za posamezne aplikacije telefona. Če ga izklopite, boste podaljšali življenjsko dobo baterije.
Naslednji korak zahteva, da nastavite Touch ID in nastavite geslo. Touch ID je funkcija, ki omogoča odklepanje telefona s prstnim odtisom. Geslo ščiti pripomoček pred uporabo s strani nepooblaščenih oseb in ščiti osebne podatke. Če ga želite spremeniti, morate izbrati element »Nastavitve gesla«.
Nato morate izbrati način konfiguracije: »Nova naprava«, »Obnovitev iz iCloud« ali »Obnovitev z uporabo iTunes«. V drugem in tretjem primeru lahko obnovite podatke in račune iz storitev, ki jih je oseba uporabljala na prejšnjem pametnem telefonu. V povprečju postopek okrevanja traja od 30 do 60 minut.
Naslednji korak vključuje nastavitev računa, ki vam omogoča prijavo v različne storitve Apple. Prijavite se lahko z že registriranim Apple ID-jem (uporabniškim imenom), ustvarite nov račun ali ta korak v celoti preskočite.
 Če imate račun, se vanj prijavite z uporabniškim imenom in geslom, ki vam ju kasneje ob prijavi v storitve Apple ne bo treba vnesti. Račun vam omogoča prenos aplikacij in glasbe iz trgovine App Store, sinhronizacijo več pripomočkov, brezplačno opravljanje video klicev med njimi, komunikacijo v klepetih itd. Če ga želite pridobiti, morate izbrati »Brezplačno ustvarite Apple ID«. Nato boste morali navesti datum rojstva, ime, priimek in klikniti »Naprej«.
Če imate račun, se vanj prijavite z uporabniškim imenom in geslom, ki vam ju kasneje ob prijavi v storitve Apple ne bo treba vnesti. Račun vam omogoča prenos aplikacij in glasbe iz trgovine App Store, sinhronizacijo več pripomočkov, brezplačno opravljanje video klicev med njimi, komunikacijo v klepetih itd. Če ga želite pridobiti, morate izbrati »Brezplačno ustvarite Apple ID«. Nato boste morali navesti datum rojstva, ime, priimek in klikniti »Naprej«.
Upoštevajte, da mora biti ustvarjalec računa star najmanj 18 let, sicer bo registracija zavrnjena.
Po vnosu osebnih podatkov morate navesti obstoječi e-poštni naslov ali pa ga brezplačno pridobiti v iCloud. To bo vaša prijava za Apple ID. Nato si morate izmisliti geslo, izbrati varnostno vprašanje, zapisati odgovor nanj in vnesti tudi rezervno e-pošto. Nato bo sistem ponudil, da se naroči na posodobitve in novice podjetja Apple ali zavrne s premikanjem drsnika. Zadnji korak pri nastavitvi Apple ID je sprejetje pogojev uporabe. Tega koraka ni mogoče preskočiti, zato morate klikniti »Sprejmem«. S tem je ustvarjanje vašega Apple ID-ja končano.
Končni koraki nastavitve
 Po ustvarjanju računa se lahko tisti, ki želite nastaviti nov iPhone 7, povežete z oblačno shrambo iCloud, v kateri bodo shranjene varnostne kopije naprav z operacijskim sistemom iOS, fotografije, kontakti in aplikacije.
Po ustvarjanju računa se lahko tisti, ki želite nastaviti nov iPhone 7, povežete z oblačno shrambo iCloud, v kateri bodo shranjene varnostne kopije naprav z operacijskim sistemom iOS, fotografije, kontakti in aplikacije.
Z odhodom v razdelek »Diagnostika« se mora oseba odločiti, ali mora sistem mobilne naprave proizvajalcu pošiljati dnevno poročilo o tehničnem in funkcionalnem stanju. Soglasje k pošiljanju pomeni, da bo pisarna ustvarjalcev pripomočka redno prejemala informacije o delovanju komponent strojne in programske opreme ter o napakah in okvarah v njej.
Pri nastavitvi telefona lahko izberete, ali želite podatke prikazati na zaslonu: »povečano« ali »standardno«. Prva možnost je namenjena ljudem s težavami z vidom.
Vsi ti koraki so neobvezni in jih lahko preskočite, vendar vam pomagajo bolje optimizirati vaš pametni telefon po meri in kar najbolje izkoristiti njegove zmogljivosti.
Uporabne dodatne nastavitve
Vklopite aplikacijo Siri
Za uporabo programa morate biti povezani v internet. Naslednje elemente morate izbrati enega za drugim: Nastavitve⇒Splošno⇒Siri. Nato premaknite drsnik v položaj "ON". Po potrebi je možno izbrati jezik glasovnih ukazov.
 Nato lahko aplikacijo vklopite tako, da pritisnete in držite gumb Domov. Na zaslonu pripomočka se prikaže slika mikrofona in besedilo »Kako lahko pomagam?« Vse kar morate storiti je, da izgovorite ukaz ali postavite vprašanje.
Nato lahko aplikacijo vklopite tako, da pritisnete in držite gumb Domov. Na zaslonu pripomočka se prikaže slika mikrofona in besedilo »Kako lahko pomagam?« Vse kar morate storiti je, da izgovorite ukaz ali postavite vprašanje.
Siri lahko nastavite na samodejno predvajanje. Če želite to narediti, morate omogočiti možnost Raise to Speak. Aplikacija se samodejno zažene, ko iPhone približate ušesu.
Namestitev aplikacije
Kateri koli program lahko namestite neposredno iz telefona ali s povezavo z računalnikom. V prvem primeru mora internet delovati na iPhoneu. Odpreti morate spletno trgovino App Store, izbrati aplikacijo in jo prenesti. Po prenosu lahko zaženete program. Drugi način namestitve vključuje povezavo mobilne naprave s prenosnikom ali osebnim računalnikom z nameščenim iTunes. Ko računalnik »zazna« telefon, morate v iTunes izbrati App Store, tam poiskati želeno aplikacijo in jo prenesti.
Nastavitev interneta
Če vaš mobilni operater ponuja storitev mobilnega interneta, vam ne bo treba ničesar konfigurirati. Pojdite v »Nastavitve« in izberite želeno omrežje.
Za dostop do Wi-Fi-ja ga morate omogočiti prek hitrega menija ali »Nastavitve«. Če je oseba na območju, kjer se je predhodno povezala z omrežjem, ki je na voljo v njem, se bo telefon samodejno povezal z internetom. V nasprotnem primeru morate sami izbrati omrežje s seznama razpoložljivih. Če ima geslo, ga morate za povezavo najprej poznati.
Nastavitve vašega telefona ni potrebno zaupati prodajalcem strojne opreme Apple. Nasveti, navedeni v članku, vam omogočajo, da razumete, kako sami nastaviti iPhone. Z njimi lahko namestite kartico nano SIM, nastavite jezik in državo, se povežete z internetom, izberete način konfiguracije, ustvarite Apple ID itd.
Vsebina
Ob nakupu novega pripomočka od Apple (iPad, iPod, iPhone) se mora lastnik registrirati in ga aktivirati. Tako se boste izognili težavam pri uporabi naprave v prihodnosti in jo boste lahko začeli. Obstaja več možnosti za aktiviranje telefona. Če vse korake izvedete pravilno, potem z zagonom ne bi smelo biti težav.
Kaj je aktivacija iPhone
Če želite, da telefon zazna mobilnega operaterja in ga registrira v omrežju, morate aktivirati napravo. Aktivacija iPhone-a je postopek, pri katerem se IMSI (International Mobile Subscriber Identity) prebere s SIM kartice in preusmeri na Applov strežnik. Tam se podatki analizirajo, potrdi se pripadnost kartice SIM mobilnemu operaterju in preveri, ali ima naročnik dostop do omrežja, v katerem se nahaja.
Včasih se telefoni prodajajo že s pogodbo, tj. so “vezani” na določenega operaterja. Če ste kupili "odklenjen" iPhone, bo strežnik prejel edinstveno kodo, potrebno za preklop modula Lockdown v aktivno stanje, ki odpre dostop do mobilnega omrežja. Po vklopu se izvede začetna nastavitev, lastnik določi regijo (geolokacijo), jezik in nekatere druge storitve. Vaš iPhone boste morali aktivirati tudi, če popolnoma izbrišete vsebino ali jo ponastavite na tovarniške nastavitve. V tem primeru ga lahko obnovite prek storitev podjetja.
Če želite aktivirati iPhone, morate izvesti začetno nastavitev naprave. To naredite tako, da v telefon vstavite kartico SIM. Po vklopu naprave vas bo sistem pozval, da nastavite naslednje parametre:
- jezik;
- regija stalnega prebivališča;
- način obnovitve iz varnostne kopije;
- nastavitev dodatnih storitev.
Pripomoček lahko aktivirate le, če ste povezani v omrežje. Za povezavo z namiznim računalnikom lahko uporabite Wi-Fi (najbolj priročna možnost) ali kabel. Druga možnost je boljša, če morate obnoviti podatke iz storitve v oblaku. Ko ga prvič vklopite, vas bo sistem pozval, da vnesete podatke o internetni povezavi; vašega iPhone-a ne boste mogli aktivirati brez dostopa do omrežja.
Po začetnih nastavitvah vas bo naprava pozvala, da se povežete z omrežjem prek Wi-Fi ali s kartico SIM (mobilni internet). Če nimate kartice SIM pri roki, vam tudi brezžični Wi-Fi ne bo pomagal, ker mora biti kartica SIM v iPhonu. Nato se postopek odklepanja in aktiviranja nadaljuje na naslednji način (na primeru pripomočka iTunes):
- Povežite svoj iPhone z računalnikom s kablom USB.
- Zaženite aplikacijo iTunes. Pripomoček mora sam prepoznati priključeno napravo.
- Pojdite na majhno ikono telefona v nadzorni meni.
- Program bo vprašal, katera dejanja je treba izvesti z mobilnim telefonom: konfigurirati ga od začetka, kot novo napravo, ali obnoviti vsebino iz varnostne kopije.
- Napravo morate prvič aktivirati z izbiro možnosti »kot nova«.
- Nato morate določiti svoj Apple ID - to je račun, ki je na voljo v vseh storitvah Apple. Ustvarite ga lahko neposredno v iTunes v razdelku »Račun« (samo sledite navodilom programa in izpolnite vsa polja v obrazcu).
- Če želite, lahko zgornji korak preskočite s klikom na možnost »Brez Apple ID-ja ali sem ga pozabil«. Nato zaporedoma kliknite »Nastavi pozneje« in »Ne uporabljaj«, vendar potem ne boste imeli možnosti kupiti vsebine v trgovini in za to napolniti svojega računa.
- Dokončajte postopek tako, da prilagodite zaslon po želji.

V katerih primerih je potrebno
Če imate nov iPhone, potem z aktivacijo ne bo težav. Včasih se ukradeni telefoni prodajajo pod krinko novih, a ko se poskuša prijaviti, se od uporabnika zahteva, da navede podatke (račun), ki jih nihče ne pozna, zato ni možnosti za prekinitev povezave naprave z Apple ID-jem. Telefon postane neuporaben, ker ga ni mogoče zagnati. Potreba po aktiviranju pripomočka se pojavi v naslednjih primerih:
- Ko ga prvič vklopite. Začetna nastavitev in registracija nove naprave je popolnoma prazna in nima naloženih ali kupljenih aplikacij.
- Po brisanju vsebine in nastavitev. Če ste iz nekega razloga morali izbrisati vaš iPhone, lahko aktivirate in popolnoma obnovite vsebino s storitvijo iCloud. To je shramba v oblaku, ki ustvarja varnostne kopije iz vašega telefona.
- Po obnovitvi ali posodobitvi naprave v iTunes. Nastavitve in podatke za aktiviranje lahko shranite na svoj računalnik prek uradne aplikacije. Ko ste povezani, sledite navodilom.
Ali je mogoče aktivirati iPhone brez kartice SIM?
V vmesnih različicah operacijskega sistema Apple iOS 7.0–7.06 je bila ranljivost. S klicem v sili 112 je bilo mogoče aktivirati pripomoček brez vstavljene kartice SIM. V različici OS 7.1.2 in vseh naslednjih je bila ta "luknja" odpravljena. Te ranljivosti ni več mogoče izkoristiti, zato ni več mogoče aktivirati iPhona brez kartice SIM.
Če se odločate za nakup novega telefona, se prepričajte, da škatla ni odprta in ima tovarniške “nalepke”, saj zaradi povezave z Apple ID-jem naprave ne boste mogli aktivirati “z roke”. Če želite omogočiti svoj novi telefon, sledite tem korakom:
- Odprite napravo in vstavite kartico SIM.
- Kliknite gumb z oznako "Napajanje".
- S kablom povežite pametni telefon z računalnikom.
- Zaženite iTunes.
- Dokončajte postopek registracije.

Ta različica pametnega telefona velja za zastarelo, vendar jo je zaradi razumne cene še vedno mogoče kupiti. Takoj pripravite kartico SIM in jo vstavite v mobilni telefon, preden ga vklopite. Pritisnite gumb "Power" za 2-3 sekunde in počakajte, da se naprava vklopi. Izvedite začetne nastavitve in aktivirajte v skladu z naslednjimi navodili po korakih:
- Navedite regijo svojega prebivališča in jezik vmesnika.
- Nato bo prejeta zahteva za geolokacijo (določanje vaše lokacije) prek zemljevidov Yandex, Google zemljevidov za označevanje pod fotografijami na Instagramu, Facebooku itd. Ista funkcija vam bo pomagala najti izgubljeno napravo. Funkcijo lahko kadar koli pozneje prenehate uporabljati in omogočite.
- Nato boste prejeli zahtevo za povezavo z internetom prek kartice SIM ali Wi-Fi. Tudi tega koraka ni treba dokončati takoj. Lahko ga odložite, vendar za prejem edinstvene kode s strežnika podjetja za aktiviranje vašega iPhone-a boste potrebovali internet. Tudi brez njega ne boste mogli uporabljati iCloud ali iTunes Match.
- Naslednja faza je registracija vašega mobilnega telefona v omrežju operaterja, prejemanje nastavitev za MMS, SMS in druge funkcije. Če ste že imeli iPhone in želite obnoviti nastavitve naprave, vas bo sistem pozval, da uporabite varnostne kopije iz iCloud ali iTunes. Če je to vaš prvi pripomoček, izberite »Nastavi novo napravo«
- Naslednji koraki niso potrebni za uporabo naprave, vendar je bolje, da jih dokončate, da dokončate nastavitev v celoti. Vnesite svoj Apple ID za dostop do storitev podjetja. Ustvarjanje računa se izvede s standardnim obrazcem in ne zahteva plačila.
- Ko sprejmete dokument »Pravice in odgovornosti«, aktivirajte glasovnega pomočnika.
- Zadnji element je dovoljenje za pošiljanje diagnostičnih poročil podjetju.
- Kliknite »Začni uporabljati« in uživajte v svoji napravi.

Postopek nastavitve za to različico naprave se ne razlikuje veliko od drugih. Ko razpakirate pripomoček, namestite kartico SIM in pritisnete gumb »Power«, boste videli bel zaslon, ki vas bo pozval, da konfigurirate telefon. Algoritem aktivacije vas bo spremljal na vseh stopnjah:
- Najprej izberite jezik vmesnika (ruščina), povežite se z Wi-Fi. Jezikovni paket je praviloma določen glede na regijo prodaje, vendar ga lahko spremenite. Za povezavo z internetom izberite svoje omrežje in vnesite geslo. Če ima kartica SIM, ki jo uporabljate, mobilni internet, ga lahko vklopite.
- Nato aktivirajte svoj Apple ID, račun, ki ga morate ustvariti vnaprej. Odpira dostop do številnih funkcij storitev Apple. Brez računa bodo nekateri od njih blokirani.
- Da se zaščitite pri zaklepanju telefona, ustvarite kratko osebno geslo ali skenirajte svoj prstni odtis.
- Nastavite shrambo iCloud, »keychain« (podatki o kreditni kartici in gesla za shranjevanje).
- Omogočite ali onemogočite geolokacijo in Find My iPhone. To je posebno orodje, ki prikazuje lokacijo naprave, če je bila izgubljena ali ukradena.
- Registrirajte se v omrežju ponudnika komunikacij s posebno edinstveno kodo storitve Apple.

Kako aktivirati iPhone prek iTunes
Uradni pripomoček vam pomaga nastaviti nov telefon in obnoviti podatke po brisanju vsebine. Aktivacija iPhone 6 ali starejšega modela se izvede prek računalnika s kablom USB in pripomočkom iTunes. Ta večnamenska aplikacija vam pomaga pri shranjevanju varnostnih kopij, registraciji naprave v sistemu, nakupu in prenosu vsebine za vaš mobilni telefon. Vaš iPhone lahko aktivirate z naslednjim algoritmom:
- Namestite kartico SIM v telefon in vklopite napravo. Pripomočka ne boste mogli aktivirati brez kartice operaterja;
- Za vklop povlecite po zaslonu. Takoj označite državo prebivališča in jezik vmesnika.
- Izberite možnost internetne povezave (brezžično ali osebni računalnik). Če želite aktivirati iTunes, povežite pametni telefon z računalnikom z originalnim kablom, ki je priložen kompletu.
- Program bo sam zaznal povezano napravo in jo začel konfigurirati. Če želite odpreti nadzorni meni, kliknite ikono miniaturnega telefona.
- Če nastavljate iPhone, ki je že povezan z Apple ID-jem, vnesite podatke o svojem računu in se prijavite. Če je vaš telefon nov, preskočite naravnost na naslednji korak.
- Prikaže se okno z izbiro dejanj: obnovitev iz varnostne kopije ali konfiguracija kot nova. V prvem primeru kliknite gumb »Nadaljuj« in počakajte, da se podatki kopirajo iz storitve v oblaku. Ne prekinjajte tega postopka (ne odklopite naprave od računalnika), dokler ni končan.
- Po končani obnovitvi in aktivaciji se bo pripomoček znova zagnal. Dokončajte začetno nastavitev in lahko uporabljate svoj mobilni telefon.
- Če telefon registrirate prvič, morate ustvariti račun Apple ID in od podjetja prejeti kodo za aktiviranje v omrežju ponudnika. Vsi drugi koraki se ponovijo (začetna nastavitev).

Obnovitev iz varnostnega pomnilnika je možna le med postopkom začetne namestitve. Če želite to narediti, boste morali opraviti popolno ponastavitev in ponastaviti telefon. Nato lahko s pomočnikom prenesete varnostno kopijo iz iCloud. Če želite obnoviti, naredite naslednje:
- Pred ponastavitvijo nastavitev preverite, ali so v oblaku sveže varnostne kopije. Če želite to narediti, odprite Nastavitve, nato iCloud, nato Storage and Backups. Pomaknite se na dno strani, najnovejša datoteka mora imeti nedavni datum.
- Če želite začeti obnovitev, zaženite ponastavitev: odprite nastavitve, nato element »Splošno«, pojdite na razdelek »Ponastavi« in kliknite »Izbriši vsebino in nastavitve«.
- Vnesite geslo, če je bilo uporabljeno za omejitev.
- Strinjajte se z odstranitvijo vsebine in kliknite »Izbriši iPhone«. Takšno čiščenje bo izbrisalo vse podatke, vključno z zapiski in stiki. Preden to storite, preverite, ali je varnostna kopija pravilna, in naredite »varnostno kopijo«.
- Napredek postopka odstranitve je označen z vrstico pod logotipom Apple. Počakajte, da se postopek zaključi.
- Izvedite začetno nastavitev, ustavite se pri elementu »Nastavitev iPhone«.
- Izberite "Obnovi iz varnostne kopije iCloud".
- Ko vidite okno za določitev vašega Apple ID-ja in gesla, se strinjate s pogoji, pogoji storitve in politiko zasebnosti, dvakrat kliknite »Sprejmi«.
- Če je bilo na varnostni kopiji geslo, si omislite novo. Nato nastavite Touch ID, vendar lahko ta korak preskočite in se k njemu vrnete pozneje.

Možne napake pri aktiviranju iPhona
Včasih pride do težav pri registraciji telefona. Obstaja več glavnih razlogov, zakaj iPhone prikaže sporočilo o neuspešni aktivaciji:
- Napaka strežnika Apple. V tem trenutku aktivacijsko mesto ni na voljo. To je najbolj neškodljiva različica problema. Počakajte, da strežnik spet začne delovati. Praviloma se ta napaka pojavi pri nadgradnji na novo vdelano programsko opremo ali med večjo posodobitvijo programske opreme.
- Težava s strojno opremo iPhone. Neuspešna registracija lahko povzroči okvaro enote za zaznavanje kartice SIM, kar povzroči nenehno iskanje omrežja. Če modul Wi-Fi ne deluje, povežite napravo z osebnim računalnikom. To težavo lahko ugotovite v servisnem centru po diagnozi.
- Težava z iOS po obnovitvi iPhone. Gre za naprave, ki so bile ročno sestavljene na Kitajskem iz različnih komponent. Takšni telefoni vsebujejo zelo malo originalnih rezervnih delov. Težava pri aktivaciji nastane zaradi sprememb v pravilih sistema registracije naprave na iOS 11. Strežnik primerja tehnične podatke naprave (IMEI, serijska št., UDID, MAC-naslov) z bazami podatkov. Če se nekaj ne ujema (in domači telefoni imajo do 10 neujemanja), potem naprave ni mogoče aktivirati.
Da bi se zaščitili pred takimi težavami, pri nakupu pri prodajalcu preverite serijsko številko telefona. Pojdite na spletno mesto Apple in vnesite podatke iz polja. Če se pojavi sporočilo »serijska številka ustreza izdelku, ki je bil zamenjan«, obstaja velika verjetnost, da se bo pri poskusu aktivacije pojavila napaka. Če se podatki o napravi ne ujemajo z vašim iPhoneom glede na kapaciteto pomnilnika, barvo, model, lahko pride tudi do težav. Če vašega telefona niso obnovili v uradnem servisnem centru, pazite, da ne izbrišete vsebine.

Video
Ste našli napako v besedilu? Izberite ga, pritisnite Ctrl + Enter in vse bomo popravili!Razpravljajte
Kako aktivirati iPhone, povezati in konfigurirati
Pogosto po nakupu naprave iOS uporabnik ne ve, kaj bi z njo naredil, zato se začetniku pojavi vprašanje: "Kako nastaviti iPhone in ga začeti uporabljati"?
Po mnenju naprednih pridelovalcev jabolk je začetna nastavitev izjemno pomembna faza, od katere je odvisna kakovost in enostavnost uporabe naprave v prihodnosti.
Članek bo podrobno obravnaval, kako pravilno konfigurirati nov, na novo kupljen iPhone.
Imeli boste priložnost uživati v vseh prednostih Apple tehnologije in vam ne bo treba plačati upraviteljem trgovin za začetne nastavitve vaše naprave.
Splošne nastavitve
Torej, vzeli ste svoj iPhone iz škatle in pritisnili gumb za vklop.
Če nastavljate novo napravo Apple, je ta nastavitev neobvezna in ta korak lahko preskočite s klikom na »Naprej«.
Če se odločite, da ne boste preskočili tega koraka in ste v dosegu omrežij Wi-Fi, izberite tisto, ki ga potrebujete, vnesite geslo in kliknite »Naprej«.
V naslednjem oknu boste morali izbrati, ali želite omogočiti ali onemogočiti lokacijske storitve.
Pomembno! Odgovoren za delovanje geolokacijskih storitevGPS modul. Ko je aktiviran, bo iPhone sledil vaši lokaciji, uporabljal zemljevide, prejemal najnovejšo vremensko napoved, lahko spreminjal časovni pas med premikanjem in še veliko več. Ampak, modulGPS porabi kar veliko baterije naprava iOS.
Načeloma lahko pri nastavitvi novega iPhona onemogočite geolokacijske storitve, ki jih lahko po potrebi vedno aktivirate.
Kliknite »Onemogoči« in potrdite svojo odločitev s klikom na gumb »Da«.

Ko se odločite za geolokacijo, boste videli zaslon z nastavitvami za vaš pripomoček Apple.
Ker razmišljamo o novem, "zapakiranem" iPhonu, se moramo "dotakniti" vrstice "Nastavi kot nov iPhone."

Ustvarjanje računa Apple ID
Zdaj ste prešli na najpomembnejši postopek - nastavitev Apple ID-ja.
S tem računom se boste naknadno prijavljali v storitve Aplle, kupovali aplikacije, glasbo, sinhronizirali več naprav, opravljali brezplačne video klice med njimi, klepetali itd.
Ta korak se ne šteje za obveznega in ga lahko preskočite pri nastavljanju nove naprave iOS, vendar izkušeni pridelovalci Apple priporočajo, da takoj ustvarite ta identifikator.
Izberite »Ustvari Apple ID brezplačno«

Pomembno! Upoštevajte, da če je lastnik "pripomočka Apple" v času ustvarjanja računa mlajši od 18 let, bo sistem zavrnil registracijoAppleID.
Po vnosu podatkov bo sistem vprašal, kateri predal uporabiti. Vnesete lahko obstoječi e-poštni naslov ali pa ga dobite brezplačno v iCloud.
V tem članku si bomo ogledali registracijo z Apple ID z obstoječim naslovom.

Uporabi trenutni poštni predal
- vnesite razpoložljiv e-poštni naslov;

Email naslov
- ustvarite geslo in ga potrdite;

Za uporabo mobilnega interneta potrebujete:
- Vstavite kartico SIM v iPhone in nato pojdite v aplikacijo Nastavitve.
- Po tem pojdite na razdelek »Cellular Communications« in v stolpcu »Cellular Data« vklopite internet.

Podatki za delovanje naprave iOS na internetu pridejo takoj po namestitvi kartice SIM v iPhone. SMS z nastavitvami morate le shraniti v telefon.
Če želite svoj iPhone uporabljati kot modem Wi-Fi, morate:
- Vstopimo v »Nastavitve« iPhone-a.
- Pojdite na razdelek »Modemski način« in premaknite drsnik v položaj VKLOP.

Po tem preprostem postopku lahko vaš iPhone distribuira Wi-Fi in deluje kot modem. Modra vrstica s številom povezav bo označevala, da brezžična povezava deluje.
Če vaš računalnik Mac ni opremljen z modulom Wi-Fi, lahko iPhone še vedno uporabljate kot modem in oddajate internetni promet prek kabla USB.
Za to potrebujete:
- Pojdite na sistemske nastavitve Mac. V razdelku »Internet in brezžično omrežje« kliknite ikono »Omrežje«.

- V levem stolpcu na dnu okna kliknite »+« in v spustnem meniju izberite »USB to iPhone«. Po tem postopku kliknite »Ustvari« in gumb »Prikaži vse«.

- V spustnem oknu kliknite gumb »Uporabi«.
IPhone povežemo z računalnikom s kablom USB in vklopimo modem na telefonu. Kot je opisano zgoraj.
Glavna stvar je, da ne pozabite povezati samega telefona z internetom, prek Wi-Fi ali 3G.
Obstaja še en način za oddajanje interneta iz iPhona in uporabo kot polnopravni modem: prek Bluetooth.
Za to potrebujete:
- Omogočite Bluetooth na iPhone in Mac in ustvarite povezavo med napravama.
- Nato preklopite iPhone v način modema, kot je opisano zgoraj.
- Kliknite ikono Bluetooth na vašem Macu, na spustnem seznamu izberite iPhone in »Poveži se z omrežjem«.

Modra vrstica s številom povezav bo označevala, da vaš pripomoček deluje kot modem.
Nasvet:Če za povezavo z internetom uporabljate 3G ali 4G omrežja, potem izberite neomejene tarife, saj mobilni internet ni poceni.
Prvi zagon in nastavitev iPhona in iPada
Kako nastaviti iPhone: Navodila za telebane
Pozdravljeni vsi skupaj! Pogovorimo se o tem, s čim se vsakdo sooča po nakupu mobilne opreme Apple. Članek je bil pripravljen za novopečene uporabnike izdelkov podjetja Apple, izkušeni pa se bodo ob branju te opombe le nasmehnili - navsezadnje jim je že dolgo vse jasno in rekli bodo, zakaj bi izgubljali čas in opisovali to preprosto in intuitiven proces.
Vendar, kot lahko ocenim iz lastnih izkušenj, nekateri ljudje ne vedo, kaj storiti, ko prvič vklopijo iPhone. In mnogi so tudi pripravljeni plačati denar, da se vse opravi pravilno za njih in da se "iPhone zažene čim bolj pravilno." To navodilo je za njih. Mimogrede, popolnoma brezplačno! :)
Kot primer bom upošteval Aktivacija iPhone 5s, na drugih napravah Apple se vse dogaja podobno.
Pravzaprav, začnimo!
Pritisnemo gumb za vklop - zasveti zaslon s pozdravnim sporočilom. Lahko je v katerem koli jeziku, zato ne bodite prestrašeni, ko vidite hieroglife.
S prstom povlecite po zaslonu in prikazal se bo meni za izbiro jezika in države.


Zdaj potrebujemo dostop do interneta, obstajajo trije načini, vsak bo primeren. Če je internet povezan s kartico SIM, izberite uporabo mobilne komunikacije.

Druga možnost so Wi-Fi omrežja, nanje se povezujemo.

Če prejšnje metode niso primerne, lahko vedno nastavite svoj iPhone s pomočjo iTunes; najprej namestite iTunes (kako to storiti -) in nato povežete telefon z računalnikom s kablom.

Kakorkoli, morate namestiti kartico SIM, sicer bomo videli tak napis.

Počakamo nekaj sekund...

Čestitamo, z vami smo aktiviran iPhone, je ostalo še nekaj parametrov za konfiguracijo.
Lokacijske storitve (). Ker je veliko funkcij in programov povezanih s storitvami zemljevidov in navigacijo, priporočam, da omogočite ta element.

Nastavitev iPhona. Na tem zaslonu vidimo tri položaje:
- Nastavljen kot nov
Če je to vaša prva naprava Apple, kliknite prvo možnost.

Naslednji korak: nastavitev Apple ID-ja je račun v sistemu (več o njem lahko izveste) in ga morate ustvariti, vendar je to mogoče storiti kasneje. Podrobno so napisane vse podrobnosti registracije Apple ID. In v teh navodilih za prvi vklop iPhona to točko preskočim.

Sprejemamo licenčno pogodbo - nimamo druge izbire :)

In ker v tem članku obravnavamo aktiviranje iPhone 5s in naj vas spomnim, da je opremljen s senzorjem prstnih odtisov, vas prosijo, da ga tudi konfigurirate.

In zadnja točka (končno!). Vprašani smo, ali želimo poslati diagnostične podatke podjetju Apple, odločim se, da jih pošljem - zakaj ne bi pomagal izboljšati izdelkov in storitev? :)

In to je vse Prvi vklop iPhona je končan in pripravljeno je za odhod!

Hura! Zdaj lahko v celoti uporabljate napravo!
No, navodila za aktivacijo iPhone 5S so se izkazala za precej dolga. Toda avtor članka s tem nima nič - za vse je kriv Apple, oni so toliko odložili ta postopek :) Vendar v tem ni nič zapletenega. Malo pozornosti in vse se bo izšlo!
P.S. Če pa se pojavijo težave, kot vedno pozdravljam vprašanja v komentarjih - z veseljem vam bom pomagal z nasveti in predlagal rešitev!
P.S. In če ni težav, zakaj potem ne bi bilo všeč? Kliknite na gumbe pod člankom - avtor vam bo zelo hvaležen. Hvala vam!