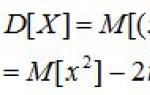Omrežje WiFi je sijajen dosežek na področju omrežnih virov in je brezžična povezava z internetom. Zahvaljujoč tej metodi povezave so ljudje lahko brezplačno uporabljali internet na vseh mestih, ki distribuirajo WiFi. Milijoni ljudi so že izkusili prednosti te povezave.
Priročno brezžično omrežje za vsakogar, njegove prednosti
Prvič, povezava z brezžičnim omrežjem je mogoča v skoraj vseh prostorih, kar je še posebej koristno za tiste prostore, kjer ni mogoče vzpostaviti običajne žične povezave.
Drugič, brezžični internet zelo olajša življenje aktivnim uporabnikom svetovnega spleta. Nevezanost na računalniško mizo in možnost povezovanja več naprav hkrati sta odigrala vlogo. Tretjič, vsi obstoječi operacijski sistemi podpirajo WiFi (Windows 8, 7, XP; Vista, Mac in Android). V skladu s tem lahko dostopate do omrežja ne samo iz računalnika in prenosnika, temveč tudi iz pametnih telefonov in tablic, ki imajo večinoma vgrajen modul za povezavo z brezžičnim omrežjem. Med prednostmi omrežja lahko izpostavimo tudi največjo hitrost, dosega 300 Mbit/s. Brezžično WiFi omrežje se distribuira preko usmerjevalnika, ki je preko žice povezan z omrežjem ponudnika. Oglejmo si vprašanje, kako povezati WiFi in kaj boste potrebovali.
Dostopnost interneta pri ponudniku internetnih storitev
Kljub vsem prednostim tega omrežja pa še vedno obstajajo slabosti, s katerimi se srečujejo uporabniki operacijskih sistemov Windows 8, Windows 7 in Windows XP. WiFi To dejstvo uporabnikom brezžičnega omrežja prinaša veliko nevšečnosti. Eden od razlogov za pomanjkanje omrežja so lahko težave s kablom. Lahko pride tudi do okvare strežnika. Zato morate pred iskanjem manjkajoče povezave WiFi preveriti razpoložljivost interneta pri svojem ponudniku internetnih storitev. Obvestite svojega ponudnika internetnih storitev o težavi in naj skrbniki podjetja preverijo prelome vrstic ali druge težave. Če pa je z internetom vse v redu, vendar se Windows ni mogel povezati z WiFi, potem morate preveriti nastavitve usmerjevalnika.
Naprava ne vidi razpoložljivih povezav
Preverite, ali vse lučke na usmerjevalniku svetijo in ali je računalnik povezan v brezžično omrežje. Če vaš računalnik ne prikazuje omrežja, ga poskusite znova zagnati.

Če se Windows ne more povezati z WiFi na vašem prenosniku, preverite delovanje brezžičnega adapterja. Če se adapter ne poveže, morate znova namestiti ustrezen omrežni gonilnik Windows 7 in Windows 8 podpirata funkcijo posodobitve omrežnega gonilnika. Če želite to narediti, morate ta gonilnik najti v računalniku.
Kako najti in posodobiti omrežni gonilnik v vašem računalniku?
Če ne veste, kateri omrežni gonilnik je v vašem računalniku, boste morali iti v razdelek »Upravljanje računalnika«, da to storite tako, da z desno miškino tipko kliknete ikono »Moj računalnik«, na prikazanem seznamu izberete »Upravljanje«. Na levi strani zaslona se prikaže seznam možnih funkcij.

Izbrati morate »Upravitelj naprav« → »Omrežni adapterji«. Prikazal se vam bo seznam omrežnih gonilnikov. Z desno tipko miške kliknite nanje in izberite → »Posodobi gonilnike«. Če med posodobitvijo ni sprememb, poskusite prenesti drug omrežni gonilnik, primeren za vaš operacijski sistem, in ga znova namestite. Ne pozabite, da morate vso programsko opremo prenesti le z zaupanja vrednih ali uradnih spletnih mest.
Varno shranjevanje
Iz enega ali drugega razloga lahko gonilniki na neki točki odpovejo. Zaradi tega je priporočljivo, da vse programe, potrebne za vaš računalnik, shranite na ločen izmenljiv medij. "Vsak program je mogoče prenesti s svetovnega spleta," pravite. Toda kaj, če programska oprema, ki se uporablja za povezavo z internetom, odpove? V takšni situaciji vam bo pomagal disk ali bliskovni pogon z gonilniki.
Težavo povzroča resna okvara sistema
Ko končate s ponovno namestitvijo gonilnika, se mora povezava prikazati v orodni vrstici. Če se to ne zgodi, poskusite znova zagnati usmerjevalnik in samo napravo, na kateri se poskušate povezati z brezžičnim omrežjem. Po tem bi moralo s pravilnimi nastavitvami vse delovati. V nasprotnem primeru morate ugotoviti, v čem je težava. Poskusite se povezati z omrežjem iz druge naprave, če ujame omrežje, je težava v vašem operacijskem sistemu. Ker ponovna namestitev gonilnika ne prikaže WiFi, bo najverjetneje treba znova namestiti tudi Windows. No, to je najbolj žalostna različica dogodkov. Vse bi lahko bilo veliko bolj preprosto. Če pa nobena naprava ne vidi vašega razpoložljivega omrežja, je težava v samem usmerjevalniku, v njegovih nastavitvah.
Sistem prikaže napako povezave
Če vaša naprava prikazuje razpoložljiva omrežja, vendar ko se poskušate povezati, se povezava ne vzpostavi ali vas sistem obvesti o napaki, je vzrok morda nepravilno izbran način v nastavitvah usmerjevalnika. Za normalno delovanje omrežja je potrebno, da je način mešan B/G/N. To lahko preverite ali spremenite v nastavitvah usmerjevalnika. Če želite to narediti, morate v vmesniku usmerjevalnika v razdelku Brezžično izbrati način, ki nas zanima.
Dostopno območje
Drug možen razlog za pomanjkanje brezžične povezave je lahko doseg signala WiFi. Dostopna točka Windows morda preprosto ne prejema signala v vaš računalnik. Če se želite prepričati, da je temu tako, poglejte ikono brezžičnega omrežja. Nahaja se v spodnjem desnem kotu zaslona v orodni vrstici. Če niso prikazane vse vrstice tega indikatorja, poskusite premakniti usmerjevalnik bližje računalniku in poskusite znova dostopati do interneta.
Samodejna povezava
Preverite, ali je tipka pravilna, morda vnašate znake z omogočeno tipko Caps Lock. Če vnesete napačen ključ WiFi, se bo Windows 7 po določenem času znova poskušal povezati. Ta postopek bo trajal, dokler ponovno ne izberete svojega s seznama razpoložljivih omrežij in vnesete pravilno geslo.
Znebite se nepotrebnih stvari
V praksi brezžičnih povezav pride trenutek, ko se zdi, da je oseba pravilno vnesla ključ za dostop do omrežja, vendar sistem še vedno prikaže sporočilo, da se Windows ni mogel povezati z WiFi. Dejstvo je, da si sistem zapomni kakršne koli spremembe v nastavitvah usmerjevalnika in jih poskuša uporabiti ob vzpostavitvi nove povezave. V tem primeru poskusite odstraniti prej uporabljena omrežja v računalniku, tablici ali prenosniku.

Če želite to narediti, morate narediti nekaj korakov. S klikom na ikono brezžične povezave morate izbrati razdelek »Center za omrežje in skupno rabo«. Nato kliknite »Upravljanje brezžičnih omrežij«. Vse nezahtevane povezave je treba odstraniti s seznama. Ko končate ta postopek, poskusite znova vzpostaviti povezavo z WiFi. Če ta metoda ni pomagala in distribucija WiFi še vedno ni? Windows pomeni, da ne najde vašega naslova IP. V tem primeru je potrebno spremeniti navedene nastavitve brezžične povezave.
Predpogoj za brezžično omrežje
Windows se ni mogel povezati z WiFi (ali ni dostopa do interneta) - to so morda najpogostejše težave z brezžičnim omrežjem. Če želite izvedeti razlog, morate iti v lastnosti omrežja, s katerim se poskušate povezati.

To naredite tako, da z levim gumbom miške kliknete ikono omrežne kartice in na seznamu razpoložljivih povezav, ki se prikaže, z desno miškino tipko kliknete svoje omrežje. Nato izberite omrežje in kategorijo »Status«. Če v stolpcu »Povezave IPv4« piše »Brez dostopa do omrežja« ali »Brez dostopa do interneta«, morate preveriti pravilnost naslovov, vključenih v povezavo. Če želite to narediti, v istem oknu kliknite na gumb "Lastnosti" Izberite → "Protokol.. glede na različico 4" → "Lastnosti". Prejem naslova IP in zahtevanega strežnika je potrebno samodejno potrditi.
Če ste podatke že vnesli ročno, si pred preklopom na samodejno pridobivanje naslova zapomnite obstoječe, morda vam bodo koristili. Upoštevajte, da če DNS strežnik ni pravilno naveden, lahko pride do težav z odpiranjem strani na internetu, medtem ko programi Skype in ICQ lahko delujejo normalno.
Distribucija WiFi iz prenosnika. Windows
Če želite distribuirati brezžično omrežje neposredno iz prenosnika, morate prenesti in namestiti poseben program WiFi-connect različice v2.4.1, ki vam bo to omogočil. Ta program je primeren za vse različice sistema Windows. Kako z njim povezati WiFi?

Torej, najprej zaženite program, nato pa morate iti v nastavitve in ustvariti ime omrežja (po možnosti z latiničnimi črkami) in geslo. Iz varnostnih razlogov mora imeti geslo vsaj osem znakov. Po izpolnitvi vseh polj je potrebna potrditev s klikom na gumb OK. Naslednji korak: odpreti morate lastnosti obstoječega omrežja, v razdelku »Dostop« potrdite polje zraven ukaza »Dovoli drugim uporabnikom uporabo omrežja«. Na prikazanem seznamu izberite ustvarjeno omrežje in kliknite V redu. Prav tako je potrebno omogočiti odkrivanje omrežja v vseh razpoložljivih zavihkih v razdelku »Spremeni napredne nastavitve« v omrežnih povezavah.
Kot možnost za rešitev težave s pomanjkanjem WiFi lahko znova konfigurirate usmerjevalnik.
Vse dostopne točke brez izjeme imajo gumb za ponastavitev - pritisnite ga in držite nekaj sekund. Po tem postopku se bo usmerjevalnik vrnil na tovarniške nastavitve. Nato boste morali v iskalno vrstico brskalnika vnesti naslov usmerjevalnika (192.168.0.1) in nato odpreti vmesnik naprave. Program vas bo takoj pozval, da spremenite geslo za prijavo - storite to in se prijavite v vmesnik usmerjevalnika s svojim geslom. Nato izberite funkcijo »Poveži internet« → »Dodaj novo«. Čarovnik za internetno nastavitev vas bo pozval, da izberete vrsto povezave. Po tem vas bo program pozval, da vnesete uporabniško ime in geslo za povezavo z internetom. Te informacije posreduje vaš ponudnik internetnih storitev. Ko izpolnite vse podatke, morate podatke shraniti. Po tem je priporočljivo znova zagnati operacijski sistem vašega računalnika.

Če vam nobena od zgornjih rešitev težave ni pomagala, uporabite naslednji nasvet. Odklopite usmerjevalnik za nekaj časa. Po 8-10 minutah ga ponovno vklopite; ta postopek ima zelo pogosto pozitiven učinek.
Internet je sestavni del našega življenja. Pomanjkanje omrežja je resna težava za uporabnika. Nimate vedno časa, da bi poklicali svojega ponudnika, a na srečo lahko težave odpravite sami. Spodaj boste prebrali pogoste vzroke za težave z internetom in kako jih odpraviti.
Možni razlogi za pomanjkanje interneta v sistemu Windows 7
Razlogov za pomanjkanje interneta je več. Nekateri se nanašajo na gonilnike računalnika in njegovo opremo, drugi pa na sistemske napake in pomanjkanje pravilnih omrežnih nastavitev.
Najpogostejši razlogi za pomanjkanje interneta:
- mehanske poškodbe kabla ali vrat;
- pomanjkanje omrežne kartice ali njenih gonilnikov;
- nepravilne nastavitve povezave v računalniku ali usmerjevalniku;
- prisotnost virusne programske opreme.
Internet je lahko nedosegljiv tudi zaradi dolga na osebnem računu ali zaradi izpada povezave. Preden poskusite odpraviti težave, preverite, ali jih povzročajo te težave.
Kako preveriti stanje omrežja
Med težavami z internetom lahko izpostavimo tiste, ki so najpogostejše in se večini uporabnikov pojavljajo periodično. Reševanje je lahko zelo preprosto. Najprej morate preveriti stanje omrežja.
To lahko storite na dva načina:
V obeh primerih bo stanje vašega omrežja opisano pod ikono omrežja.
Neidentificirano omrežje brez dostopa do interneta
Če računalnik "vidi" omrežje in se z njim poveže, vendar ne dobi dostopa do interneta, bo stanje omrežja imenovano "Neidentificirano omrežje". Brez dostopa do interneta." Kaj storiti v tem primeru?
 Računalnik "vidi" omrežje in se z njim poveže, vendar ne dobi dostopa do interneta
Računalnik "vidi" omrežje in se z njim poveže, vendar ne dobi dostopa do interneta Ponovno zaženite usmerjevalnik
Če imate nameščen usmerjevalnik, ga morate najprej znova zagnati. Morda preprosto nima časa za posodobitev podatkov in zaradi tega bo izgubljen dostop do omrežja. Ponovni zagon se izvede v naslednjem vrstnem redu:
- Najprej se usmerjevalnik izključi iz omrežja. Pomembno je, da izključite kabel iz vtičnice in ne znova zaženete z gumbom na opremi - za nekaj časa morate ustaviti pretok električne energije.
- Nato usmerjevalnik pustite izklopljen 10–15 sekund.
- Po tem se usmerjevalnik ponovno poveže z omrežjem in počaka, da indikatorji na njem zasvetijo.
Ko se na usmerjevalniku prikaže znak, lahko preverite, ali je dostop do interneta na voljo. Običajno se po ponovnem zagonu internet pojavi v 7–10 sekundah.
Preverjanje omrežnih nastavitev
Omrežne nastavitve so podatki, ki računalniku omogočajo povezavo z omrežjem, ki jih posreduje ponudnik. Te nastavitve izda podjetje, ki nudi dostop do interneta (običajno so navedene v pogodbi o storitvi). Včasih se nastavitve na vašem računalniku zmotijo in zaradi tega se naprava ne more povezati z internetom.
Če želite preveriti omrežne nastavitve, morate odpreti »Lastnosti protokola«. To lahko storite takole:
- Pojdite na nadzorno ploščo prek menija Start.
 "Nadzorna plošča" se nahaja v desnem meniju "Start".
"Nadzorna plošča" se nahaja v desnem meniju "Start". - Izberite "Omrežje in internet".
 Če želite najti želeni razdelek, morate v zgornjem desnem kotu zaslona izbrati možnost ogleda »Kategorija«.
Če želite najti želeni razdelek, morate v zgornjem desnem kotu zaslona izbrati možnost ogleda »Kategorija«. - Odprite razdelek Središče za omrežje in skupno rabo.
 V središču za nadzor omrežja lahko preverite stanje povezave, ustvarite novo omrežje in izvedete skoraj vsa dejanja z internetno povezavo
V središču za nadzor omrežja lahko preverite stanje povezave, ustvarite novo omrežje in izvedete skoraj vsa dejanja z internetno povezavo - Na levi poiščite razdelek »Spremeni nastavitve adapterja«.
 Poiščite razdelek »Spremeni nastavitve adapterja«
Poiščite razdelek »Spremeni nastavitve adapterja« - Na seznamu omrežij izberite tisto, ki ga potrebujete, z desno miškino tipko kliknite in poiščite »Lastnosti«. Samo skrbnik lahko odpre Lastnosti.
 Želeno omrežje se bo imenovalo »Lokalna povezava« ali »Ethernet«
Želeno omrežje se bo imenovalo »Lokalna povezava« ali »Ethernet« - Na seznamu poiščite postavko »Različica internetnega protokola 4«, izberite jo tako, da enkrat pritisnete levi gumb miške. Po tem se pod seznamom aktivira gumb »Lastnosti«, na katerega morate klikniti.
 Izbira elementa poteka z enkratnim klikom na levi gumb miške. Ni vam treba počistiti polja poleg predmeta.
Izbira elementa poteka z enkratnim klikom na levi gumb miške. Ni vam treba počistiti polja poleg predmeta.
Ko je okno odprto, morate še vedno razumeti, katere nastavitve je treba vnesti. Obstajajo tri možnosti:

Ugotovimo, kaj sta protokola IPoE in PPPoE, vendar se ne bomo spuščali v terminologijo. Dovolj je razumeti, kateri protokol se uporablja na vaši komunikacijski liniji. Če želite to narediti, si oglejte omrežne nastavitve, ki jih je izdal ponudnik (navedene v pogodbi).
Nastavitve so lahko naslednje:
- geslo in prijava se uporabljata na protokolu PPPoE,
- Na IPoE se uporabljajo naslov IP, maska podomrežja, prehod in DNS.
Če uporabljate PPPoE in ste povezani neposredno, torej ne uporabljate usmerjevalnika, morate po preverjanju nastavitev prek lastnosti protokola znova ustvariti omrežje.
- Vrnite se v Središče za omrežje in skupno rabo.
 Na ta način je konfigurirana samo povezava PPPoE. Če želite konfigurirati žično povezavo IPoE, uporabite lastnosti protokola
Na ta način je konfigurirana samo povezava PPPoE. Če želite konfigurirati žično povezavo IPoE, uporabite lastnosti protokola - Odprite element »Ustvari in konfiguriraj novo povezavo«.
 Preklapljanje elementov poteka z enim klikom na levi gumb miške
Preklapljanje elementov poteka z enim klikom na levi gumb miške - Izberite "Ustvari in konfiguriraj novo omrežje" in kliknite "Naprej".
 Izbrani element bo označen s svetlo modrim ozadjem
Izbrani element bo označen s svetlo modrim ozadjem - Kliknite na možnost "Visoka hitrost".
 Med iskanjem razpoložljivih povezav lahko čakanje traja nekaj minut
Med iskanjem razpoložljivih povezav lahko čakanje traja nekaj minut - Če se pojavi napaka, izberite »Vseeno ustvari povezavo«.
 Ta napaka se pojavlja precej pogosto, vendar je povezavo vseeno mogoče ustvariti
Ta napaka se pojavlja precej pogosto, vendar je povezavo vseeno mogoče ustvariti - Nato boste morali vnesti omrežne nastavitve in ime omrežja - to je ime povezave. Uporabite lahko ime podjetja ponudnika ali kaj drugega.
 Ime povezave je njeno ime, uporabniško ime in geslo pa omrežne nastavitve. Omeniti velja, da geslo nima nobene zveze s ključem Wi-Fi
Ime povezave je njeno ime, uporabniško ime in geslo pa omrežne nastavitve. Omeniti velja, da geslo nima nobene zveze s ključem Wi-Fi
Po tem bo omrežje znova konfigurirano, vi pa boste morali le preveriti, ali imate dostop do omrežja.
Video: preverjanje omrežnih nastavitev v računalniku
Ponastavitev nastavitev TCP/IP
Včasih lahko težave povzročijo notranje sistemske napake. TCP/IP je niz omrežnih protokolov, odgovornih za prenos podatkov. Ponastavite ga lahko na naslednji način:

Preverjanje gonilnikov
Razlog za pomanjkanje dostopa so lahko zastareli gonilniki (običajno je ta težava povezana z nedavno posodobitvijo operacijskega sistema). Preverimo njihovo stanje.

Poleg tega lahko z desnim klikom na ime gonilnika izberete »Odstrani« in nato znova zaženete računalnik. Potem, ko vklopite, bo sistem samodejno namestil manjkajoči gonilnik.
 Po odstranitvi gonilnikov in ponovnem zagonu računalnika bo sistem samodejno namestil ustrezne gonilnike
Po odstranitvi gonilnikov in ponovnem zagonu računalnika bo sistem samodejno namestil ustrezne gonilnike Če je poleg ikone gonilnika klicaj, boste morali popolnoma znova namestiti gonilnike in preveriti delovanje omrežne kartice, nameščene v računalniku.
Privzeti prehod ni na voljo
Diagnostika omrežja vam bo pomagala odkriti naslednjo težavo. Z desno miškino tipko kliknite ikono vaše povezave in izberite »Odpravljanje težav«.
 Z desnim klikom na ikono lahko odprete »Center za omrežje in skupno rabo«
Z desnim klikom na ikono lahko odprete »Center za omrežje in skupno rabo« Če po izvedbi sistemske diagnostike prejmete sporočilo o nedosegljivosti prehoda, vam lahko pomagajo naslednji koraki.
Prepovejte onemogočanje omrežne kartice zaradi varčevanja z energijo
Včasih sistem zaradi varčevanja z energijo izklopi omrežno kartico – napravo, ki omogoča povezavo z internetom. Poskusite onemogočiti to možnost.
- V iskalni vrstici v meniju Start poiščite »Upravitelj naprav«.
 Odpiranje "Upravitelja naprav" prek iskanja ni edini način, vendar je najbolj priročen
Odpiranje "Upravitelja naprav" prek iskanja ni edini način, vendar je najbolj priročen - Razširite zavihek »Omrežni adapterji«, izberite tistega, ki ga potrebujete, in ga kliknite z desno tipko miške.
 V kontekstnem meniju kliknite »Lastnosti«
V kontekstnem meniju kliknite »Lastnosti« - Izberite "Lastnosti" in odprite zavihek "Upravljanje napajanja".
 Spreminjanje teh nastavitev bo pomagalo rešiti težavo prekinitve internetne povezave, ko računalnik preklopi v način mirovanja
Spreminjanje teh nastavitev bo pomagalo rešiti težavo prekinitve internetne povezave, ko računalnik preklopi v način mirovanja - Počistite polje zraven »Dovoli računalniku, da izklopi to napravo za varčevanje z energijo« in shranite svoje podatke.
 Ko spremenite nastavitve, jih ne pozabite shraniti s klikom na gumb »V redu«.
Ko spremenite nastavitve, jih ne pozabite shraniti s klikom na gumb »V redu«.
Posodabljanje ali ponovna namestitev gonilnikov
Gonilnike lahko posodobite tudi prek upravitelja naprav: razširite zavihek Omrežni adapterji, z desno miškino tipko kliknite omrežni gonilnik in izberite Posodobi ali Odstrani, nato znova zaženite računalnik.
Če ukrep ne pomaga, lahko prenesete gonilnike s spletnih mest njihovih proizvajalcev in jih namestite sami. Običajno proizvajalci ponujajo prenos gonilnikov v obliki datoteke ».exe«, tako da morate za namestitev zagnati preneseno datoteko in sprejeti pogodbo.
Video: kako sami znova namestiti gonilnike
Pri povezovanju z internetom prek usmerjevalnika se pojavi napaka 651
Ta napaka se pojavi pri poskusu povezave s protokolom PPPoE. Redko, vendar se zgodi, da uporabniki ustvarijo novo hitro povezavo, medtem ko ponudnik uporablja protokol IPoE. Zato se najprej prepričajte, da uporabljate protokol PPPoE.
Po tem boste morali znova ustvariti povezavo. Postopek je podrobno opisan v razdelku »Preverjanje omrežnih nastavitev« (vse, kar morate storiti, je ustvariti novo povezavo prek »Center za nadzor omrežja«). Če to ne pomaga, berite dalje.
Onemogočanje protivirusnega programa
Včasih protivirusni programi blokirajo dostop do interneta. Pogosto je rešitev težave onemogočanje protivirusnega programa. Z desno tipko miške kliknite njegovo ikono na nadzorni plošči in izberite Onemogoči. Včasih protivirusni programi blokirajo dostop do omrežja tudi v stanju "mirovanja", zato lahko poskusite ne samo onemogočiti, ampak tudi popolnoma odstraniti to programsko opremo. Če ta ukrep pomaga, prijavite situacijo tehnični podpori protivirusnega programa.
Težave z usmerjevalnikom
Vzrok za težave je lahko več težav, povezanih z usmerjevalnikom:
- nepravilno priključen kabel;
- nepravilno vnesene nastavitve.
Najprej poskusite naslednje:
- Odklopite usmerjevalnik iz omrežja.
- Ne da bi priklopili usmerjevalnik, iz njega izvlecite omrežni kabel in ga znova priključite v vrata WAN/INTERNET, pri čemer pazite, da plastična sponka na vtiču klikne, ko je priključen.
- Če gre kabel iz usmerjevalnika v računalnik, ga odklopite iz priključka LAN na samem usmerjevalniku in iz priključka omrežne kartice na računalniku, nato pa ga priključite nazaj.
- Povežite usmerjevalnik z omrežjem.
Če se dostop ne prikaže, preverite omrežne nastavitve, vnesene v usmerjevalnik. Če se želite prijaviti v usmerjevalnik, morate v kateri koli brskalnik (v naslovno vrstico) vnesti »192.168.1.1« ali »192.168.0.1«. Včasih je naslov, na katerem se lahko prijavite v usmerjevalnik, drugačen, zato, če se ne morete prijaviti prek navedenih naslovov, preverite podatke v navodilih.

Datotek ni mogoče prenesti z interneta
Lahko se tudi zgodi, da je dostop do interneta aktiven, vendar se datoteke ne prenesejo. Ta težava običajno ni povezana s samim internetom, temveč z računalnikom in programsko opremo.
Kaj lahko poskusite:
- poskusite prenesti datoteko iz drugega vira - morda ne morete prenesti nečesa preprosto zato, ker vir ne podpira prenosa;
- poskusite prenesti prek drugih brskalnikov;
- s katerim koli uradnim protivirusnim programom preverite, ali je v vašem računalniku zlonamerna programska oprema.
Multimedija ne deluje na internetu
Zgodi se, da internet deluje, vendar se video ali zvočni materiali ne predvajajo. Kaj storiti v tem primeru? Najprej preverite, ali so datoteke, prenesene v vaš računalnik, mogoče predvajati. Morda je vzrok težave neposredno v nastavitvah zvoka računalnika. Če se datoteke predvajajo iz vašega računalnika, ne pa tudi iz interneta, berite dalje.
Prva stvar, ki jo morate storiti, je razumeti, zakaj se ta težava pojavi. Morda gre za napako brskalnika ali pomanjkanje vtičnikov. Za pravilno delovanje računalnika naredite naslednje:

Diagnostika PPPoE
Poleg tega lahko za odkrivanje vzrokov napak pri uporabi PPPoE uporabite Center za odpravljanje težav. Nato bo sistem samostojno preveril napake in ponudil možne rešitve.
PPPoE (Point-to-Point Protocol over Ethernet) je komunikacijski protokol prek omrežja Ethernet, ki deluje na osnovi točke do točke in uporabniku omogoča številne zmožnosti: šifriranje, avtentikacijo in stiskanje podatkov. Potreben je za sistem avtorizacije uporabnikov, ki omogoča lažje sledenje času zagotavljanja in plačevanja omrežnih storitev.
Z desno miškino tipko kliknite ikono omrežne povezave in kliknite gumb Diagnosticiranje težav. Po tem bo izvedena analiza, Windows se bo sam poskušal spopasti s težavami in vas nato pozval, da izvedete več dejanj.
Napaka 619
Znova zaženite računalnik in onemogočite vse varnostne sisteme: protivirusne programe in požarni zid Windows. Slednjega onemogočimo na naslednji način:

Napaka 633
Obstaja samo ena rešitev:
- Ponovno zaženite računalnik.
- Poskusite se znova povezati z internetom.
- Ustvari novo povezavo.
Napaka 638
Glavni vzroki:
- poškodba omrežnega kabla;
- okvara gonilnikov ali omrežne kartice;
- nepravilne nastavitve povezave;
- težave z omrežno opremo (usmerjevalnik);
- prisotnost virusov v računalniku.
Najprej naredite dve stvari: preverite celovitost kabla in prisotnost indikacij na usmerjevalniku. Nikoli ne zanemarite teh korakov, ko imate težave z internetom, da ne izgubljate časa z reševanjem težave, ki je nastala zaradi mehanskih poškodb.
Jasno je, da če je kabel poškodovan, morate poklicati ponudnika. Če pa na usmerjevalniku ni znaka (kar pomeni, da je naprava brez napajanja), poskusite usmerjevalnik znova priključiti v drugo vtičnico, preden ga zamenjate.
Po preverjanju delovanja usmerjevalnika in celovitosti kabla preverite računalnik za viruse s katerim koli protivirusnim programom.
Če zgoraj navedeno ne pomaga, znova ustvarite omrežno povezavo - preverite pravilnost vnesenih nastavitev tako na usmerjevalniku prek njegovih nastavitev kot na samem računalniku prek lastnosti protokola. Oba dejanja sta podrobno opisana v prejšnjih odstavkih članka.
Napaka 691
Edini razlog za pojav napake 691 je nepravilno vneseno geslo in prijava (omrežne nastavitve). Zato je prva stvar, ki jo morate storiti, ponovno ustvariti povezavo. Postopek je bil že opisan prej - iti morate v »Omrežni center«, izbrati »Ustvari novo povezavo« in nato vnesti pravilne omrežne nastavitve. Po tem znova zaženite računalnik in preverite internetno povezavo.
Če ukrep ne pomaga, prijavite težavo svojemu ponudniku. Morda je prišlo do okvare linije, ki je povzročila napako.
Napaka 720
Najlažji način za rešitev te težave je ponovna namestitev operacijskega sistema. Če želite to narediti, preprosto prenesite datoteko operacijskega sistema na disk s spletnega mesta Windows (ali kupite disk v trgovini) in ga zaženite v računalniku.
Poskusite lahko tudi posodobiti protokol TCP/IP. Dejanje je opisano zgoraj, lahko pa izvedete tudi globljo operacijo tako, da popolnoma znova namestite sklad. Ponovna namestitev sklada sami je nevarna - morali boste delati s sistemskimi datotekami in njihova poškodba bo vplivala na delovanje računalnika. Zato poskusite preprosto posodobiti sklad in če ukrep ne pomaga, se za pomoč obrnite na svojega ponudnika ali profesionalnega tehnika.
Video: napake pri povezovanju prek povezave PPPoE in njihova odprava
Omrežni kabel ni povezan
Če se ob preverjanju statusa povezave pojavi sporočilo, da omrežni kabel ni priključen, je treba najprej preveriti, ali je pravilno priključen in ni poškodovan. Če je mogoče, poskusite uporabiti drug omrežni kabel.
Prepričajte se, da je kabel pravilno priključen. Na usmerjevalniku mora biti omrežni kabel priključen na vrata WAN ali INTERNET, kabel, ki vodi od usmerjevalnika do računalnika, pa na priključek LAN. Na računalniku so običajno le ena vrata, zato bo težko narediti napako.
 Vrata WAN ali INTERNET se uporabljajo za povezavo omrežnega kabla z usmerjevalnikom, vrata LAN pa se uporabljajo za usmerjanje kablov do računalnikov.
Vrata WAN ali INTERNET se uporabljajo za povezavo omrežnega kabla z usmerjevalnikom, vrata LAN pa se uporabljajo za usmerjanje kablov do računalnikov. Nato preverite stanje usmerjevalnika (če ga imate). Njeni indikatorji bi morali svetiti kot običajno. Če ni nobenega znaka, ponovno povežite usmerjevalnik z drugo vtičnico, poskusite ponastaviti nastavitve na usmerjevalniku (z uporabo gumba »Ponastavi« ali »Ponastavi«) in jih znova vnesite. Nastavitve ponastavite le, če ste prepričani, da lahko sami konfigurirate usmerjevalnik.
Preverite tudi stanje gonilnikov omrežne kartice in jih poskusite posodobiti.
Video: preverjanje vrat na omrežni kartici in vrat WAN na usmerjevalniku
Dodatno preverjanje varnostnih nastavitev
Za mnoge od teh težav so lahko krive tudi varnostne nastavitve. To velja v primeru uporabe protokola PPPoE. Zato, če predlagane operacije ne pomagajo rešiti vašega primera, poskusite preveriti varnostne nastavitve povezave.
- Odprite razdelek »Omrežne povezave«.
- Desni klik na vašo povezavo.
- Odprite razdelek »Varnost« in na seznamu, ki se odpre, nastavite uporabo »Nevarnega gesla«.
To so glavni načini za diagnosticiranje povezav v sistemu Windows 7 in odpravljanje težav. Ne pozabite, da je razlog za pomanjkanje interneta lahko preprost dolg ali okvara na liniji. Če vam zgoraj opisane metode ne pomagajo, se obrnite na svojega ponudnika, da lahko tehnično osebje diagnosticira in reši težavo.
Ta članek bo govoril o tem, kako pravilno konfigurirati lokalno omrežje Windows 7, če manjka ali izgine.
Najprej poskusite: Prenesite in namestite nove gonilnike za omrežno kartico; Namestite domače gonilnike z diska namesto gonilnikov, specifičnih za Windows.
Onemogočite internetni protokol različice 6 (TCP/IPv6) in onemogočite prekinitev povezave v primeru izpada
Možnost #1:
če ni lokalnega omrežja, naredite naslednje: Odprite nadzorno ploščo -> Omrežje in internet -> Oglejte si stanje omrežja naloge. Lahko pa kliknete ikono internetne povezave v pladnju -> Središče za omrežje in skupno rabo.
Levi klik na " LAN povezava« in izberite »Lastnosti«.


Počistite polje »Internet Protocol Version 6 (TCP/IPv6)« in kliknite »V redu«. Če imate poleg lokalnega omrežja še druge vrste povezav, nadaljujte:

Z desno miškino tipko kliknite povezavo, ki ste jo ustvarili, in izberite »Lastnosti«.

Pojdite na zavihek Možnosti. V spustnem seznamu parametra »Čas mirovanja pred odklopom« nastavite vrednost na »nikoli«.

Pojdite na zavihek Omrežje, počistite polje Internetni protokol različice 6 (TCP/IPv6) in kliknite V redu.

Prepoved izklapljanja omrežne kartice zaradi varčevanja z energijo (To najdemo predvsem pri prenosnikih)
Možnost št. 2:
Odprite "Upravitelj naprav" (desni klik na moj računalnik -> Lastnosti ->

Odprite omrežne kartice. Z desno miškino tipko kliknite omrežno kartico in izberite Lastnosti.

Pojdite na zavihek »Upravljanje porabe« in počistite potrditveno polje »Dovoli računalniku, da izklopi to napravo za varčevanje z energijo«.

Konfiguriranje nastavitev omrežne kartice
Možnost #3:
- Odprite »Upravitelj naprav« (z desno miškino tipko kliknite moj računalnik -> Lastnosti -> Na levi kliknite povezavo Upravitelj naprav).
- Odprite omrežne kartice.
- Z desno miškino tipko kliknite omrežno kartico in izberite »Lastnosti«.
Zdaj potrebujemo zavihek "Napredno". Nastavite Flow Control na Disabled in kliknite OK.

Ročni vnos parametrov IP
Možnost #4:
Odprite nadzorno ploščo -> Omrežje in internet -> Oglejte si stanje omrežja in opravila.

V oknu, ki se prikaže, kliknite element »Spremeni parameter adapterja«.

Zdaj z desno tipko miške kliknite »Lokalna povezava« in izberite »Onemogoči«.

Z desno tipko miške kliknite »Lokalna povezava« in izberite »Omogoči«.

Z desno tipko miške kliknite »Lokalna povezava« in izberite »Stanje«. Kliknite na gumb "Podrobnosti" in zapišite navedene vrednosti.


Kliknite gumb "Zapri" in nato kliknite gumb "Lastnosti". Kliknite »Internet Protocol Version 4 (TCP/IPv4)« in kliknite gumb »Properties«.

Ročno vnesite predhodno zabeležene vrednosti parametrov IP in kliknite V redu.

Ponastavitev nastavitev lokalnega omrežja Windows 7
Možnost #5:
Zaženite ukazni poziv kot skrbnik. V iskalno vrstico menija Start vnesite ukaz: cmd in hkrati pritisnite Ctrl+Shift+Enter. Enega za drugim vnesite spodnje ukaze in po vnosu vsakega pritisnite tipko Enter.
pot -f
ponastavitev netsh winsock
ipconfig /renew "Lokalna povezava"
Če se po izvedbi zgornjih korakov povezava z omrežjem prekine, preverite vnose v dnevniku dogodkov:
Pojdite na Nadzorna plošča -> Vsi elementi nadzorne plošče -> Skrbniška orodja in odprite Pregledovalnik dogodkov.
Na levi v drevesnem seznamu snap-in odprite Pregledovalnik dogodkov (lokalno) -> Dnevniki Windows in v vsakem od pododdelkov: Aplikacije in Sistem preverite, ali je bila opisana kakšna napaka, povezana s povezavo. Obrnite se tudi na podporo ponudnika internetnih storitev in preverite Nastavitve lokalnega omrežja Windows 7.
Hvala za vašo pozornost, srečno vsem!!!
V tem članku si bomo ogledali situacijo, s katero se srečuje veliko uporabnikov. Kliknete na ikono brezžičnih omrežij v spodnjem desnem kotu namizja, izberete želeno omrežje s seznama, kliknete Poveži, vendar se namesto dostopa do interneta pojavi napaka: “Windows se ni mogel povezati z...”.
Razlogov za pojav tega okna je lahko več. V tem članku si bomo ogledali nekatere od njih in ugotovili, zakaj se Wi-Fi morda ne poveže s prenosnikom.
Diagnostika omrežja
Začnimo z nastavitvami v operacijskem sistemu.
Izvedli bomo diagnostiko omrežja. V pladnju kliknite ikono brezžičnega omrežja, izberite tisto, ki jo potrebujete, in kliknite »Poveži«. Vnesite geslo, če je zaščiteno.

Ko se prikaže okno z napako, kliknite gumb v njem "Odpravljanje težav". Windows bo poiskal težave in ponudil rešitve. Samo sledite priporočilom. V nekaterih primerih to pomaga in prenosnik se uspešno poveže z Wi-Fi.

Nova omrežna povezava
Če se prenosnik še vedno ne poveže z Wi-Fi, bomo izbrisali omrežje, s katerim se želimo povezati, in se znova povezali. To lahko pomaga, če ste vi ali kdo drug nedavno spremenili svoje omrežno geslo. Prenosnik ima shranjene druge nastavitve, ki se ne ujemajo s trenutnimi, zato se ne poveže z Wi-Fi.
Z desno miškino tipko kliknite ikono omrežja in izberite "Center za omrežje in skupno rabo".


Na seznamu izberite omrežje, na katerega se prenosnik ne more povezati, z desno miškino tipko kliknite nanj in izberite »Izbriši omrežje«.

Po tem znova kliknite ikono omrežja v pladnju in se povežite z želenim omrežjem Wi-Fi. Morda boste morali izvedeti in vnesti svoje trenutno geslo. Po tem bi se moral pojaviti dostop do interneta.

Spreminjanje nastavitev usmerjevalnika
Preidimo na nastavitve usmerjevalnika. Lahko so iz nekega razloga zašli ali pa jih je nekdo zamenjal. Ker na prenosnem računalniku nimate dostopa do omrežja, odprite svoj najljubši brskalnik na računalniku, ki je prek kabla povezan z istim usmerjevalnikom, in v naslovno vrstico vnesite naslov IP: 192.168.1.1 ali 192.168.0.1.
Čiščenje podatkov
pot -f
ipconfig /flushdns
netsh int ip reset
netsh int ponastavitev ipv4
netsh int tcp ponastavi
ponastavitev netsh winsock
Po vsakem pritisnite "Enter". To bo pomagalo izbrisati podatke v DNS in Winsock, ponastaviti poti in parametre omrežne kartice.
To je vse. Upam, da vam je vsaj ena od opisanih metod pomagala. In zdaj boste vedeli, kaj storiti, če prenosni računalnik vidi omrežje Wi-Fi, vendar se ne more povezati z njim, zaradi česar se prikaže okno z napako.
Ocenite ta članek: (2
ocene, povprečje: 5,00
od 5)
Spletni skrbnik. Visokošolska izobrazba Informacijska varnost Avtor večine člankov in lekcij računalniškega opismenjevanja
Danes je internet postal sestavni del našega vsakdana. Stalen dostop do svetovnega omrežja je nujen pogoj za udobno delo, komunikacijo in zabavo. Sčasoma so za večjo uporabniško udobje žično omrežje zamenjali wi-fi usmerjevalniki in brezžični adapterji. Včasih pa vas lahko namesto deklarirane udobnosti čaka ena težava - napaka, kot je: "Sistem Windows se ne more povezati z internetom prek povezave Wi-Fi."
Vzroki za napako »Windows se ne more povezati z omrežjem Wi-Fi«
Ta napaka se pojavi na zaslonu monitorja takoj po poskusu samodejne (ali ročne) povezave z internetom, ki je okno z obvestilom o neuspešni povezavi.
Obstaja več razlogov za to napako, najpogostejši pa so:
- zamrznitev operacijskega sistema Windows ali servisnih ukazov usmerjevalnika;
- napačen vnos "omrežnega ključa" (gesla) pri povezovanju;
- napačni gonilniki brezžičnega adapterja wi-fi;
- Napaka v nastavitvah internetne povezave v sistemu Windows.
Reševanje problema: prvi koraki
Ne glede na to, kako banalno se sliši, morate najprej preveriti uporabnost omrežne povezave usmerjevalnika (usmerjevalnika) in adapterja Wi-Fi na osebni računalnik (prenosni računalnik). Če vsi indikatorji svetijo s stalno zeleno lučko (napajanje, stanje internetnega signala), poskusite znova zagnati usmerjevalnik in nato računalnik. Če težava ni odpravljena, nadaljujte z naslednjimi koraki.
Preverjanje »omrežnega varnostnega ključa«
Naslednja, razmeroma enostavna rešitev je preverjanje pravilnega vnosa “omrežnega varnostnega ključa” (gesla) pri poskusu vzpostavitve brezžične povezave. Tudi če ste prepričani, da je bilo geslo pravilno vneseno, ga je vseeno vredno preveriti v nastavitvah usmerjevalnika.Če želite to narediti, boste morali slediti več korakom:
Naslednja navodila bodo prikazana na primeru usmerjevalnika znamke SAGEMCOM, vendar so nastavitve v vsakem usmerjevalniku enake, razlikuje se lahko le videz oken z nastavitvami, podkategorije in imena posameznih elementov.
- Odprite kateri koli internetni brskalnik in v vrstico vnesite naslov IP vašega usmerjevalnika (tovarniška nalepka s podatki se običajno nahaja na zadnji strani usmerjevalnika). Običajno je ta naslov na voljo v dveh vrstah: 192.168.0.1 ali 192.168.1.1. V oknu za avtorizacijo, ki se prikaže, vnesite svojo prijavo in geslo (privzeto morate v obe vrstici vnesti besedo »admin«).
Če vnesete napačno uporabniško ime/geslo, se prikaže stran z napako »401 Nepooblaščeno«.
- Pojdite na postavko z nastavitvami »Varnost« (vedno se nahaja v kategoriji »Nastavitve brezžičnega omrežja« ali »Nastavitve WLAN«).
- Poiščite vrstico z besedami "Geslo WPA/WAPI/PSK" in poglejte (preverite) tam zapisano "omrežni varnostni ključ". Če je ključ enak geslu, ki ste ga vnesli, pojdite na naslednjo rešitev težave.
V polju z nastavitvami »SSID« lahko izberete tudi želeno povezavo med vsemi obstoječimi na vašem računalniku
Video: nastavitev "omrežnega varnostnega ključa" prek parametrov usmerjevalnika (na primeru "D-Link")
Včasih lahko pride do tehnične okvare usmerjevalnika, ki povzroči nepravilno shranjevanje nastavitev “omrežnega varnostnega ključa”, zato avtor tega članka svetuje, da ponovno vnesete “WPA/WAPI/PSK geslo”, ga uporabite/shranite in nato ponovni zagon usmerjevalnika/računalnika.
Namestitev (posodabljanje) gonilnika brezžičnega adapterja Wi-Fi
Kot vsaka elektronska naprava mora tudi brezžični adapter Wi-Fi nenehno posodabljati gonilnik. Zastarela različica ali njena popolna odsotnost lahko povzroči težave pri povezovanju z internetom. Če ga želite rešiti, morate narediti naslednje:
- V meniju Start odprite nastavitev nadzorne plošče.
"Nadzorno ploščo" v sistemu Windows 10 najdete na poti "Start" / "Vse aplikacije" / "Sistem"
- V oknu, ki se prikaže, izberite »Upravitelj naprav«.
"Upravitelja naprav" lahko zaženete tudi z iskalno vrstico Windows
- Poiščite kategorijo »Omrežni adapterji«, z desnim klikom izberite model brezžičnega adapterja Wi-Fi in kliknite vrstico »Posodobi gonilnike«.
Posodobite gonilnike tako, da v kontekstnem meniju izberete ustrezno funkcijo
- Po tem se bodo začele samodejne posodobitve gonilnikov. Ko končate, znova zaženite računalnik.
Video: metode za posodabljanje in namestitev gonilnikov za omrežno opremo
Za optimalno delovanje sistema Windows je potrebno redno posodabljati gonilnike, ne le za brezžični wi-fi adapter, ampak tudi za druge naprave. Zato avtor tega članka priporoča uporabo posebnih pripomočkov (na primer: »Driver Reviver«, »DreverPack«, »Driver Booster« in drugi) za skeniranje operacijskega sistema za zastarele gonilnike z njihovim naknadnim samodejnim posodabljanjem. Zahvaljujoč takšnim pripomočkom boste prihranili čas.
Nastavitev brezžične povezave
Zgodi se, da je vzrok napaka v nastavitvah brezžične povezave. Če želite obnoviti nastavitve, morate:
- Odprite »Nadzorna plošča«, pojdite na postavko »Center za omrežje in skupno rabo«.
Okno z nastavitvami Središča za omrežje in skupno rabo lahko odprete tudi z iskalno vrstico Windows
- Izberite "Spremeni nastavitve adapterja".
S klikom na ikono »Omrežje« lahko dobite podrobne informacije o internetnih napravah, povezanih z vašim računalnikom
- Nato z desno miškino tipko kliknite ikono »Brezžična omrežna povezava« in kliknite meni »Lastnosti«.
Če je poleg brezžične povezave rdeč križec, je težava v njenih nastavitvah
- Med vsemi komponentami izberite vrstico »Internet Protocol version 4 (TCP/IPv4), pojdite na »Lastnosti«.
Omrežje z internetnim protokolom različice 6 je sodobnejše, v Rusiji pa vsi znani ponudniki uporabljajo protokol različice 4
- V lastnostih protokola postavite oznake poleg dveh parametrov: »Samodejno pridobi naslov IP« in »Samodejno pridobi naslov strežnika DNS«.
Tudi če sta oba označevalca na pravih mestih, znova konfigurirajte in ponovno shranite parametre
- Zaprite nastavitve središča za omrežje in skupno rabo in se povežite z omrežjem Wi-Fi.
Diagnosticirajte in odpravite težave z omrežjem
Če je težava s povezavo Wi-Fi še vedno pomembna, je vredno samodejno diagnosticirati težave z omrežjem z ustreznim orodjem Windows.
- Ponovno morate iti na ploščo z nastavitvami središča za omrežje in skupno rabo (prek nadzorne plošče Windows) in izbrati element »Odpravljanje težav«.
Orodje za odpravljanje težav lahko zaženete tudi tako, da z desno miškino tipko kliknete ikono omrežja (v spodnji opravilni vrstici namizja).
- V meniju, ki se prikaže, izberite vrstico »Internetne povezave«.
Poleg tega lahko diagnosticirate kategorijo »Omrežni adapter«.
- Nato sledite navodilom in počakajte, da se diagnostika zaključi, nato pa odpravite najdene napake.
S klikom na meni »Napredno« lahko nastavite samodejno/ročno odpravljanje najdenih napak.
- Po postopku znova zaženite računalnik in se poskusite povezati z omrežjem Wi-Fi.
Iskanje rešitve z ogledom dnevnika dogodkov Windows
Če nobena metoda rešitve težave ne more pomagati, potem imate "poseben primer". Če želite ugotoviti vzrok težave, uporabite dnevnik dogodkov Windows. To vam bo pomagalo ugotoviti kodo sistemske napake, ki se je zgodila, za nadaljnje korake za njeno odpravo. Za to:
»Dnevnik dogodkov« lahko najdete tudi prek »Nadzorne plošče« sistema Windows na zavihku »Administracija«.
Če izberete celotno mapo »Dnevniki Windows«, lahko ugotovite splošno statistiko števila dogodkov

Najti je treba vse napake (kode dogodkov nekaterih se lahko ponavljajo)
Za iskanje rešitev za »posebne primere« z uporabo »kod dogodkov« avtor tega članka priporoča uporabo uradnega Microsoftovega spletnega mesta za podporo (https://support.microsoft.com/ru-ru). Ker ima obsežno zbirko podatkov o obstoječih »kodah napak Windows« (zlasti povezanih z omrežnimi povezavami). Uporabiti morate le iskalnik na spletnem mestu, tako da vnesete »kodo dogodka«, ki vas zanima.
Če želite poiskati rešitev težave s pomočjo »kode dogodka«, lahko uporabite iskalnik spletnega mesta
Večina napak, povezanih s povezovanjem z brezžičnim omrežjem Wi-Fi, je pomanjkanje nameščenih gonilnikov za adapter Wi-Fi ali napaka v nastavitvah same internetne povezave v računalniku. Poleg "ročnega reševanja" teh težav lahko uporabite tudi vgrajeno orodje Windows, "System Diagnostics", da samodejno poiščete in odpravite težave, ki se pojavijo. Za reševanje "posebnih primerov" je na voljo "dnevnik dogodkov", zahvaljujoč kateremu lahko pridobite dodatne informacije o vseh napakah za njihovo nadaljnjo rešitev.