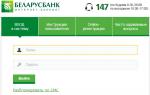Pozdravljeni, dragi prijatelji! Povedal vam bom, kaj storiti, če spletno mesto državnih služb (metoda je pomembna tudi za druge storitve) nenadoma preneha delovati. Firefox je bil nedavno posodobljen na različico 52, ki ne podpira nekaterih vtičnikov. Ugotovimo, kaj se je zgodilo in kako se s tem spopasti.
Namestite program, zahtevani se bo pojavil na seznamu vtičnikov - Vtičnik kripto vmesnika, ki je potreben za delo s spletnim mestom državnih služb.
Torej, če imate težave z delovanjem katere koli storitve v Firefoxu, preverite trenutno različico brskalnika. Ne pozabite, da je namestitev Firefox ESP s podporo za starejše vtičnike začasna rešitev. V prihodnje boste vseeno morali iskati drugo možnost, saj Mozilla zagotavlja podporo za Firefox ESP do konca leta 2017. Ne priporočam uporabe zastarele različice, ker na ta način izpostavite svoj računalnik nevarnosti okužbe.
V naslednjem videu bom govoril o samodejnem odpiranju strani v različnih brskalnikih. Ta funkcija je uporabna v primeru, ko morate za pravilno delovanje storitve uporabiti več brskalnikov.
Anton Sevostjanov
Sistemski administrator,
Preden začnete delati na portalu državnih storitev, si uredite delovno mesto. Članek opisuje navodila po korakih za postavitev delovnega mesta.
Korak 1. Namestitev CIPF
CIPF (cryptographic information protection tool) je program za šifriranje informacij. Brez CIPF elektronski podpis ne bo deloval.
Prenesite distribucijski komplet na spletni strani CryptoPro v razdelku »Podpora« -> »Center za prenose«. Razdelek je na voljo po registraciji. Katero distribucijo prenesti, je odvisno od različice in bitnosti operacijskega sistema.
CryptoPro je razdeljen po različicah operacijskega sistema (Windows XP, Windows 7 itd.) in njihovi bitni globini (x64/x86).
Določite različico svojega operacijskega sistema, da prenesete ustrezno različico CryptoPro CSP.
V najnovejših različicah CryptoPro distribucija samodejno zazna bitno globino in namesti potrebne pakete.
Ta priročnik pokriva najbolj priljubljen operacijski sistem Windows 8.
Kako določiti različico in bitnost OS?
Z desno tipko miške kliknite ikono »Računalnik« (v različnih operacijskih sistemih - »Moj računalnik« ali »Ta računalnik«) in izberite element kontekstnega menija »Lastnosti«.
Na zaslonu se prikaže okno z informacijami o operacijskem sistemu.
Upoštevajte, da je na vašem računalniku nameščen operacijski sistem Windows 8 Professional. Primerna je distribucija CryptoPro CSP 3.9.
Sprejmite licenčno pogodbo. Prenesite distribucijo.
Upoštevajte, da se različica distribucijskega kompleta CryptoPro CSP ujema z operacijskim sistemom Windows.
|
OSWindows |
CryptoProCSP |
|
CryptoPro CSP 3.6 |
|
|
CryptoPro CSP 3.6 |
|
|
CryptoPro CSP 3.6 |
|
|
CryptoPro CSP 3.9 |
|
|
CryptoPro 3.9 (4.0) |
Kako namestiti distribucijo?
Zaženite distribucijo in kliknite »Namesti«.
Vso programsko opremo namestite kot uporabnik s skrbniškimi pravicami.

Potrebni paketi in moduli bodo samodejno razpakirani. Po namestitvi paketov in modulov se prikaže okno, ki nakazuje uspešno namestitev.

V prejšnjih različicah CryptoPro CSP je namestitev potekala v več zaporednih korakih, v katerih so bile izbrane dodatne nastavitve in vpisana serijska številka. Zdaj je postopek namestitve poenostavljen na najmanj korakov.
Orodje za kripto zaščito je nameščeno. Preizkusni način za 3 mesece je bil samodejno aktiviran. Za povečanje obdobja vnesite zaporedno številko.
Naročite orodje za kriptografsko zaščito informacij
Korak 2. Vnos serijske številke / Aktivacija licence
Če želite vnesti serijsko številko, pojdite na »Nadzorno ploščo«, izberite kategorijo »Sistem in varnost« in nato izberite program »CryptoPro CSP«.
Na zaslonu se bo pojavilo delovno območje "CryptoPro CSP".

V razdelku »Licenca« kliknite gumb »Vnesite licenco ...«.
Vnesite vaše polno ime. uporabnik, ki namerava delati na računalniku, ime organizacije, serijska številka. Naveden je na obrazcu kupljene licence.
Dokončajte aktivacijo licence, kliknite gumb »V redu«.

Na zavihku »Splošno« se obdobje veljavnosti licence spremeni v tisto, ki je navedena v licenci.
Delo s CryptoPro CSP je končano; naslednjič boste potrebovali CIPF za nastavitev elektronskega podpisa in namestitev korenskih potrdil.
Korak 3. Namestite osebno potrdilo
Pojdite na zavihek »Storitve« in v razdelku »Potrdila v vsebniku zasebnih ključev« kliknite gumb »Ogled potrdil v vsebniku ...«.

Na zaslonu se prikaže okno, v katerem morate izbrati vsebnik ključev.
Kliknite gumb "Prebrskaj", da si ogledate elektronske podpise, ki so posneti na varnem mediju.

Prikaže se okno, v katerem morate izbrati vsebnik ključev.
Če je na mediju samo en elektronski podpis, z izbiro ne bo težav.
Če je vnosov več in ne veste, kateri elektronski podpis potrebujete, izberite prvi vnos po vrsti in kliknite »V redu«. Nato kliknite gumb »Naprej«.

Odprejo se informacije o izbranem elektronskem podpisu.
Ali ste ugotovili, da je potreben drugačen podpis? Kliknite gumb Nazaj in izberite drug podpis.
Nadaljujte z odpiranjem podatkov o podpisu, dokler ne najdete tistega, ki ga želite.

Ste našli podpis, ki ga potrebujete? Kliknite gumb "Namesti".
Po uspešni namestitvi osebnega potrdila se na zaslonu prikaže obvestilo. Kliknite OK. Osebni certifikat je nameščen.

Kupite elektronski podpis za portal državnih služb
Korak 4. Namestitev korenskega potrdila CA
Če želite namestiti korensko potrdilo overitelja potrdil, kliknite gumb »Lastnosti«. Odpre se potrdilo o elektronskem podpisu
"ASP Electronic Services" izdaja kvalificirane elektronske podpise iz certifikacijskega centra "Kaluga Astral"

Na zavihku Splošno boste videli sporočilo: »Tega potrdila ni bilo mogoče preveriti s sledenjem zaupanja vrednemu overitelju potrdil.« Če želite to popraviti, pojdite na zavihek Certification Path.

V razdelku »Certifikacijska pot« je navedena veriga od polnega imena. upravitelja založniku (certifikatorju).
Če želite namestiti korensko potrdilo overitelja, dvokliknite nanj z levim gumbom miške. Odpre se okno s potrdilom o elektronskem podpisu.

Kliknite gumb "Namesti potrdilo".
Odpre se čarovnik za uvoz potrdil, kliknite Naprej.
Kazalec postavite na postavko »Postavi vse certifikate v naslednjo trgovino« in kliknite gumb »Prebrskaj«.

Odpre se seznam trgovin za namestitev certifikatov.
Zdaj gradite verigo zaupanja vrednih potrdil, zato izberite trgovino »Trusted Root Certification Authorities« z gumbom »OK«. Nato kliknite Naprej.
Na zadnji stopnji kliknite gumb »Dokončaj«.

Začela se bo namestitev certifikata.
Operacijski sistem vas bo opozoril na namestitev certifikata in vas prosil za potrditev, da ste vi tisti, ki nameščate certifikat.
Na zaslonu se prikaže varnostno opozorilo.
Varnostni sistem ne more preveriti certifikacijskega centra JSC Kaluga Astral, ker Microsoft (ustvarjalci linije Windows OS) ne pozna JSC Kaluga Astral. Ne skrbite in se strinjate z namestitvijo.

Po namestitvi korenskega potrdila se na zaslonu pojavi okno z obvestilom, da je bila namestitev uspešna. Zaprite ga s klikom na "V redu".

5. korak: Nastavitevinternetni brskalnik
Večina vladnih portalov deluje izključno v Internet Explorerju različice 8.0 ali novejšo. To je posledica dveh razlogov:
- Internet Explorer je vgrajen v vsak operacijski sistem Windows.
- Vsi internetni brskalniki ne podpirajo dela s komponentami ActiveX, ki so potrebne za izvajanje kriptografskih nalog v internetu.
Ikona Internet Explorerja
6. korak: Konfigurirajte zaupanja vredne gostitelje
Dodajte naslove elektronskih platform med zaupanja vredne, da lahko internetni brskalnik izvaja vse potrebne »skripte« in module za delo s kriptografijo.
Zaženite Internet Explorer in pritisnite tipko Alt na tipkovnici.
Na vrhu brskalnika se prikaže vrstica z dejanji. Na plošči kliknite gumb »Orodja« -> »Možnosti brskalnika«.
Odpre se okno Internetne možnosti. Pojdite na zavihek Varnost.

Izberite območje Trusted Sites in kliknite gumb Sites.
V oknu »Zaupanja vredna spletna mesta« (na dnu) počistite polje »Preverjanje strežnika (https:) je potrebno za vsa spletna mesta v območju«.
V vrstico »Dodaj naslednje vozlišče v cono:« vnesite naslov portala https://*.gosuslugi.ru. Kliknite Dodaj.

6. korak: Konfiguriranje komponent ActiveX
Po dodajanju vozlišč omogočite komponente ActiveX.
V Internetnih možnostih na zavihku Varnost izberite območje Zaupanja vredna mesta.
Na dnu okna v razdelku »Raven varnosti za to območje« kliknite gumb »Drugo«. Odpre se okno z varnostnimi nastavitvami za zaupanja vredna mesta.
Pri možnosti »Dostop do podatkovnih virov zunaj domene« v razdelku »Razno« postavite kazalec na postavko »Omogoči«.

V možnosti »Blokiraj pojavna okna« v razdelku »Razno« premaknite kazalec na možnost »Omogoči«.

Na dnu tabele parametrov je razdelek »Kontrolniki ActiveX in povezovalni moduli«. Postavite kazalce v elemente »Omogoči« za vse parametre v tem razdelku. Kliknite V redu in zaprite vsa odprta okna. Nastavitev brskalnika je končana.
Poskusite se prijaviti na portal državnih storitev. Prejeli boste obvestilo o napaki.
Kako namestiti vtičnik?
Če želite prenesti distribucijski komplet vtičnika, sledite povezavi: https://ds-plugin.gosuslugi.ru/plugin/upload/Index.spr plugin.
Prenesite in namestite vtičnik po čarovniku za namestitev.

Znova zaženite internetni brskalnik. Vaše delovno mesto je konfigurirano, nadaljujte z registracijo in/ali delom na portalu državnih služb.
CryptoPro je vtičnik, namenjen preverjanju in ustvarjanju elektronskih podpisov na različnih dokumentih, pretvorjenih v elektronsko obliko in objavljenih na poljubnih spletnih mestih ali v formatu PDF. Ta razširitev je najbolj primerna za tiste, ki pogosto sodelujejo z bankami in drugimi pravnimi organizacijami, ki imajo lastno spletno prisotnost.
Ta vtičnik je trenutno na voljo v imenikih razširitev/dodatkov za naslednje brskalnike: Google Chrome, Opera, Yandex.Browser, Mozila Firefox.
Prav tako je vredno zapomniti, da se vtičnik distribuira popolnoma brezplačno. Omogoča vam, da postavite ali preverite podpise na naslednjih vrstah datotek/dokumentov:
- Različni obrazci, ki se uporabljajo za povratne informacije na spletnih mestih;
- Elektronski dokumenti v PDF, DOCX in druge podobne oblike;
- Podatki v besedilnih sporočilih;
- Datoteke, ki jih je drug uporabnik naložil na strežnik.
1. način: Namestitev v brskalnik Yandex, Google Chrome in Opera
Najprej morate ugotoviti, kako namestiti to razširitev v brskalnik. V vsakem programu je nastavljen drugače. Postopek namestitve vtičnika izgleda skoraj enako za brskalnika Google in Yandex.
Postopek po korakih je naslednji:

To navodilo boste morali uporabiti tudi, če delate z Opera, saj v njihovem uradnem katalogu aplikacij ne boste mogli najti te razširitve, ki bi delovala pravilno.
2. način: Namestitev za Firefox
V tem primeru ne boste mogli uporabljati razširitve iz brskalnika za Chrome, saj je ne bo mogoče namestiti v brskalnik Firefox, zato boste morali razširitev prenesti z uradne strani razvijalca in jo namestiti iz vašega računalnika.
Za prenos namestitvenega programa razširitve v računalnik sledite tem korakom:

Postopek namestitve vtičnika na vaš računalnik je preprost in traja malo časa. Poiskati morate samo izvršljivo datoteko EXE, ki ste jo predhodno prenesli s spletnega mesta, in jo namestiti v skladu z njenimi navodili. Po tem se bo vtičnik samodejno pojavil na seznamu razširitev Firefoxa.
Elektronska varnost je v sodobnem svetu še posebej pomembna, saj so na spletu vrednostni papirji, intelektualna lastnina in druge dragocenosti. Za zaščito vaših podatkov, potrditev pravice do lastništva podatkov ali preverjanje elektronskega podpisa (ES) ima brskalnik Yandex razširitev vtičnika CryptoPro EDS Browser Plug-in. Poenostavlja uporabo podpisov na nizki ravni; z vtičnikom je ustvarjanje in pregledovanje elektronskih podpisov preprosto in varno. Dodatek je treba uporabiti na spletnih straneh finančnih institucij, na primer pri vstopu v zunanji trgovinski urad na spletni strani carinske službe.
Vtičnik CryptoPro je podprt v brskalniku Yandex in vseh drugih spletnih brskalnikih (samo sodobnih), ki podpirajo dinamično kodo JavaScript. Na voljo za najbolj priljubljene platforme:
- Linux - LSB 3.1 ali novejši;
- Windows 2000 (odvisno od namestitve SP4 in IE0) in novejši;
- iOS 6 in Mac OSX 10/7 in novejši;
- Solaris – od različice 10;
- AIX 5-7;
- FreeBSD od 7.
Skoraj vsak računalnik izpolnjuje naštete zahteve; redko so težave s sistemskimi komponentami.
Zakaj se razširitev CryptoPro uporablja v brskalniku Yandex?
Glavna naloga je delo s podpisi. Namestitev razširitve CryptoPro za brskalnik CAdES pomaga doseči naslednje cilje:
- Identifikacija uporabnika;
- Izdelava potrdila z javnimi ključi;
- Oblikovanje registra elektronskih podpisov;
- upravljanje EDS z javnimi ključi;
- Lastniki potrdil lahko ustvarijo in upravljajo ključe.
Na kaj so nastavljeni podpisi v vtičniku brskalnika CryptoPro EDS za brskalnik Yandex:
- Vsi elektronski dokumenti;
- Informacije, vnesene v obrazce za predložitev;
- Datoteke, ki jih je uporabnik naložil na strežnik iz osebnega računalnika;
- Sporočila v besedilni obliki.
Vtičnik CryptoPro se večinoma uporablja v varnih sistemih, kot je spletno bančništvo ali podobni viri, ki so odgovorni za obdelavo denarja ali pomembnih dokumentov. Po namestitvi podpisa ne bo nobenega dvoma, da je lastnik opravil potrebne operacije z lastnimi rokami. Manj pogosto je potrebna uporaba dodatka CryptoPro za brskalnik Yandex na odjemalskih portalih ali pri dostopu do interneta iz omrežja podjetja.
Center CryptoPro bo izvedel vrsto uporabnih dejanj:
- Ustvarjanje lastnih identifikatorjev tako zaprtega kot odprtega tipa. Podpira funkcijo šifriranja;
- Ustvari zahtevo za izdajo novega potrdila v lokalnem omrežju;
- Elektronsko evidentira zahteve v Registracijskem centru CA.
- Izpolnjevanje digitalnih podpisov z javnimi ključi po standardu X.509, različica 3 in RFC 3280. Centralizirano certificiranje potrdil pomaga zabeležiti ključ in njegov atribut za vsakega uporabnika;
- Informacije o preklicanih certifikatih se pošljejo vsem registriranim uporabnikom.
Kako namestiti dodatek CryptoPro
Namestitev modula CryptoPro je relativno preprosta, vendar se metoda nekoliko razlikuje od standardnega algoritma dejanj. Po namestitvi razširitve morate ločeno namestiti program tega razvijalca.
Kako namestiti:

Če CryptoPro CSP je bil predhodno nameščen, potem pri namestitvi razširitve ikona vtičnika ne bo imela rdečega križca in prikazalo se bo sporočilo, da je bila razširitev uspešno nameščena in deluje.

Našteti koraki zadostujejo za začetek uporabe modula, vendar se nekateri uporabniki pritožujejo, da se vtičnik ne zažene ali da ne morejo odpreti strani, ki zahteva razširitev.
Zakaj vtičnik CryptoPro ne deluje v brskalniku Yandex?
Če se spletni brskalnik Yandex po namestitvi vtičnika ne odzove na digitalni podpis, bodo nekatere funkcije bančnih sistemov nedostopne.
Vzroki napak in načini za obnovitev delovanja:
- Program CryptoPro CSP ni nameščen - najpogostejši vzrok okvare. Datoteko lahko prenesete s povezave;

- Računalnik ni bil ponovno zagnan. Kljub obvestilu po namestitvi se pogosto pozabi, da je treba znova zagnati računalnik;
- Namestite vtičnik v čist brskalnik. Pred namestitvijo dodatka morate izbrisati predpomnilnik iz spletnega brskalnika. Kliknite Ctrl + Shift + Del, v vrstici »Izbriši zapise« izberite »Za ves čas« in ne pozabite potrditi polja poleg »Datoteke, shranjene v predpomnilniku«;

- Neaktivna razširitev. Če je bil vtičnik slučajno deaktiviran, postane jasno, zakaj se nič ne dogaja. Stanje lahko preprosto preverite tako, da kliknete »Nastavitve brskalnika Yandex« in izberete »Dodatki«. Vtičnik CryptoPro se nahaja v stolpcu »Iz drugih virov«;

- Vir ni na seznamu zaupanja vrednih spletnih mest. Če želite spletno mesto dodati med izjeme, morate v sistemu poiskati nameščen program Crypto-Pro (po možnosti z iskanjem) in izbrati »Nastavitve vtičnika brskalnika CryptoPro EDS«. V stolpec »Seznam zaupanja vrednih vozlišč« vnesite domene in poddomene spletnega mesta.

Če odpiranje datoteke iz zadnje točke ne deluje, z desno miškino tipko kliknite program in izberite »Odpri z...«, kjer izberemo Internet Explorer.
Najverjetneje je razlog, da vtičnik ne deluje, nepazljivost uporabnika, vendar je to enostavno popraviti. Po zaključku zgornjih korakov bo razširitev vtičnika za brskalnik CryptoPro EDS začela pravilno delovati v brskalniku Yandex in katerem koli brskalniku, ki temelji na Chromiumu.
Za pravilno delovanje je priporočljivo, da pred namestitvijo trenutne različice vtičnika (na voljo na povezavi) ročno odstranite prejšnje različice vtičnika prek nadzorne plošče, pri čemer predhodno zaprete vsa okna brskalnika na računalniku.
Pozor! Pred namestitvijo vtičnika je priporočljivo ročno izprazniti mapo C:\Users\%USERPROFILE%\AppData\Roaming\Rostelecom\IFCPlugin . Če želite to narediti, kopirajte pot do mape v naslovno vrstico Raziskovalca in izbrišite njeno vsebino.
2. Mozilla Firefox
Če želite konfigurirati brskalnik Mozilla Firefox za delo z elektronskimi podpisi na portalu državnih storitev, morate izvesti naslednje korake:
- Namestite vtičnik za državne storitve.
- Odprite brskalnik Mozilla Firefox:
Pozor! Vtičnik je podprt v Mozilla Firefox različici 50.0 in novejših.
- Dovoli namestitev razširitve / omogoči razširitev IFCPlugin.
Ob prvem zagonu:

- V nastavitvah. Odprite razdelek »Dodatki« z ikono menija v zgornjem desnem oknu brskalnika – »Dodatki«:

- Pojdite na razdelek »Razširitve«:

- Prepričajte se, da je razširitev IFCPlugin omogočena (prikazano je stanje onemogočeno):
3. Google Chrome
Če želite konfigurirati brskalnik Google Chrome za delo z elektronskimi podpisi na portalu državnih storitev, morate izvesti naslednje korake:
- Odprite brskalnik Google Chrome:

Pozor! Vtičnik je podprt v brskalniku Google Chrome različice 29.0 in novejše.
- Omogočite razširitev »Razširitev za vtičnik državnih storitev«.
- Ko po namestitvi razširitve prvič zaženete brskalnik. Kliknite »Omogoči razširitev«:

- V nastavitvah. Odprite razdelek »Nastavitve« z uporabo ikone menija v zgornjem desnem oknu brskalnika, izberite »Več orodij« in nato »Razširitve«:

- Označite potrditveno polje »Omogočeno« za razširitev »Razširitev za vtičnik državnih storitev«:

Pozor!Če se razširitev ne pojavi na seznamu nameščenih razširitev v vašem brskalniku, jo morate ročno namestiti iz trgovine razširitev Chrome. Če želite to narediti, kopirajte povezavo:
https://chrome.google.com/webstore/detail/ifcplugin - extension/pbefkdcndngodfeigfdgiodgnmbgcfha?hl=ru&authuser=1 v naslovno vrstico brskalnika in kliknite »Namesti«: