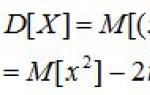Zaradi prisotnosti virusov, neusklajenosti gonilnika ali programske opreme lahko operacijski sistem ne deluje pravilno. Če se vaš Windows zruši, ne zagrabite panike. Stanje je mogoče popraviti z vrnitvijo stanja datotek in programov v trenutek, ko je računalnik deloval pravilno.
Med delovanjem OS Windows 7, 10 ali 8 se lahko pojavijo določene napake in težave. Zaradi takšnih napak ponovni zagon operacijskega sistema v načinu delovanja postane nemogoč. V tem primeru sploh ni potrebna dolgotrajna ponovna namestitev OS. Vse, kar morate storiti, je obnoviti sistem.
Obnovitev OS z uporabo obnovitvenega okolja
Pri delu uporabljamo naslednjo shemo dejanj:
- Znova zaženite računalnik, med nalaganjem pritisnite tipko F8;
- Odpravljanje težav;
- Obnovitev sistema, izbira obnovitvene točke OS;
- Kliknite "Nadalje" in spet "Nadalje";
- pritisni gumb "pripravljen", ponovno zaženemo sistem (v meniju izberemo zagon z zadnjo uspešno konfiguracijo).
Obnovitev sistema Windows 7
Za ponovni zagon operacijskega sistema lahko uporabite več metod. Nekateri se zanašajo na povrnitev na shranjene nastavitve. Drugi preprosto izbrišejo podatke.
OS lahko "oživite" na enega od naslednjih načinov:
- z izbiro obnovitvenih točk;
- z uporabo ukazne vrstice;
- prek varnega načina;
- uporaba obnovitvenega okolja;
- z uporabo slike/zagonske diskete.
Obnovitev operacijskega sistema s kontrolnimi točkami za "reanimacijo" sistema je ena najbolj dostopnih, učinkovitih in priljubljenih možnosti. Če ga želite uporabiti, morate narediti vrsto klikov:
- Panel "Začni";
- "Obnovitev sistema";
- "Nadalje";
- "Izberite obnovitveno točko";
- "pripravljen".
S takšno operacijo bodo težave z računalnikom odpravljene, spremembe bodo preklicane in sistem se bo vrnil v stanje delovanja, ki je omogočalo normalen zagon računalnika. Pri tej vrsti obnovitve ni izgube podatkov, datotek in dokumentov. Vsi podatki so shranjeni. Operacija je reverzibilna. Sistem lahko povrnete v prejšnje stanje računalnika in uporabite drugo obnovitveno točko.
Mnogi se sprašujejo, kako narediti obnovitveno točko sami (ročno), da bi jo izbrali v prihodnosti? Če želite to narediti v istem meniju "Začni" - "Obnovitev sistema" Takšno točko lahko ustvarite sami, kadar koli vam ustreza in vam ustreza. Shranjen bo s trenutnim datumom, ki si ga morate le zapomniti.
Iz obnovitvene točke
V računalniškem inženiringu obstaja taka stvar, kot je obnovitvena točka. To so shranjene nastavitve računalnika. Praviloma se shranjevanje izvede samodejno z vsakim uspešnim zagonom OS. Najlažji način za obnovitev sistema Windows 7 je uporaba teh podatkov.
Ko se računalnik zažene, pritisnite F8. Ta ukaz bo prikazal meni z možnostmi zagona sistema. Nato morate izbrati možnost Zadnja znana dobra konfiguracija.
Lahko se uporabi še ena metoda. Pojdite na lastnosti mape Moj računalnik. Poiščite vrstico Zaščita sistema, s klikom na katero se odpre pogovorno okno z istim imenom. Kliknite Obnovitev – Naprej. Postavimo ciljni datum, označimo diske, ki jih je treba popraviti, in potrdimo dejanja. Po ponovnem zagonu bi moral računalnik delovati normalno.
Ni obnovitvenih točk
Težave z OS lahko odpravite brez obnovitvenih točk. Če želite to narediti, se boste morali zateči k programu LiveCD. Prenesti ga morate in zapisati na bliskovni pogon s pripono .iso.
Nadalje bodo vsa dejanja potekala v BIOS-u. Konfigurirati morate zagon z bliskovnega pogona. Če želite to narediti, v razdelku Zagon izberite USB-HDD v vrstici Prva zagonska naprava.
Preden nadaljujete neposredno z obnovitvijo, kopirajte vse potrebne datoteke na izmenljivi disk. Program LiveCD ponuja poseben meni za te namene.
Sistemsko napako bomo odpravili z arhivirano kopijo. Priključite bliskovni pogon USB, odprite mapo Windows\System32\config\. Datoteke z imeni privzeto, sam, varnost, programska oprema, sistem morate premakniti v katero koli drugo mapo. Namesto njih prenesite podobne datoteke iz mape RegBack in znova zaženite računalnik.

Opisana metoda bo pomagala le, če je težava povezana z registrom.
Ukazna vrstica
Lahko se zatečete k "oživljanju" sistema Windows 7 iz ukazne vrstice, če računalnik začne zamrzniti ali deluje počasi, vendar se sistem še vedno zažene. Vstopite v meni "Začni" in z desnim gumbom miške zaženite ukazni poziv kot skrbnik. Zaženite ukaz rstrui.exe, ki bo odprl program za obnovitev sistema. Kliknite "Nadalje". V naslednjem oknu izberite želeno točko povrnitve in znova kliknite "Nadalje". Ko je postopek končan, bi moral računalnik delovati normalno.
Obstaja še en način za dostop do pripomočka. Pojdimo na "Začni". Če želite odpreti ukazno vrstico, kliknite "teči" in vnesite ukaz CMD. Kliknemo na najdeno datoteko CMD.exe in počakamo, da se zažene. Nato v ukazno vrstico vnesite rstrui.exe in dejanje potrdite s tipko Enter na tipkovnici.
Ni vedno mogoče igrati varno in vnaprej ustvariti obnovitvenih točk OS. Lahko se pojavijo težave, ki blokirajo možnost takšne "reanimacije" računalnika. Potem lahko uporabite drugo, nič manj učinkovito in enostavno možnost - obnovitev sistema Windows s samim sistemom.
Zanašamo se na diagram:
- Ikona "Moj računalnik"- desni gumb miške "Lastnosti";
- "Zaščita sistema";
- V novem oknu kliknite "Zaščita sistema", gumb za obnovitev;
- "Nadalje";
- Izberite obnovitveno točko glede na datum;
- Določite sistemske diske, ki jih želite obnoviti;
- Potrdimo operacije in ponovno zaženemo sistem.
Obnovitev sistema Windows 7 v varnem načinu
Ta metoda je prednostna, če običajen zagon sistema ni mogoč. Nato po pritisku gumba za vklop računalnika na sistemski enoti pridržite tipko F8 za klic "Start Menu". Ena od možnosti "Meni" je "Varni način". Izberite ga in pritisnite Enter na tipkovnici. Takoj, ko se Windows zažene, izvedemo algoritem dejanj, ki smo jih opisali prej.

Obnovitev sistema Windows 8/8.1
Če ste uspeli zagnati OS, lahko nadaljujete z Windows 8 prek "Opcije". Premaknite miškin kazalec nad zgornji desni kot in jih vnesite. Kliknite na "Spremeni nastavitve računalnika" – . Odsek "Obnovitev" ponuja več možnosti:
- "Redna obnovitev z ohranjanjem informacij".
- “Brisanje podatkov in ponovna namestitev OS”.
- "Posebna možnost".
Odločite se, kaj točno je treba narediti. Nato sledite navodilom menija.
Če izberete slednji način, v oknu, ki se odpre, kliknite element diagnostike. Na voljo vam bodo naslednje možnosti:
- "Obnovi";
- "Vrnitev v prvotno stanje";
- "Dodatne možnosti". Ta element vključuje možnost, da se vrnete na želeno točko nadaljevanja.

Če želite nadaljevati Windows 8.1, pritisnite Win + R in pokličite sysdm.cpl. V oknu sistemskih lastnosti v zavihku "Zaščita" določite zahtevani sistemski pogon. Kliknite "Obnovi". Klikanje "Nadalje", boste lahko videli seznam točk za povrnitev. Izberite želenega in kliknite "Iskanje prizadetih programov". Spremembe, ki so bile narejene v računalniku od izbranega trenutka, bodo izbrisane. Postopek zaključite s klikom "pripravljen".
Če delate z operacijskim sistemom Windows 8, se lahko pojavijo težave, internet morda ne bo deloval pravilno itd. Če želite to popraviti, lahko uporabite klasično metodo obnovitve prek obnovitvenih točk.
Druga možnost je vrnitev sistema nazaj. Če želite to narediti, odprite meni "Začni" - "Nadzorna plošča" - "Windows Update". Izberite predmet "Odstranjevanje posodobitev". Enako lahko storite z ukazno vrstico.
Torej na seznamu posodobitev, ki se odpre, izbrišemo tiste, od trenutka namestitve katerih (gledamo po datumu) so se začele težave in okvare. Izbrišemo nepotrebne datoteke in znova zaženemo.
V sistemu Windows 8.1 lahko izvedete ponastavitev na tovarniške nastavitve. Ta operacija ne bo vplivala na pomembne datoteke. Metoda je učinkovita, a za njeno izvajanje se mora OS brez težav zagnati. Uporabljamo algoritem:
- Desna stran monitorja - "Opcije";
- "Spremeni nastavitve";
- "Posodobitev in obnovitev" - "Obnovitev";
- "Obnovitev brez brisanja datotek".
Če se ne morete prijaviti v sistem na običajen način, morate uporabiti disk s sistemom. Naložite namestitveni disk, izberite "Obnovitev sistema". pritisni gumb "Diagnostika", In "Obnovi".
Obnovitev sistema Windows 10
Če imate težave z Windows 10, pritisnite Windows + Pause. Pojdi do "Zaščita sistema" in pritisnite "Obnovi" – "Nadalje". Izberite želeni indikator in znova kliknite "Nadalje". Ko končate, kliknite "pripravljen". Računalnik se bo samodejno znova zagnal in spremembe bodo začele veljati.

Ena od prednosti "desetke" je možnost vrnitve nastavitev na tovarniške nastavitve. Tako se izognete vnovični namestitvi sistema. Za ponastavitev podatkov pojdite na "Nastavitve računalnika" – "Posodobitev in varnost" – "Obnovitev" – "Vrnite računalnik v prvotno stanje". Kliknite "Začeti".
Za možnost povrnitve v primeru okvare lahko poskrbite vnaprej. Točke življenjepisa lahko ustvarite sami ali konfigurirate njihovo samodejno ustvarjanje z želeno pogostostjo. To storite tako, da v nastavitvah v postavki Posodobitev in varnost izberete Storitev varnostnega kopiranja. Določite, kam želite shraniti kopije, kliknite Dodaj disk. Po izbiri naprave se funkcija aktivira.
Sistem Windows 10 lahko znova obnovite z obnovitvenimi točkami. V tem primeru se bo sistem vrnil do trenutka, ko se je gladko naložil in deloval brez napak. Ta metoda obnovitve je opisana na začetku članka.
Če se OS ne zažene, se na zaslonu prikaže opozorilna tabela s ključem "Dodatne možnosti obnovitve". Kliknite in izberite "Diagnostika" - "Obnovitev sistema". Izberemo obnovitveno točko sistema Windows, počakamo, da se sistem vrne in znova zažene.
Če takšne operacije ne pomagajo in računalnik še naprej deluje nepravilno, se lahko vrnete na osnovne nastavitve. Nekateri programi in pripomočki, osebne nastavitve računalnika bodo ponastavljeni, osebni podatki pa bodo izbrisani.
Ta tehnika se uporablja zelo redko, če druge zgoraj opisane možnosti ne pomagajo. Algoritem dejanj je naslednji:
- "Začni" - "Izbira parametrov"- zavihek "Posodobitve in varnost";
- odstavek "Obnovitev"- gumb "Začeti";
- Odločimo se, da izbrišemo vse datoteke ali obdržimo nekatere od njih.
Obnovitev sistema po tem bo trajala 40–90 minut.
Nadaljevanje uporabe namestitvenega diska
Eden od radikalnih načinov za odpravo napake je uporaba namestitvenega diska. Ko ga zaženete v BIOS-u, kliknite Obnovitev sistema. V razdelku Odpravljanje težav določite želeno dejanje. Nato sledite pozivom sistema, da dokončate postopek.
Sorodne objave
Nadaljuje se razprava o tem, kateri je boljši od Windows 10 ali Windows 7. Ta pojav ni naključen. Razvijalci iz Microsofta trdijo, da ni nič boljšega od Windows 10, izkušeni uporabniki pa pravijo nasprotno, pravijo, da je sistem zdaj bolj zanesljiv kot Windows 7 ...
Zamrzovanje računalnika je precej moteča težava. To se lahko zgodi tako v fazi zagona sistema kot sredi njegovega delovanja. Ugotovimo, zakaj se to lahko zgodi in kaj storiti glede tega? Zakaj moj računalnik zmrzne ...
Včasih se pri nameščanju programov ali aplikacij na zaslonu računalnika prikaže sporočilo, da je prišlo do napake Windows 10 5. To pomeni, da je uporabniku zavrnjen dostop. To se zgodi, če je v sistemu več računov...
Zakaj se Windows 7 ne zažene? Nalaganje operacijskega sistema lahko ne uspe iz različnih razlogov: zaradi okvare strojne opreme, zaradi nepravilno nameščene programske opreme, zaradi virusov, največkrat pa zaradi težav v samem sistemu Windows. Da bo opis postopka iskanja izvora okvare bolj jasen, bomo najprej analizirali zagonsko zaporedje sedmice.
Koraki za zagon sistema Windows 7
Zagon sistema Windows 7 je običajno razdeljen na tri faze, ki so razdeljene na faze.
1) OSLoader
OSLoader- prva faza zagona sistema Windows 7, ki se začne takoj po izvedbi kode BOIS. Na začetku te stopnje se naloži majhna skupina osnovnih gonilnikov, potrebnih za nadaljnje branje podatkov s trdega diska. Nadalje winload.exe, zagonski nalagalnik sistema Windows 7, nadaljuje z inicializacijo in začetkom nalaganja jedra, naloži panj registra v RAM SISTEM in naslednji paket gonilnikov z zagonskim parametrom BOOT_START.
Stopnja OSLoader traja 2-3 sekunde. Ko se sistemski logotip pojavi na zaslonu, je že dokončan.
2) MainPathBoot
MainPathBoot- glavna in najdaljša faza nalaganja sistema Windows. Sestavljen je iz več faz. Vizualno se ta stopnja nadaljuje od pojava sistemskega logotipa na zaslonu in konča z začetkom nalaganja namizja. Trajanje te stopnje je lahko različno - v povprečju od desetih sekund do nekaj minut.
PreSMSS faza
Med to fazo je jedro sistema Windows 7 popolnoma inicializirano, zažene se upravitelj strojne opreme plug and play in inicializirajo se predhodno delujoči gonilniki BOOT_START in gonilniki strojne opreme.
Napake, ki se pojavijo v tej fazi, so pogosto povezane s težavami z glavnimi računalniškimi napravami ali njihovimi gonilniki.
faza SMSSInit
Faza se začne, ko se nadzor prenese na upravitelja sej - SMSS.exe. V tem času se inicializirajo preostali registrski panji in gonilniki se naložijo s parametrom za zagon »samodejno«. Na koncu faze nadzor preide na datoteko Winlogon.exe- Program za prijavo uporabnikov sistema Windows. Vizualno o koncu SMSSInit označuje prikaz poziva za prijavo na zaslonu.
Zrušitve in upočasnitve v tej fazi so pogosto posledica zamud pri nalaganju video gonilnika ali težav z video podsistemom.
faza WinLogonInit
Ta faza se začne na začetku Winlogon.exe(pozdravni zaslon) in se konča z nalaganjem namizja - začetek lupine Windows - datoteke Explorer.exe. Med napredovanjem sistem bere in izvaja skripte pravilnika skupine ter zažene storitve (sistemske in tretje osebe). Faza lahko traja precej dolgo in jo spremlja visoka obremenitev procesorja.
Napake na tej stopnji pogosto povzročijo storitve aplikacij tretjih oseb, vključno z protivirusnim programom.
Faza ExplorerInit
Začne se z začetkom ukazne lupine in konča z začetkom procesa upravitelja oken namizja. Med to fazo se na zaslonu prikažejo ikone namizja. Hkrati se dodatno zaženejo storitve, zaženejo se zagonske aplikacije, predpomnjenje podatkov itd. Vse to spremlja visoka obremenitev strojnih virov - trdi disk, pomnilnik, procesor.
Težave in zamude med ExplorerInit pogosto povezana z nezadostno močjo ali okvaro opreme.
3) PostBoot
Stopnja PostBoot se začne s pojavom namizja in konča po nalaganju vsega, kar je registrirano v samodejnem zagonu. V tem obdobju začne delovati večina aplikacij, zagnanih z operacijskim sistemom Windows. Po koncu stopnje sistem preide v neaktivnost.
Zamude in napake na stopnji PostBoot so povezani z zagonskimi programi, včasih z virusno aktivnostjo.
Napake na različnih stopnjah zagona sistema
Kot že na kratko omenjeno, se težave na različnih stopnjah zagona sistema Windows 7 kažejo na različne načine: nekatere so povezane s strojno opremo, druge z gonilniki, tretje pa s sistemskim registrom ali drugimi datotekami, ki so kritične za zagon. Če razumete, kateri procesi se pojavijo na vsaki stopnji zagona sistema, lahko določite obseg možnih težav.
Na kratko o težavah s strojno opremo
Ne bomo se podrobneje ukvarjali s težavami s strojno opremo, saj se naša tema nanaša na Windows 7, vendar je včasih zelo težko ugotoviti, kaj je pokvarjeno - fizična naprava ali sistem.
- Ponavljajoča se napaka istega gonilnika v fazi zagona sistema Windows je lahko posledica okvare naprave, ki jo upravlja ta gonilnik.
- Vrsta različnih napak (modri zasloni smrti), ki se pojavijo v različnih fazah zagona, so pogosto posledica težav z RAM-om.
- Odsotnost slike ali artefaktov na zaslonu, medtem ko se slišijo zvoki zagona sistema, lahko kažejo na težave z video kartico.
- Če se Windows sploh ne začne nalagati ali se nenadoma ustavi - »zamrzne« na enem mestu - je možno, da je trdi disk okvarjen.
- Nenadna zaustavitev računalnika med nalaganjem sistema Windows kaže na težave z napajalnikom ali matično ploščo, včasih pa še kaj drugega.
Poškodovane zagonske datoteke
V zgodnjih fazah zagona sistema Windows se lahko s prikazom besedne zveze prikažejo poškodbe ali manjkajoče kritične datoteke "Bootmgr manjka" ali druga sporočila o napakah. Toda zgodi se, da se ne prikaže nobeno sporočilo in uporabnik preprosto vidi črn zaslon s puščičnim kazalcem ali brez njega.

Nalagalnik operacijskih sistemov Windows 7 in 8, tako kot drugi zagonski elementi, je uporabniku nedostopen - nahaja se v ločeni skriti particiji in ga ni mogoče pomotoma izbrisati. Vendar lahko uporabnik nevede formatira to particijo z zagonom z zunanjega medija. Potem se Windows ne bo zagnal.

Posnetek zaslona prikazuje zagonsko particijo trdega diska, do katere dostopate iz obnovitvenega okolja.
Drugi del datotek, pomembnih za prenos, se nahaja na sistemskem disku v imeniku in podimenikih C: Windows. Tam se nahaja tudi sistemski register.
Poškodba registra
Če je register nedostopen ali poškodovan, se Windows morda sploh ne bo začel nalagati.

Sistem vas bo sam obvestil o napaki in samodejno zagnal vgrajenega čarovnika za obnovitev. Pogosto pomaga prepoznati in odpraviti težavo - register bo obnovljen iz varnostne kopije.

Toda samopopravljiv zagon sistema Windows 7 ni vedno mogoč. Tako se ne zgodi, če čarovnik za obnovitev ne najde varnostnih kopij manjkajočih ali poškodovanih podatkov. V teh primerih sistem potrebuje pomoč uporabnika.
Obnovitev sistema Windows 7 ob zagonu
Obnovitveno okolje
Obnovitev zagona sistema Windows 7 je veliko bolj priročna kot Windows XP, saj je sedem opremljen z naborom orodij Orodja za obnovitev sistema Windows (WRT), ki je dostopen iz obnovitvenega okolja. Obnovitveno okolje med namestitvijo sistema Windows je nameščeno na trdem disku, v ločeni particiji, in ima lasten zagonski nalagalnik. Zato ostane operativen ne glede na to, kaj se zgodi s sistemom.
Za dostop do obnovitvenega okolja izberite v meniju F8(Meni naprednih možnosti zagona sistema Windows 7) "Odpravljanje težav z računalnikom".

Za dostop do možnosti obnovitve vas bo sistem prosil za vnos gesla. Če nimate skrbniških pravic ali ste pozabili geslo, boste morali zagnati Windows 7 Recovery Environment z namestitvenega diska.
Ko se okno odpre pred vami "Možnosti obnovitve sistema"- izberite prvo možnost s seznama: "Obnovitev ob zagonu". Po samodiagnozi bodo poškodovane zagonske datoteke, register ali posamezni zagonski parametri obnovljeni.
To orodje v večini primerov pomaga rešiti težavo in ga je treba uporabiti, ko ne veste natančno, zakaj se Windows ne zažene.

Dva načina za obnovitev sistema
Če je do napake prišlo po namestitvi programa, zaradi okužbe z virusom ali zaradi sprememb v registru, bo to pomagalo obnoviti sposobnost zagona sedmice "Obnovitev sistema". Uporabno pa bo le, če so bile obnovitvene kontrolne točke shranjene na trdem disku.

Način delovanja tega orodja je znan mnogim: izberete primerno kontrolno točko, ko je sistem deloval normalno, in izvedete povrnitev. Vse spremembe po izbranem datumu bodo izginile in lahko boste normalno zagnali sistem Windows.
Če ni točk, vendar ste shranili varnostno kopijo sistema na zunanji disk, vam bo orodje pomagalo "Obnovitev slike sistema". Medij z arhivsko sliko povežite z računalnikom in sledite navodilom čarovnika za obnovitev.

Ročno popravilo registra
Če zgornje manipulacije niso pomagale in Windows ni jasno, zakaj, vendar se ne zažene, lahko poskusite ročno obnoviti register iz varnostne kopije. Kopija registra Windows 7 se samodejno ustvari vsakih 10 dni in shrani v imenik C:WindowsSystem32configregback. Če želite obnoviti funkcionalnost sistema, morate kopirati vseh 5 datotek iz zgornje mape v mapo C:WindowsSystem32config, kjer se nahajajo trenutne datoteke registra. Bolje je, da starih datotek ne izbrišete, ampak jih preimenujete (v skrajnem primeru).
- Na seznamu možnosti izberite ukazni poziv. Odprite ga in zaženite beležnico z ukazom - potrebovali ga boste za zagon Raziskovalca.

- V oknu beležnice pojdite v meni "Mapa" in iz nje izberite predmet "Odprto"

- Pojdi v imenik C:WindowsSystem32config. Če želite videti vse v tej mapi, spremenite vrsto datoteke iz. txt na "vse datoteke".
- Datoteke Privzeto, Sam, Varnost, Sistem in Programska oprema(brez razširitve) - to je trenutni register. Preimenujte jih v nekaj - dodajte jim vsaj pripono .star.

- Odprite mapo Regback z varnostnimi kopijami datotek registra in jih eno za drugo kopirajte v mapo konfiguracija.

- Ko ste vse kopirali, znova zaženite računalnik. Če se sistem Windows ni uspel naložiti zaradi napake registra, bo težava rešena.

Gumb za ponovni zagon je na dnu okna "Možnosti obnovitve".

Obnovitev datoteke
Windows lastno orodje za obnovitev zaščitenih datotek – pripomoček sfc.exe, lahko uspešno zaženete v obnovitvenem okolju. Običajno se zažene s parametrom /skeniranje zdaj- za samodejno iskanje in odpravljanje najdenih težav. V obnovitvenem okolju boste morali določiti tudi dodatne parametre: lokacijo imenika za prenos brez povezave in imenika Windows brez povezave (za obnovitveno okolje sta mapa Windows in pogon, kjer se nahaja, imenika brez povezave) To so nastavitve /offbootdir in /offwindir.
Celoten ukaz je zapisan, kot je prikazano na sliki:

IN offbootdir morate določiti pot do sistemskega diska in v offwindir- pot do mape Windows. Ne pozabite le, da se v obnovitvenem okolju črke particij morda ne bodo ujemale s tistimi, ki jih vidite v Raziskovalcu, ko običajno zaganjate Windows. "Pravilne" črke si lahko ogledate tako, da odprete Raziskovalec z beležko.
Če se Windows 7 po tem še vedno ne zažene, boste morda morali ročno obnoviti zagonske datoteke ter prepisati glavni zagonski zapis trdega diska (MBR) in zagonsko kodo sistemske particije. Pri tem vam bodo pomagala tudi lastna orodja sistema Windows.
Če želite znova ustvariti zagonske datoteke, odprite ukazni poziv in zaženite naslednji ukaz: bcdboot.exe C:Windows. Ne zamenjujte razdelilne črke.

Če želite prepisati MBR in VBR (zagonsko kodo particije), zaženite naslednje ukaze: bootrec/fixmbr in bootrec/fixboot.

Po tem preverite prenos.
Pozdravljeni prijatelji! Mislim, da vsi vedo, da vas Windows 7 zelo rad prestraši z najrazličnejšimi modrimi zasloni in drugimi napakami. Toda vsi ne vedo, kako se spopasti s temi težavami. Danes bom pisal kaj storiti, če se Windows 7 ne zažene in kako poskusiti ponovno vzpostaviti delovanje sistema.
Razumete, da je veliko težav, ki vodijo do različnih napak, pa tudi napak samih. In seveda, obstaja tudi veliko načinov, kako popraviti vse te "napake"! Pisal bom o eni metodi, ki jo je treba najprej uporabiti, če se Windows 7 preneha nalagati.
Če vklopite računalnik in se pred vami prikaže napaka, kot je » «, ali » « (ti dve napaki sem napisal kot primer, morda imate drugačno težavo), potem morate najprej poskusiti metodo, ki sem jo o tem bom zdaj pisal, no, in če ne pomaga, potem poiščite rešitev težave s številko napake ali njenimi drugimi znaki.
In če se vam vse to že zdi zapleteno, potem je bolje, da se obrnete na fante, ki popravljajo prenosnike v Sankt Peterburgu, mislim, da bo lažje. No, če so se vam že zasvetile oči in želite sami popraviti svoj računalnik, potem berite dalje :).
Windows 7 se ne zažene? Rešimo problem.
Potrebujemo samo namestitveni disk z Windows 7. Nekateri bodo rekli, no, to je vse. A tudi če ga nimate, ga ustvariti ni tako težko. Samo prenesite sliko .iso iz interneta in .
Torej, namestitveni disk z operacijskim sistemom Windows 7 vstavimo v pogon računalnika in ga znova zaženemo. Če vidite napis, kot je tale spodaj na sliki, pritisnite poljuben gumb in počakajte, da se prikaže okno z izbiro jezika.

No, če takšnega vnosa niste videli, vendar se je pojavila napaka, to je, da se je računalnik poskušal zagnati kot običajno, potem smo nastavili . Po tem znova zaženite računalnik.
Vidimo okno z izbiro jezika. Izberite ruščino in kliknite »Naprej«.

V naslednjem oknu izberite "Obnovitev sistema".

Po iskanju nameščenih sistemov v vašem računalniku izberite svoj sistem na seznamu (najverjetneje je edini tam) in kliknite »Naprej«.

Zdaj imamo možnost izbrati enega od načinov za obnovitev sistema Windows 7. Če imate "Obnovitev sistema", potem lahko preizkusite to metodo. Če imate na primer disk z obnovitveno sliko, lahko z njo poskusite popraviti računalnik tako, da izberete "Obnovitev slike sistema". Lahko tudi tečeš "Ukazna vrstica", ki je mimogrede lahko koristen tudi na druge načine za reševanje sistemskih napak.

Vendar vam svetujem, da začnete »Obnovitev ob zagonu«. Ko izberete ta element, bo pripomoček pregledal vaš računalnik in če najde težavo, ki preprečuje nalaganje sistema Windows 7, jo bo poskušal odpraviti.

Če ta metoda ni pomagala in se Windows 7 še vedno ne zažene, potem morate poiskati rešitev težave, na primer z uporabo besed iz napake ali kode. Uporabite lahko tudi iskanje na tem blogu, morda sem že pisal o takšni težavi. Upam, da sem ti lahko pomagal. Srečno prijatelji!
Tudi na spletnem mestu:
Windows 7 se ne zažene? Obnovimo sistem. posodobil: 12. januarja 2015 avtor: admin
3. marec 2015
Kako obnoviti Windows 7 na prenosnem računalniku, ob zagonu se prikaže črn zaslon, obnovitveno okolje ne deluje, izbrisal sem vse skrite particije, ni originalnega diska z Windows 7.
Porabil sem veliko časa, povejte mi, kaj naj storim zdaj ali vsaj kako se zavarovati pred takimi situacijami v prihodnosti, po možnosti brez uporabe plačljivih programov za varnostno kopiranje podatkov.
Kako obnoviti sistem Windows 7
Na žalost obstaja veliko razlogov za to težavo, od nepravilno napisanih gonilnikov, škodljivih učinkov virusa, napak v datotečnem sistemu in konča z našimi napačnimi dejanji pri delu z računalnikom. Takšnih težav se vam ni treba bati da se naučijo, kako se z njimi učinkovito spopasti.
Razmislimo o tem, kako obnoviti sistem Windows 7 in se tudi v prihodnosti zavarovati pred morebitnimi težavami z uporabo orodij za varnostno kopiranje in obnovitev, vgrajenih v operacijski sistem.
Naučili se bomo, kako obnoviti Windows 7 brez uporabe programov za varnostno kopiranje drugih proizvajalcev, tudi če se možnosti obnovitve sistema ne naložijo in je gumb F-8 neuporaben.
V svojem arzenalu ima precej zmogljivo in dobro orodje -> Recovery Environment, ki se samodejno ustvari ob namestitvi Windows 7 na skrito particijo in vsebuje še pet orodij, ki rešujejo številne okvare in težave.
Opomba: če se naučite pravilno uporabljati orodja za obnovitev sistema Windows 7 in to ni težko, potem lahko storite brez dodatnih in plačljivih programov za varnostno kopiranje podatkov.
Orodje za obnovitev lahko zaženete s pritiskom na gumb F-8 na tipkovnici takoj po zagonu računalnika. Po tem se pred vami odpre meni Dodatne možnosti zagona: Odpravljanje težav z računalnikom, nato Varni način, Varen način z nalaganjem omrežnih gonilnikov itd.
Majhna digresija: Preden izberete Troubleshoot your computer, preizkusite enostavnejšo možnost - Last Known Good Configuration - preprosto povedano, operacijski sistem si vedno zapomni zadnji uspešen zagon računalnika in te podatke vnese v register.
Če pride do težav pri nalaganju, si lahko Windows zapomni nastavitve registra in nastavitve gonilnika, ki so bili uporabljeni ob zadnjem uspešnem zagonu sistema, in jih uporabi, če izberete možnost Last Known Good Configuration.

Če to orodje ne pomaga, izberite prvo -> Odpravljanje težav z računalnikom.

Nato pridemo do menija z možnostmi za obnovitev sistema Windows 7, to je tisto, kar potrebujemo, tukaj lahko izberemo orodje za obnovitev sistema, ki ga potrebujemo, skupaj jih je pet, poglejmo si podrobneje, kako delujejo .
Najprej morate uporabiti popravilo ob zagonu (samodejno odpravljanje težav, ki preprečujejo zagon sistema Windows).

Zahtevana digresija: Po pritisku na tipko F-8 ob zagonu računalnika morda ne boste imeli elementa > Odpravljanje težav z računalnikom, ampak samo varni način in tako naprej, postavlja se vprašanje zakaj.
Pri nameščanju sistema Windows 7 se samodejno ustvari particija obnovitvenega okolja, ki se nahaja v korenu pogona (C:) v mapi za obnovitev. Vidite lahko tudi v oknu za upravljanje diskov - ločeno, skrito particijo trdega diska, njegova prostornina je le 100 MB, uporablja se za shranjevanje zagonskih konfiguracijskih datotek (BCD) in sistemskega zagonskega nalagalnika (datoteka bootmgr).
Ogledate si ga lahko pod Računalnik->Upravljanje->Upravljanje diskov. V nobenem primeru ne smete izbrisati te particije (mnogi jo izbrišejo iz nevednosti), sicer se ne boste imeli zagnati obnovitvenega okolja, torej ne boste imeli možnosti Odpravljanje težav z računalnikom, v hujših primerih pa preprosto ne zažene sistema.

Na spodnjem posnetku zaslona lahko vidite še eno skrito particijo s kapaciteto 9,02 GB, to je skrita obnovitvena particija s tovarniškimi nastavitvami na mojem prenosniku, vaš je lahko večji ali manjši. Prav tako je bolje, da ga ne izbrišete; če je potrebno, lahko vedno obnovite Windows 7 iz njega.

Kaj storiti, če nimate particije z obnovitvenim okoljem in ko pritisnete gumb F-8 v meniju Dodatne možnosti zagona, se možnost Odpravljanje težav z računalnikom ne prikaže? Kako torej obnoviti sistem Windows 7?
Tukaj lahko pomaga namestitveni disk z operacijskim sistemom Windows 7. Orodje za obnovitev lahko zaženete tako, da se zaženete z izvirnega namestitvenega diska Windows 7 in na samem začetku izberete Obnovitev sistema.
Če nimate namestitvenega diska, lahko v petih minutah uporabite obnovitveni disk Windows 7 (lahko ga naredite v katerem koli operacijskem sistemu Windows 7), nato pa se lahko tudi zaženete z njega in storite enako.


Tako smo končno prišli do možnosti za obnovitev sistema, bodisi z uporabo gumba F-8 in elementa za odpravljanje težav ali namestitvenega diska Windows 7 ali obnovitvenega diska Windows 7.
V meniju za izbiro orodij za obnovitev sistema izberite prvo:
Obnovitev ob zagonu-> izvedena bo analiza napak, ki ovirajo normalno nalaganje Windows 7 in njihova nadaljnja korekcija za normalno nalaganje in delovanje operacijskega sistema.
Med postopkom bomo morda opozorjeni, da so bile zaznane težave v zagonskih parametrih, kliknite Popravi in znova zaženite.



Obnovitev sistema-> s to funkcijo lahko izberemo predhodno ustvarjeno obnovitveno točko sistema, če jo imamo omogočeno, in se vrnemo nazaj v čas, ko je naš Windows 7 deloval in se nalagal odlično, tukaj je vse preprosto.




Obnovitev slike sistema-> Osebno uporabljam to orodje; če ga spretno uporabljam, lahko nadomesti plačljive programe za varnostno kopiranje podatkov, berite dalje.

Kaj je dobrega na tem? Pomagalo vam bo, ko nimate originalnega namestitvenega diska Windows 7 in ste izbrisali skrito particijo s tovarniškimi nastavitvami prenosnika, a to še ni vse.
Včasih pride do situacij, ko iz različnih razlogov ali zaradi delovanja virusa sploh ne boste mogli zagnati operacijskega sistema ali pa se veliko ljudi sprašuje Kako obnoviti sistem Windows 7, tudi če meni z Dodatnim zagonom možnosti tudi niso na voljo. Ali naj ponovno namestim operacijski sistem?
Zato takoj po namestitvi operacijskega sistema Windows 7 na vaš prenosnik ali računalnik s to funkcijo -> Obnovi sistemsko sliko ustvarimo arhivirano sliko našega sistema Windows 7 na trdem disku in poskrbimo zanjo.
Ustvariti morate obnovitveno disketo Windows 7 (preberite spodaj). Pomagala vam bo pri uporabi sistemske slike, če se meni naprednih možnosti zagona ne naloži.
Pojdite na Start -> Nadzorna plošča -> Varnostno kopirajte računalniške podatke.

Izberite »Ustvari sliko sistema«.

V mojem primeru, lokalni disk (E:), če imate v sistemski enoti več trdih diskov, potem je seveda bolje, da varnostno kopijo postavite na trdi disk, kjer operacijski sistem ni nameščen.

Program za arhiviranje podatkov samodejno izbere particijo z operacijskim sistemom Windows 7, če želite, lahko dodate lokalne diske za arhiviranje, če imate dovolj prostora.

Opomba: Morda boste opazili, da imam na prenosniku nameščena dva operacijska sistema, zato je program za arhiviranje izbral dva lokalna diska.

Kliknite Arhiviraj in začel se bo postopek ustvarjanja arhiva z našim Windows 7.
Ustvarjeno bo izgledalo takole.

Zdaj, če je potrebno, lahko namestite arhiv z operacijskim sistemom Windows 7 v računalnik v 20-30 minutah. Bolje bi bilo, če dodatno kopirate arhiv s sistemom na prenosni trdi disk, to vas bo dvojno zaščitilo.
Predstavljajmo si, da ne moremo zagnati sistema Windows 7 in razmestiti varnostne kopije, ki smo jo ustvarili, naredimo to skupaj.
Windows 7 Recovery Tool zaženemo s pritiskom na tipko F-8 na tipkovnici takoj po zagonu računalnika.
Odpre se meni Napredne možnosti zagona, izberite Odpravljanje težav z računalnikom.

Obnovitev slike sistema



Uporabite najnovejšo razpoložljivo sliko sistema.


Seveda bodo izbrisani vsi naši podatki na lokalnem disku, kjer se zdaj obnavlja operacijski sistem, tako da se lahko najprej zaženete s katerega koli Live CD-ja in kopirate, kar potrebujete.
Kako drugače lahko obnovite sistem Windows 7? Seveda z uporabo obnovitvene diskete Windows 7.
Ustvarimo enega, ki ga lahko uporabimo za zagon računalnika; vseboval bo orodja za obnovitev, ki jih je mogoče uporabiti za popravljanje težav pri zagonu sistema Windows 7, pa tudi za obnovitev operacijskega sistema iz varnostne kopije, ki smo jo ustvarili vnaprej.
Pomembno: Za obnovitveni disk je bitnost sistema pomembna, 32-bitni obnovitveni disk lahko uporabite za kateri koli 32-bitni Windows 7 in 64-bitni obnovitveni disk za kateri koli 64-bitni Windows 7.
Gremo spet Arhiviranje računalniških podatkov.

Ustvarite disk za obnovitev sistema, vstavite DVD v pogon in kliknite »Ustvari disk«.



Ko je zagonska obnovitvena disketa Windows 7 pripravljena, jo postavite na varno mesto.
Če želite obnoviti Windows 7 z obnovitvene diskete, v bistvu sploh ne potrebujete nobenega delujočega operacijskega sistema.
V BIOS-u vašega računalnika boste morali samo spremeniti prednost zagona za diskovni pogon, vanj vstaviti obnovitveno disketo in obnoviti svoj Windows 7 z uporabo arhiva.
Mnogi tukaj lahko potegnejo analogijo s programi za varnostno kopiranje podatkov in to je pravilno, delujejo po istem principu, le njihova funkcionalnost je seveda bolj priročna.
Obnovitev sistema Windows 7 z obnovitvenega diska. Pokazal vam bom, kako to storiti. Recimo, da smo v težavah, ne moremo zagnati Windows 7, ko pritisnemo F-8 na tipkovnici takoj po zagonu računalnika, se ne zgodi nič.
Ne moremo priti do menija z dodatnimi možnostmi zagona in prikaže se sporočilo o napaki. V tem primeru nam sistemski arhiv na trdem disku ni na voljo. Prav takšne težave so se zgodile našemu bralcu Ilyi, ki nam je napisal pismo in prosil za pomoč.
V tej situaciji veliko ljudi znova namesti Windows 7 iz nič, vendar ne vi in jaz, ker imamo disketo za obnovitev sistema.
Vstavimo ga v pogon in znova zaženemo, nastavimo BIOS za zagon s pogona, kot sem rekel, disk je zagonski, zažene se program System Recovery Options.
Pritisnite Enter, dokler poziv za zagon z diska ne izgine.


Orodje za obnovitev, ki se izvaja z diska, bo samodejno poskušalo obnoviti Windows 7 za zagon.



Če nič ne deluje, izberite katero koli orodje, na primer poskusite obnoviti računalnik s predhodno ustvarjeno sliko operacijskega sistema.


Uporabljamo najnovejšo razpoložljivo sliko sistema.


Katere druge načine lahko obnovite Windows 7?
Obstaja še en malo znan način za obnovitev zagona sistema Windows 7 po napaki in o tem vam bom povedal. Morda se marsikomu na prvi pogled zdi težko, a kljub temu meni velikokrat pomaga.
Dejstvo je, prijatelji, da je velik del težav, zaradi katerih ne morete zagnati sistema Windows 7, v napakah v registru. In Windows 7 ne bi bil Windows 7, če ne bi imel mehanizma, ki ščiti registrske datoteke. Takšen mehanizem obstaja in ustvari varnostne kopije registra v mapi RegBack vsakih 10 dni, ne glede na to, ali imate omogočeno obnovitev sistema ali ne.
Če ne morete odpraviti težav pri nalaganju sistema Windows 7, poskusite zamenjati obstoječe (in očitno poškodovane) registrske datoteke iz mape Config z arhiviranimi datotekami iz mape RegBack. Za to bomo morali zagnati računalnik z namestitvenega diska Windows 7 ali obnovitvenega diska Windows 7.
Zaženite obnovitveno okolje in izberite ukazno vrstico.

Vanj vtipkamo - notepad, pridemo v Notepad, nato File in Open.

Gremo v pravi raziskovalec, kliknemo Moj računalnik. Zdaj potrebujemo sistemski pogon C:, bodite pozorni, črke pogonov so tukaj morda pomešane, vendar mislim, da sistemski pogon C: prepoznate po sistemskih mapah Windows in Program Files, ki se nahajajo znotraj.

Gremo v mapo C:\Windows\System32\Config, tukaj so datoteke aktivnega registra, določimo File Type - All files in vidimo naše registrske datoteke, vidimo tudi mapo RegBack, v kateri vsakih 10 dni načrtovalnik opravil naredi varnostno kopijo registrskih ključev.

Tako bomo zamenjali trenutne registrske datoteke iz mape Config z rezervnimi registrskimi datotekami iz mape RegBack.
Torej, najprej izbrišite iz mape C:\Windows\System32\Config datoteke SAM, SECURITY, SOFTWARE, DEFAULT, SYSTEM, ki so odgovorne za vse registrske panje (moj nasvet je, da registrske panje nekam kopirate pred brisanjem , za vsak slučaj).

Na njihovo mesto kopirajmo in prilepimo datoteke z istimi imeni, vendar iz varnostne kopije, torej iz mape RegBack.


Opomba: Datotek SAM, SECURITY, SOFTWARE, DEFAULT, SYSTEM ni mogoče izbrisati vseh skupaj; Nato kopirajte iste datoteke iz mape RegBack na njihovo mesto.
Prijatelji, če to ne pomaga, uporabite obnovitev celovitosti datoteke Windows 7; če se operacijski sistem ne zažene, se to naredi na popolnoma enak način kot v sistemu Windows 8.
Kaj nam še preostane od orodij za obnovitev sistema Windows 7?
Diagnostika pomnilnika 7-> preveri sistemski pomnilnik za napake. Ukazna vrstica-> z njim lahko izbrišete datoteke, ki motijo nalaganje sistema Windows 7.
Upam, da vam je naš članek o tem, kako obnoviti sistem Windows 7, pomagal.
Uporabniki računalnikov z operacijskim sistemom Windows 7 pogosto naletijo na težave z operacijskim sistemom. Težave z računalnikom se ponavadi pojavijo, ko se močno upočasni in se programi nočejo odpreti. Poleg tega se računalnik morda sploh ne zažene ali pa se to zgodi vsake toliko časa.
Vzroki, ki povzročajo težave pri delovanju operacijskega sistema, so lahko zelo različni. Na primer, če se udari računalnik virus, lahko poškoduje sistemske datoteke. Med namestitvijo se lahko pojavijo tudi težave z računalnikom programska oprema nizke kakovosti, kar lahko poškoduje strukturo sistemskih datotek. Če želite rešiti težavo z delovanjem računalnika v sistemu Windows 7, se morate vrniti na prejšnjega. točka obnovitve.
Za zaščito operacijskega sistema Windows 7 uporablja obnovitvene točke, ki jih sistem občasno ustvari. V bistvu so obnovitvene točke prejšnje stanje sistemskih datotek Windows 7. Za pomoč uporabnikom osebnih računalnikov z operacijskim sistemom Windows 7 smo pripravili gradivo, ki bo podrobno opisalo postopek obnovitve sistema na različne načine.
Obnovitev zmogljivosti v zasedenih sedmih
Če se vaš računalnik z operacijskim sistemom Windows 7 zažene, vendar sistem ni stabilen, je čas, da se vrnete na prejšnjo obnovitveno točko. Najprej moramo priti do okna, kjer lahko prikličemo možnosti obnovitve sistema. Če želite to narediti, odprite program "" s pritiskom na kombinacijo tipk Win + R, prek katerega vnesemo naslednji ukaz: systempropertiesprotection
Pred nami bi se moralo odpreti okno " Lastnosti sistema" na zavihku " Zaščita sistema" Do tega okna lahko pridete tudi na standarden način prek menija “ Začni". Naslednje dejanje je pritisk na gumb Obnovitev….

Po kliku se odpre okno za obnovitev sistema. Pozval vas bo, da obnovite sistem s priporočeno dostopno točko ali izberete drugo. Ustavili se bomo pri priporočena obnovitvena točka.

To okno zahteva potrditev za izbrano obnovitev. Za potrditev kliknite gumb Dokončaj.

Ta gumb bo prikazal sporočilo z opozorilom, da po postopku obnovitve nemogoče se bo vrniti na prejšnje parametre sedmih. S klikom na Da v sporočilu bomo začeli obnavljati sistem Windows 7.
Če je postopek vrnitve v prejšnje stanje potekal brez napak, se prikaže ustrezno sporočilo.

Če se s priporočeno točko ne morete vrniti na prejšnje nastavitve, morate izbrati točko, ki je bila ustvarjena pozneje kot izbrana obnovitvena točka Sistemi Windows 7 Prav tako bi rad omenil, da boste za izvedbo te operacije potrebovali posebne privilegije. Se pravi, ko se prijavite, morate izbrati račun admin in vnesite geslo zanj.
Obnovitev delovanja računalnika ob zagonu OS
Če vaš računalnik sploh poganja sedem se ne prenaša, potem lahko zaženete operacijski sistem varni način. Ko se prikaže okno za zagon BIOS-a, na tipkovnici pritisnite F8 (pri prenosnikih je lahko druga tipka, na primer Del ali ena od funkcijskih tipk). To dejanje bo povzročilo meni alternativ sedem prenosov.
V tem meniju izberite postavko » Varni način" in nadaljujte s pritiskom na Enter, nato pa se sistem zažene v varnem načinu.

Če se je sistem uspešno zagnal v varnem načinu, začnite obnavljati sedem, kot je prikazano v prejšnjem primeru. V tem načinu je zagotovljena največja varnost številne funkcije onemogočene OS, vključno z grafičnim vmesnikom Windows Aero. Takole bo videti delujoči program “” z ukazom “”. zaščita sistemskih lastnosti"v sistemu, ki deluje v varnem načinu.

Računalnik vrnemo v funkcionalnost s pomočjo namestitvenega diska ali zagonskega USB ključka
Če vam prejšnja dva primera ne pomagata, boste morali obnoviti sedem namestitveni disk ali bliskovni pogon. Za računalnike, ki nimajo optičnega pogona, morate z OS uporabiti zagonski bliskovni pogon USB. Zagonski bliskovni pogon USB lahko ustvarite s posebnimi pripomočki. Najbolj priljubljeni pripomočki za ta namen so Windows USB/DVD, Orodje za prenos in Rufus.
Zagon z namestitvenega diska ali prek USB ključka. V začetnem oknu namestitvenega programa kliknite Naprej in pojdite na naslednje okno.

 Po iskanju izberite OS, ki ga želite obnoviti, in kliknite Naprej.
Po iskanju izberite OS, ki ga želite obnoviti, in kliknite Naprej.

V oknu, ki se prikaže, izberite isti element " Obnovitev sistema».

To dejanje bo zagnalo pripomoček za obnovitev Seven. V pripomočku kliknite Naprej. To dejanje vas bo pripeljalo do seznam obnovitvenih točk. Izberemo primerno točko in nadaljujemo.

Pred vami se prikaže okno, kot v prvem primeru. Zato kliknemo gumb Dokončaj in odgovorimo na sporočilo, nato pa začnemo z obnovitvijo.
Po uspešnem povrnitvi v prejšnje stanje boste prejeli takšno sporočilo.

Obnovitev sistema Windows 7 v sili z uporabo protivirusnega programa
Če je vaš računalnik okužen virusi ki motijo pravilno delovanje računalnika in vam prvi trije obravnavani primeri ne pomagajo, bi bil v tem primeru dober način obnovitve protivirusni življenjski disk Dr.Web. S tem diskom lahko očistite sistem vseh vrst nevarne programske opreme. Poleg čiščenja bo Dr.Web LiveDisk lahko ozdravi okužene predmete, ki so potrebni za obnovitev sistema Windows 7.
Slika Dr.Web LiveDisk se lahko uporablja za snemanje na optični disk in bliskovni pogon. Če želite uporabljati Dr.Web LiveDisk na pogonu USB, boste potrebovali poseben program. Program za snemanje na bliskovni pogon in samo sliko lahko prenesete na uradni spletni strani www.freedrweb.ru/livedisk.
Zaženimo posneto sliko na disku, nastavite, da se najprej zažene v BIOS-u.
V začetnem oknu zagonskega nalagalnika izberite prvi element Dr.Web LiveDisk in pritisnite Enter. Ta dejanja bodo začela nalagati Dr.Web LiveDisk.
 Po prenosu Dr.Web LiveDisk bomo dobili polnopravni operacijski sistem, ki temelji na Linuxu. Kot smo že zapisali, je glavni namen Dr.Web LiveDisk čiščenje in zdravljenje virusne programske opreme. Zato ima ta OS vgrajen protivirusni program Dr.Web CureIt!. Ta protivirusni program deluje skupaj z OS.
Po prenosu Dr.Web LiveDisk bomo dobili polnopravni operacijski sistem, ki temelji na Linuxu. Kot smo že zapisali, je glavni namen Dr.Web LiveDisk čiščenje in zdravljenje virusne programske opreme. Zato ima ta OS vgrajen protivirusni program Dr.Web CureIt!. Ta protivirusni program deluje skupaj z OS.
Kliknite na Dr.Web CureIt! gumb Start scan, s katerim se začne skeniranje, čiščenje sistema in razkuževanje virusov.

Po preverjanju Dr.Web CureIt! bo odstranil ali ozdravil okužene predmete.
Ker v sistemu ne bo več zlonamerne kode, lahko varno obnovite sistem na tri zgoraj opisane načine.
Če po preverjanju sistemskih datotek ne morete obnoviti sistema Windows 7, je edina razumna rešitev popolna varnostna kopija informacij in ponovna namestitev sistema.
Kako narediti sliko sistema v sedmih
Druga funkcija obnovitve v sistemu Windows 7 je ustvarjanje sistemske slike. Na tej sliki lahko shranite vse informacije na trdi disk, vključno z operacijskim sistemom. Po obnovitvi s to metodo boste prejeli OS z enakimi parametri kot na dan, ko je bila slika ustvarjena.
Zaženi " Nadzorna plošča" in pojdi na zavihke " sistem in varnost», «»

V oknu, ki se odpre za ustvarjanje slike, označite lokacijo, kamor jo želite shraniti, in kliknite Naprej.

V oknu, ki se prikaže, preostane le še klik na gumb Arhiv, s čimer se začne postopek ustvarjanja slike.
 Ustvarjeno sliko z Windows 7 in vse informacije na lokalnih diskih lahko obnovite z namestitveno disketo. Načelo obnovitve je prikazano v drugem primeru, le pri izbiri metode obnovitve morate izbrati " Obnovitev slike sistema" in označite njegovo lokacijo na shranjenem pogonu.
Ustvarjeno sliko z Windows 7 in vse informacije na lokalnih diskih lahko obnovite z namestitveno disketo. Načelo obnovitve je prikazano v drugem primeru, le pri izbiri metode obnovitve morate izbrati " Obnovitev slike sistema" in označite njegovo lokacijo na shranjenem pogonu.
Alternativni načini za obnovitev operacijskega sistema Windows 7
Poleg standardnih metod obnovitve obstaja alternativna programska oprema, ki opravlja isto funkcijo. Najbolj zanimiva rešitev, ki vam omogoča obnovitev sistema, je program Acronis True Image 2016. To je lastniški programski paket podjetja Acronis.
Najprej prenesite in zaženite Acronis True Image 2016 z bližnjice na namizju. Ko se zažene, bo program zahteval ime in geslo.
Zdaj pa ga nastavimo Acronis True Image 2016 tako da lahko naredi varnostno kopiranje celotnega diska z operacijskim sistemom Windows 7 To nastavitev opravite takoj po namestitvi operacijskega sistema, tako da lahko med uporabo sistema Windows obnovite funkcionalnost iz več varnostnih kopij sistema, ustvarjenih v določenem časovnem obdobju. Torej, začnimo s postavitvijo. Če želite to narediti, izberite vrsto shranjevanja s klikom na povezavo »«.

V oknu, ki se odpre, izberite shrambo » Acronis Cloud».
 Zdaj pa ustvarimo urnik za naše varnostne kopije. Če želite to narediti, pritisnite gumb " Opcije" in preidimo na nastavitve nastavitev pomnilnika. Na prvem zavihku izberite želeni urnik za izdelavo varnostnih kopij našega sistema.
Zdaj pa ustvarimo urnik za naše varnostne kopije. Če želite to narediti, pritisnite gumb " Opcije" in preidimo na nastavitve nastavitev pomnilnika. Na prvem zavihku izberite želeni urnik za izdelavo varnostnih kopij našega sistema.

Kot lahko vidite, je kot vir varnostne kopije izbran celoten računalnik. Zato bo v urniku, ki smo ga določili, ustvarjena varnostna kopija sistema v shrambi v oblaku " Acronis Cloud».
Za primer obnovitve vzemimo arhivsko kopijo ne iz shrambe v oblaku Acronis Cloud, ampak s trdega diska. Če ste v računalniku ustvarili varnostno kopijo, potem Acronis True Image 2016 sam jo bo našel.
Torej pritisnemo na gumb Obnovite svoj računalnik, nato pa bo program popolnoma obnovil sistem v stanje, v katerem je bil ob izdelavi varnostne kopije. Če v računalniku ne morete zagnati sistema Windows 7, Acronis True Image 2016 Za to obstaja zagonska slika, ki jo je mogoče zapisati na disk.
 To sliko lahko prenesete s strani svojega računa. Geslo in prijavo lahko dobite na uradni spletni strani www.acronis.com. Načelo delovanja zagonskega nalagalnika je enako kot pri namizni različici. Naloži disk iz Acronis True Image 2016 na vašem računalniku lahko tako, da ga najprej nastavite v BIOS-u ob zagonu.
To sliko lahko prenesete s strani svojega računa. Geslo in prijavo lahko dobite na uradni spletni strani www.acronis.com. Načelo delovanja zagonskega nalagalnika je enako kot pri namizni različici. Naloži disk iz Acronis True Image 2016 na vašem računalniku lahko tako, da ga najprej nastavite v BIOS-u ob zagonu.
Iz primera se izkaže, da pripomoček omogoča Popoln nadzor nad ustvarjanjem obnovitvenih kopij računalnika in varnostno kopirajte celoten sistem v oblak.
Primer zagona zagonske diskete Acronis True Image 2016
Za zagon diska Acronis True Image 2016 Pri zagonu sistema morate najprej v BIOS-u nastaviti način zagona z optičnega pogona. Na primer, za matično ploščo MSI A58M-E33 ti parametri v načinu BIOS izgledajo takole.

Druga metoda zagona je uporaba hitrih tipk za priklic zagonskega menija pogona v BIOS-u. Na primer, za matično ploščo MSI A58M-E33 je bližnjična tipka gumb F11. S pritiskom na ta gumb bomo zagnali poseben način, v katerem se bo sistem ob zagonu odprl zagonski meni pogona v BIOS-u.

Po zagonu z diska Acronis True Image 2016 bomo preusmerjeni v ta meni.

V tem meniju morate izbrati Acronis True Image 2016, po izbiri se bo program zagnal.

Primer prikazuje zagon zagonske diskete Acronis True Image 2016 Uporaba zahtevanega načina BIOS-a sploh ni težavna.
Naj povzamemo
V tem članku smo razpravljali o skoraj vseh metodah in parametrih obnovitev sistema. Preučili smo tudi načine za obnovitev sedmice z uporabo alternativne programske opreme in protivirusnega programa. Katero metodo izbrati za obnovitev sistema Windows 7 glede na situacijo je odvisno od vas.
Če povzamem, bi rad omenil, da motijo predvsem delovanje OS virusi in eksperimentira z različnimi nezakonito programsko opremo. Zato, da vam ni treba nenehno obnavljati sistema, uporabljajte samo preverjeno in licenčno programsko opremo ter uporabite tudi zanesljivo celovito protivirusno zaščito.
Prav tako želim opozoriti, da bodo primeri, obravnavani v gradivu, delovali ne samo v sistemu Windows 7, temveč tudi v sodobnejših operacijskih sistemih, kot je npr. Windows 8 in 10 . Mi pa upamo, da vam bo naše gradivo omogočilo pravilno obnovitev sistema Windows 7 in lahko z gotovostjo rečete, da lahko izvedem obnovitev sistema.
Video na temo