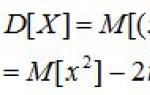Za ljudi, ki se z računalniki ukvarjajo na ravni uporabnika, diagnoza "zamenjava operacijskega sistema" pogosto zveni kot izguba časa.
Windows morate namestiti iz nič, znova namestiti vse potrebne programe, izgubljati čas z njihovo nastavitvijo in za vaše udobje tudi odpraviti napake na namizju.
Razvijalci računalniških sistemov so se domislili pametnega načina, da se izognejo ponovni namestitvi osi, ko pride do usodnih napak, ki onemogočajo pravilno delovanje sistema.
Ta metoda se imenuje "Ustvarjanje slike sistema". Omogoča vam kopiranje sistemske slike na zunanji medij (disk, bliskovni pogon) in po potrebi oživitev vašega operacijskega sistema v pol ure, ne glede na razloge oživljanja - naj bo to zamenjava trdega diska ali usodna okvara sistema.
Arhiviranje
Najprej odprite »Nadzorno ploščo«. Nato kliknite zavihek »Arhiviranje računalniških podatkov«. Gremo na "Ustvari sliko sistema". Nato izberite mesto, kamor želite zapisati sliko (trdi disk, bliskovni pogon).
Nato imate možnost izbire - samodejno arhiviranje ali po izbiri uporabnika. Tebanom svetujemo, naj računalnik izbere. Takšno arhiviranje bo vzelo več časa in prostora na mediju, vendar bo zagotovilo prenos vseh nastavitev na sliko.
Obnovitev sistema iz arhivirane slike.
Obnova se lahko izvede na dva načina:
- 1. Če je slika na trdem disku v računalniku, morate iti na nadzorno ploščo, nato uporabiti zavihek »Obnovitev« in izbrati »Napredne metode obnovitve«. V zavihku »Uporabi sistemsko sliko« določite lokacijo, kjer se nahaja arhiv.
- 2. Če je slika na bliskovnem pogonu ali DVD-ju, morate disk vstaviti v pogon in znova zagnati. Ko se sistem zažene, izberite funkcijo »Obnovitev« in določite pot do izmenljivega medija.
Pogovor
Kot lahko vidite, bo povprečen uporabnik zahvaljujoč temu članku lahko naredil varnostno kopijo sistema in po potrebi obnovil svoj operacijski sistem ali ga prenesel na drug trdi disk brez pomoči strokovnjaka.
Pri poceni računalnikih, tudi z dobrim procesorjem in drugimi komponentami, proizvajalci žrtvujejo hitrost trdega diska, da bi prihranili denar, pri čemer se zanašajo na zmogljivost.
Zamenjava trdega diska v prenosnem računalniku s SSD bo pohitrila računalnik in po želji lahko dobite dodaten prostor za shranjevanje z nakupom posebnega adapterja.
Kaj morate vedeti
- Preden opravite zamenjavo, lahko skrbite za prenos sistema. Če nameravate namestiti nov OS, lahko to točko preskočite. Preprosto prenesite pomembne datoteke v storitev v oblaku ali bliskovni pogon.
- Če želite zamenjati pogon in hkrati ohraniti sistem, mora biti novi pomnilniški prostor dovolj velik, da sprejme vse potrebne informacije.
- Če imate nov prenosnik z veljavno garancijo, ga boste izgubili, ko ga boste sami odprli.
Kako shraniti kopijo sistema Windows
Pri zamenjavi starega HDD z novim SSD v prenosniku mnogi uporabniki razmišljajo o tem, kako prenesti sistem na nov pogon. V ta namen so proizvajalci prenosnikov razvili posebne programe.
Nekateri od njih:
- Acer ponuja pripomoček »Acer eRecovery Management«;
- pri Sonyju – »VAIO Recovery Center«;
- Podjetje Samsung ima »Samsung Recovery Solution 5«;
- Satelit Toshiba – »Recovery Disc Creator«;
- HP Recovery Manager;
- Center rešitev Lenovo;
- Asus ima program "Backtracker";
- MSI Recovery Manager;
Sčasoma se lahko seznam poveča. Nove različice programov lahko najdete in prenesete z uradnih spletnih mest.
Uporabite lahko tudi univerzalne: Macrium Reflect Free, Macrium Reflect. Podprti so v vseh operacijskih sistemih Windows.
Za vsak program so podrobna navodila na spletni strani razvijalcev, vendar je v bistvu vse funkcionalnosti enake: zaženite program, izberite, kaj in kam želite kopirati, počakajte, da se postopek zaključi. Po zamenjavi diska boste videli namizje, kakršno je bilo.
Začnimo z zamenjavo trdega diska
Spodaj si bomo ogledali primer zamenjave trdega diska s SSD v prenosniku Asus. Če je vaš prenosnik drugega proizvajalca, je v redu; načelo je vedno enako za večino modelov.
Preden začnete razstavljati prenosni računalnik, ga obvezno izklopite in odstranite baterijo. In ko delate, se ne dotikajte komponent na matični plošči z izvijačem, saj jih lahko poškoduje že najmanjša praska.
Začnimo z delom:

Če se po zamenjavi odločite za namestitev novega sistema, potem uporabite Windows 7 in novejše; Windows xp in Vista nista zasnovana za delovanje na pogonu SSD in lahko pride do padca hitrosti zapisovanja. Poleg tega sta različici 10 in 8 sistema najbolj optimizirani za delovanje na pogonu SSD.
V nasprotnem primeru se po namestitvi SSD-ja namestitev OS ne bo razlikovala od običajne.
Kaj storiti s starim trdim diskom

1) HDD pogon lahko namestite kot dodatno shrambo podatkov namesto DVD pogona. Že dolgo so izgubili priljubljenost in se praktično ne uporabljajo.
Če želite to narediti, boste potrebovali poseben adapter, ki je vstavljen v pogonski položaj. Pri izbiri bodite pozorni na njegovo višino in širino, saj so dimenzije diska odvisne od debeline samega prenosnika. Tudi širina adapterja je lahko različna. Neskladje med dimenzijami ne bo motilo delovanja trdega diska, če pa ste perfekcionist, vam bo šla ta pomanjkljivost na živce.
Priključitev trdega diska namesto pogona ni težavna; adapterju so običajno priložena navodila in potrebna orodja. Ta način uporabe bo optimalen za zamenjavo trdega diska brez ponovne namestitve sistema.
2) Lahko pa kupite zunanje ohišje z adapterjem USB in trdi disk uporabljate kot prenosni pogon.
Pozdravljeni admin. Prebral sem vaš članek o zamenjavi trdega diska na prenosniku s SSD in vas želim vprašati.
Imam prenosnik ASUS K50C in je tako počasen (procesor Celeron 220 1200 MHz in pomnilnik 2 GB DDR2 800 MHz), da je naravnost brutalen. Ali menite, da bo prenosnik v mojem primeru hitrejši z zamenjavo HDD s SSD? Povečal sem 2 GB RAM-a na 4 GB in nič se ni spremenilo, zavore niso izginile. Ne igram iger, delam v pisarniških aplikacijah in uporabljam internet.
Od vas ne želim le besed, da bo vse delovalo hitreje, ampak tudi rezultate nekaterih testov. In še eno vprašanje, če po zamenjavi namestim preostali trdi disk iz prenosnika namesto pogona (z uporabo adapterja SlimDVD) , potem ga bo zaznal BIOS in ali je možno nanj namestiti operacijski sistem?
Pozdravljeni vsi skupaj! V službi sem prebral to pismo in razmišljal kje bi lahko dobil podoben model, že dolgo ga nimamo v akciji in ni na razgradnjo, potem pa se mi je v glavo prikradla ideja, da razstavim partnerjevo delo. prenosnik, samo ASUS K50C, ker sem svoj novi prenosnik desetkrat razstavil in nekaj eksperimentiral, zato bomo danes zaradi znanstvenega eksperimenta razstavili njegovo napravo, mislim, da ne bo imel nič proti
Prenosnik ASUS K50C, ki ga pregledujemo danes, je proračunski model in ni bil ustvarjen za igranje iger, temveč za vsakodnevno delo v pisarniških aplikacijah in internetu.

Kako se bo obnašal na navadnem proračunskem prenosniku. Ali je smiselna taka zamenjava? Ali bo naš prenosnik po namestitvi SSD-ja postal hitrejši? O tem bomo izvedeli na koncu članka!

Preden trdi disk zamenjamo s SSD, preizkusimo trdi disk z znanim programom CrystalDiskMark, ta majhen pripomoček bo izmeril hitrost branja in zapisovanja podatkov na trdi disk. Po namestitvi polprevodniškega pogona SSD na prenosni računalnik bomo izvedli tudi teste in jih primerjali s tistimi, ki smo jih prej pridobili iz preprostega trdega diska.
Uradna spletna stran programa CrystalDiskMark
http://crystalmark.info/download/index-e.html
CrystalDiskMark prenesete v arhivu, razpakirajte ga v mapo in zaženite izvedljiv

CrystalDiskMark zapisuje in bere informacije na trdi disk v blokih (1024Kb, 512Kb, 4Kb);
Izberite pogon C: kliknite na gumb Vse in to se zgodi:
zap: Test zaporednega pisanja/branja (velikost bloka = 1024 Kb);
512K: Test naključnega pisanja/branja (velikost bloka = 512 Kb);
4K : Test naključnega pisanja/branja (velikost bloka = 4Kb);

Prijatelji, spomnimo se rezultatov testa, še posebej pa vam svetujem, da se spomnite, kaj zamolčijo vsi proizvajalci trdih diskov - naključna hitrost zapisovanja v blokih 4 KB (potem jo bomo primerjali s SSD). V resničnem življenju trdi disk večinoma zapisuje podatke v majhne bloke in vV našem primeru je hitrost pisanja strašno nizka 0,385 (to je značilno za večino običajnih trdih diskov).
Razstavljanje prenosnika ASUS K50C
Razstavljanje prenosnika ASUS K50C je zelo preprosto.
Izklopite prenosni računalnik in ga izključite iz napajalnika, obrnite ga. Odstranite pokrov prostora za baterije.

Previdno pritisnite oba zapaha in odstranite baterijo (to je treba storiti).

Odvijte prvi vijak, s katerim je pritrjen pokrov.

Odvijte štiri vijake na hrbtni strani prenosnega računalnika, po dva naenkrat; leva in desna

Zadnjega pokrova prenosnika ne odstranjujemo, ampak ga premikamo.

Odvijte vijak, s katerim je pritrjen pogon, in ga odstranite. Prav tako odvijemo štiri vijake, s katerimi je pritrjen trdi disk, in previdno potegnemo silikonski jeziček v desno, da odstranimo trdi disk.


Odvijte štiri vijake in odstranite "sani" s trdega diska.


Trdi disk in SSD prenosnika imata enako 2,5-palčno obliko, kar pomeni, da lahko sani brez težav namestite na pogon SSD.

Kam postaviti trdi disk prenosnika?
Obstajata dve možnosti.
Za prenosni trdi disk lahko kupite lepega in ga uporabljate kot prenosni trdi disk USB.
Skratka, možnosti je veliko, izberite katero koli.
V tem članku predlagam namestite trdi disk prenosnika v adapter SlimDVD namesto diskovnega pogona, sam postopek namestitve je podrobno opisan v članku, povezavo do katerega sem dal zgoraj, tukaj bom omenil le, da morate trdi disk pritrditi v adapter SlimDVD po pričakovanjih

nato nanj prenesite poseben nosilec iz pogona

V prenosnik vgradimo pogon SSD in adapter s trdim diskom.

Vse pritrdimo z vijaki.

Ponovno namestite in pritrdite pokrov prenosnika s petimi vijaki. Namestimo baterijo in jo zapremo s pokrovom.


Vklopite prenosnik in pojdite v BIOS na zavihek Boot, tukaj potrebujemo možnost Trdi diski (določanje primarnosti trdih diskov).
rezultati iskanja

Vnesemo ga in vidimo, da sta oba naša pogona prepoznana: običajni trdi disk Seagate, povezan prek adapterja SlimDVD, in trdi disk Kingston SSD, katerega koli od njiju lahko postavimo kot prednostnega za zagon prenosnika in namestimo operacijski sistem katerikoli. Običajno je operacijski sistem nameščen na SSD, za shranjevanje datotek pa se uporablja običajni HDD.

Na Kingston SSD namestimo operacijski sistem Windows 7 in poženemo test pogona v programu CrystalDiskMark.
Rezultat
Test zaporednega pisanja/branja informacij v blokih 1024- 512 Kb na SSD je dvakrat hitrejši kot na HDD in 4Kb blokira 20-30-krat.
IN V realnih pogojih delovanja trdega diska se bo pisanje/branje majhnih blokov pojavljalo veliko pogosteje kot velikih, zato bo pogon SSD deloval hitreje kot navaden trdi disk.


Zaključek:
Prijatelji, nikogar ne pozivam, naj nujno zamenja trdi disk prenosnega računalnika na pogon SSD, članek pa vam je dan predvsem za vašo informacijo.
Če ste računalniški navdušenec, vam bom svetoval to; na prenosnik si namesti SSD disk in nanj namesti Windows 7, 8.1, delaj tako nekaj dni, potem pa vrni navadni HDD v prenosnik in takoj boš občutil razliko v hitrosti.
Kdaj boste morda morali zamenjati trdi disk in kako to storite sami. Zamenjava trdega diska HDD s pogonom SSD SSD.120 rubljev. RUB
Tudi najbolj trpežna stvar se lahko v vsakem trenutku zlomi. To velja tudi za trdi disk. Trdi disk se lahko pokvari ali pa ne ustreza kapaciteti pomnilnika.
Stroški storitve znašajo 120 rubljev.
Naloga, ki jo je treba zaupati profesionalcem! Izdelali ga bomo z garancijo in v najkrajšem možnem času!
Ne glede na to, zakaj se odločite za zamenjavo trdega diska, morate razumeti, da zamenjava trdega diska ni enaka namestitvi drugih delov računalnika - vse je veliko bolj zapleteno. Trdi disk vsebuje operacijski sistem ter številne pomembne datoteke in programe.
In če je osebne podatke mogoče enostavno prenesti z enega trdega diska na drugega, potem je z OS in servisnimi datotekami vse bolj zapleteno.
Zato morate pred zamenjavo trdega diska prenesti pomembne informacije iz stare naprave v novo s sistemom Windows. To storite v razdelku »Varnostno kopiranje in obnovitev« na nadzorni plošči. Potrebujete postavko »Ustvari sliko sistema«. 
Izbereš disk, kamor shraniš sliko in jo arhiviraš, ob namestitvi novega diska pa obnoviš sistem. 
Kako zamenjati trdi disk
Preden zamenjate trdi disk, morate seveda kupiti novega. Preveriti morate, ali vmesnik novega diska ustreza vašemu računalniku. Najbolje je zamenjati stari pogon z novim z enakim vmesnikom krmilnika, velikostjo in napajalnim priključkom. 
Če ne morete izbrati diska, podobnega prejšnjemu, morate natančno primerjati značilnosti in izbrati napravo, ki je v vseh pogledih primerna za zamenjavo starega diska.
Trdi disk ima lahko krmilniški vmesnik SATA ali PATA. SATA je na voljo v treh različicah, zato morate določiti, kateri vmesnik je pravi za vas. Poleg tega je lahko trdi disk različnih fizičnih velikosti. 
Preden zamenjate trdi disk, se morate ozemljiti, da ne poškodujete komponent računalnika. To težavo lahko rešite s pomočjo antistatičnega zapestnega paščka ali pa se morate nenehno dotikati ohišja računalnika. 
Nato se zamenjava trdega diska izvede na naslednji način:
- Ohišje računalnika je odvito
- Trdi disk je odklopljen od vseh kablov
- Sam disk se nahaja v ohišju - morate odviti pritrdilne elemente in odstraniti stari disk iz ohišja.
- Namesto starega diska postavimo novega, ga pritrdimo z vijaki in vse kable priključimo nazaj.
SSD je pogon SSD. Ta komponenta ima večjo hitrost delovanja kot HDD, vendar je cena veliko višja in zmogljivost manjša.

Medtem ko imajo diski HDD zdaj lahko kapaciteto do terabajta, diski SSD še ne bodo mogli kmalu doseči te številke. Poleg tega je SSD disk mogoče prepisati največ 10.000-krat, medtem ko je za HDD disk ta številka 1.000.000-krat.
Obstaja več načinov za namestitev pogona SSD v računalnik:

Kot lahko vidite, obstaja veliko odtenkov, ki jih je treba upoštevati pred zamenjavo pogona HDD. Veliko je odvisno od modela pogona, ki se ga odločite namestiti namesto starega pogona. Poleg tega morate skrbno izbrati velikost diska in prostor zanj, da v prihodnosti ne bo težav.
SSD ali pogon SSD je trdi disk, ki kot medij za shranjevanje uporablja čipe NAND in ne magnetizirane plošče, kot pri običajnih trdih diskih (trdi diski). To pomeni, da nima nobenih bralnih glav, vretena itd. Ni popolnoma nobenih mehanskih komponent.SSD je sestavljen iz več delov, ki so sestavljeni in delujejo nemoteno skupaj. Prvi in najpomembnejši del je krmilnik. Nadzoruje delovanje pogona in je "srce" naprave. Drugi del je niz bliskovnega pomnilnika NAND, kjer so shranjene vse zapisane informacije.
Ker krmilnik nadzoruje absolutno vse procese branja in pisanja na SSD disku, je zmogljivost naprave neposredno odvisna od te podrobnosti. Sodobni SSD diski uporabljajo krmilnike, ki imajo od 4 do 10 kanalov za vzporedno povezavo pomnilniških čipov. Več kot je takih kanalov, večja je hitrost zapisa podatkov.
SSD imajo tudi svoj predpomnilnik. Vendar se ne uporablja za povečanje hitrosti branja, kot je to storjeno s trdimi diski, ampak kot začasno shranjevanje podatkov. Danes obstajajo diski SSD s 128, 256 in 512 MB predpomnilnika na krovu. Kateri pomnilnik bo uporabljen za SSD, je odvisno od njegove velikosti. Večji kot je obseg, večji je predpomnilnik, vendar bo cena potem precej višja.
Kaj bo dala zamenjava HDD s SSD?
Če danes zastareli HDD zamenjate z novejšim in modernejšim SSD, bo uporabnik prenosnega računalnika deležen občutnega zmanjšanja časa zagona sistema Windows. Povečanje hitrosti bo približno 60% v primerjavi z običajnim trdim diskom. Vsi programi in aplikacije bodo začeli delovati veliko hitreje. Na primer, Windows se zažene s SSD v približno 15 sekundah po vklopu.Prenosnik bo zdržal veliko dlje pri bateriji, če bo imel nameščen SSD namesto trdega diska. Poleg tega lahko pogon SSD (SSD) zaradi pomanjkanja mehanske komponente prenese veliko večjo mehansko preobremenitev.
Zamenjava HDD s SSD
Ker so vsi sodobni SSD-ji izdelani v 2,5-palčni obliki, zamenjava standardnega trdega diska prenosnika ne bo težavna, saj ima enake dimenzije. Najprej izklopite prenosni računalnik in iz njega odstranite baterijo. Na ta način boste napravo popolnoma izklopili.Zdaj natančno poglejte, kje se nahaja HDD. Na vseh prenosnikih je njegova lokacija običajno označena s posebno ikono. Ko določite lokacijo, odvijte vijake in odstranite pokrov. Običajno je HDD dodatno nameščen v posebni košari in je nanj pritrjen z vijaki, ki jih je treba tudi odviti.
Odstranite HDD iz posebne košarice, namesto njega namestite SSD in ponovite celoten postopek v obratnem vrstnem redu. Privijte vse vijake in zamenjajte vse pokrove. Poskusite si natančno zapomniti, od kod prihajajo vijaki, da se izognete zmedi. Zamenjajte baterijo in polnilnik. Ne pozabite namestiti novega sistema Windows na SSD; ni vam treba prenašati, klonirati ali kopirati starega sistema s trdega diska. Ker je bil na trdi disk nameščen stari operacijski sistem, se tam zaženejo storitve, ki delujejo posebej s to napravo. Na SSD-ju te storitve ne le ne bodo pospešile ničesar, ampak lahko povzročijo tudi hitrejšo obrabo diska.
Zdaj, ko je prenosnik sestavljen, ga vklopite in večkrat pritisnite F2, da pridete v BIOS. Za SSD je treba narediti posebne nastavitve. Poiščite razdelek Advansed/Sata Configuration. Nastavite način delovanja AHCI. V razdelku Boot Priorities nastavite, da bo prva zagonska disketa USB ali CD/DVD pogon, odvisno od tega, iz česa boste namestili Windows. Shranite nastavitve s pritiskom na F10, znova zaženite prenosnik in nadaljujte z nadaljnjo namestitvijo sistema. Pri izbiri sistemskega pogona ne pozabite navesti novega SSD diska.