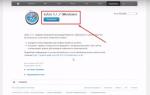Edhe pse iPhone dhe iPad mund të bëjnë plotësisht pa kompjuter, ka situata kur mund të jetë e nevojshme. Epo, meqenëse teknologjia Apple gjithashtu nuk është perfekte dhe mund të ketë gabime, një prej të cilave do të përpiqem t'ju ndihmoj ta zgjidhni.
Një nga më të njohurat është kur Kompjuteri nuk e sheh iPhone. Mund të ketë shumë arsye për këtë, por më shpesh shkaku i këtij gabimi është: çelësat e ruajtur nga lidhjet e kaluara. Zakonisht, sa herë që lidheni, pyetja "Trust this computer" duhet të shfaqet apo jo, por ndodh që nuk shfaqet. Ky problem mund të zgjidhet në disa hapa të thjeshtë.
Kompjuteri macOS nuk e sheh iPhone ose iPad
Do të filloj me kompjuterin vendas Mac që përdor macOS për iPhone dhe iPad. Natyrisht, për shkak të faktit se kjo është një "familje", përdoruesit kanë më pak gjasa të kenë një problem kur kompjuteri nuk e sheh iPhone. Por raste të tilla ende ndodhin.
Pra, nëse iPhone juaj me kokëfortësi refuzon të shohë kompjuterin tuaj Mac, provoni të pastroni përmbajtjen e një dosjeje të veçantë të sistemit - Lockdown. Për ta bërë këtë, ndiqni hapat e mi:
Hapi 2. Hyni në program Gjetës dhe shtypni njëkohësisht butonat cmd + shift + G
Në dritaren që shfaqet, futni /var/db/lockdown dhe klikoni butonin go.
Hapi 3. Do ta gjeni veten në një dosje me certifikata të të gjitha pajisjeve të lidhura ndonjëherë me Mac-in tuaj, ju duhet t'i fshini ato
Hapi 4. Shtypni njëkohësisht butonat cmd +a dhe zhvendosni skedarët e zgjedhur në koshin e plehrave duke përdorur butonin "Lëviz në karrocë" ose e thjeshtë zvarrit dhe lësho

Pas kësaj, lidhni iPhone me kompjuterin dhe kur pyeteni nëse duhet t'i besoni apo jo, përgjigjuni besimit. Mac-i juaj tani do të jetë në gjendje ta shohë iPhone-in tuaj normalisht.
Kompjuteri Windows 7, 8 ose 10 nuk e sheh iPhone
Hapi 1: Shkëputni të gjitha pajisjet nga kompjuteri juaj dhe mbyllni iTunes
Hapi 2. Shtypni butonat Ctrl + Esc në të njëjtën kohë
Hapi 3. Klikoni në ikonën e xhamit zmadhues ose fushën e kërkimit dhe futni %ProgramData% në fushë dhe shtypni Kthehu
Hapi 4: Klikoni dy herë në dosjen Apple
Hapi 5: Klikoni me të djathtën në dosjen Lockdown dhe zgjidhni "Fshi"
Hapi 6: Rinisni kompjuterin dhe iPhone. Nëse nuk e bëni këtë, mund të merrni gabimin 0xE80003.
Përditësoni drejtuesit për iPhone në Windows 7, 8 ose 10
Nëse metoda e mësipërme nuk ndihmoi, për Windows 7, 8 ose 10 ekziston një mënyrë tjetër për të zgjidhur problemin kur kompjuteri nuk e sheh iPhone, por është më e vështirë. Ju duhet të instaloni drejtuesit në iPhone tuaj.
Hapi 1. Shkoni te "Paneli i Kontrollit" në Windows 7, 8 ose 10 dhe zgjidhni "Device Manager"
Hapi 2. Në listë, zgjidhni seksionin "Universal Serial Bus Controllers" dhe gjeni shoferin Shofer USB i pajisjes celulare Apple
Hapi 3: Klikoni me të djathtën mbi të dhe zgjidhni "Përditëso shoferin"
Hapi 4: Tani zgjidhni "Shfleto këtë kompjuter për drejtuesit" dhe "Zgjidh një drejtues nga lista e drejtuesve të instaluar tashmë"
Hapi 5. Zgjidhni "Ka nga disku" dhe specifikoni dosjen C:\Program Files\Common Files\Apple\Mbështetje e pajisjes celulare\Drivers, në dosje zgjidhni usbaapl dhe klikoni "Hap"
Hapi 7. Tani mund të hapni iTunes dhe të kontrolloni nëse e sheh pajisjen apo jo, nëse jo, provoni të rindizni kompjuterin tuaj.
konkluzioni
Uroj që këshilla ime t'ju ndihmojë të zgjidhni problemin kur kompjuteri juaj nuk e sheh iPhone ose iPad tuaj. Unë ju këshilloj që të vizitoni rregullisht seksionin tim, do të mësoni shumë gjëra të reja dhe do t'i ndihmoni miqtë tuaj të zgjidhin problemet me pajisjet e tyre.
Shumë përdorues të telefonave të markës si iPhone 4s dhe 5s kanë hasur të paktën një herë probleme në lidhjen me rrjetet Wi-Fi. Në këtë artikull ne do të përpiqemi t'i trajtojmë ato dhe t'ju ndihmojmë në këtë situatë të vështirë.
Probleme të mundshme
Pra, çfarë problemesh mund të ketë kur lidheni me rrjetet pa tel? Pajisja juaj celulare thjesht nuk e sheh rrjetin e nevojshëm Wi-Fi, praninë e të cilit ju e dini me siguri (për shembull, ne po flasim për rrjetin tuaj të shtëpisë). Ose gjatë lidhjes hedh disa gabime. Vlen gjithashtu të përmendet ky opsion kur niveli i sinjalit Wi-Fi bie ndjeshëm, ose jeni shkëputur nga Rrjeti në vetvete. Ju mund të hasni një problem kur, pasi në dukje jeni lidhur me internetin, nuk mund të hyni në asnjë sajt.
Nga rruga, disa përdorues shpesh ankohen se Wi-Fi nuk funksionon automatikisht pas përditësimit. Le t'i trajtojmë këto probleme së bashku!
Ka zgjidhje
Ka zgjidhje për çdo situatë! Dhe këtu janë udhëzimet hap pas hapi:

Nëse nuk mund të gjeni një rrjet, duhet të provoni sa më poshtë:
- Vlen të kontrolloni përsëri nëse ka një rrjet midis të gjithëve të disponueshëm për pajisjen tuaj. Për ta bërë këtë, duhet të shkoni te cilësimet dhe të gjeni artikullin Wi-Fi atje. Nëse rrjeti nuk shfaqet menjëherë, atëherë duhet të prisni pak;
- afrohuni më afër ruterit që shpërndan Wi-Fi, është e mundur që sinjali thjesht të mos merret nga pajisja;
- Ju gjithashtu mund të rivendosni cilësimet e rrjetit tuaj, udhëzimet janë të përfshira më poshtë.
Video: iPhone nuk lidhet me rrjetin Wi-Fi
Hyni në cilësimet e ruterit
Nëse keni nevojë të konfiguroni një ruter Wi-Fi, i cili mund të jetë një zgjidhje për problemin, atëherë së pari duhet të shkoni te cilësimet e tij përmes ndërfaqes në internet. Sigurisht, lista e të gjitha llojeve të ruterave është shumë e madhe dhe ne nuk do të përshkruajmë këtu se si të futni cilësimet e secilit. Ne do të përshkruajmë vetëm udhëzime të përgjithshme për të gjithë ruterat:

Kjo është e gjitha - ju jeni në cilësimet e ruterit. Zakonisht ka një seksion Wi-Fi ose Wireless në të majtë. Këtu bëhen cilësimet e rrjetit, duke përfshirë fjalëkalimin e hyrjes (çelësin). Mund t'i gjeni cilësimet për secilin ruter veçmas në një artikull tjetër në faqen tonë të internetit.
TP-Link, nga rruga, ka krijuar një program të veçantë Tether për këtë. Puna me ndërfaqen e internetit mund të duket si një proces shumë i ndërlikuar për shumë përdorues, por kur punoni përmes aplikacionit special Tether për të gjitha pajisjet iOS dhe Android, vendosja e një ruteri nuk do të jetë një detyrë veçanërisht e vështirë, pasi është thjeshtuar.
Rivendos
Si të rivendosni cilësimet e rrjetit:

Në këtë mënyrë ju mund të rivendosni absolutisht të gjitha cilësimet e rrjetit, dhe kjo është:
- një listë e plotë e rrjeteve Wi-Fi me të cilat keni punuar më parë dhe fjalëkalimet e ruajtura gjithashtu do të humbasin;
- gjithashtu, ato pajisje me të cilat keni punuar përmes Bluetooth dhe ato me të cilat keni krijuar kontakte gjithashtu do të zhduken;
- Cilësimet e VPN dhe APN gjithashtu do të fshihen.
Nëse dëshironi të rivendosni iPhone tuaj, gjë që do të jetë e nevojshme nëse konfiguroni aksidentalisht një pajisje të re, por dëshironi të transferoni të dhëna nga ajo e vjetra, atëherë do t'ju duhet:

Ndryshimi i vendit të lidhjes
Një arsye tjetër pse iPhone 4s juaj nuk lidhet me Wi-Fi mund të jetë si më poshtë:

Rezervimi dhe rivendosja e të dhënave
Nëse nuk doni të humbni të dhënat tuaja të çmuara, atëherë nëse iPhone 4s ose 5s juaj prishet, ia vlen të bëni kopje rezervë të skedarëve tuaj. Ka shërbime speciale për këtë: iCloud dhe iTunes. Pra, gjithçka që mbetet është të shikojmë se si bëhet kjo dhe si të krijohen shpejt dhe lehtë të gjitha kopjet e të dhënave. Nëse përdorni shërbimin iCloud, gjithçka bëhet mjaft thjesht, kopjet rezervë krijohen thjesht automatikisht, kjo është gjithashtu e përshtatshme për të gjitha pajisjet iOS.
Për ta bërë këtë ju duhet:

Pra, çfarë duhet të bëni nëse keni humbur të dhënat tuaja dhe dëshironi t'i hiqni ato nga iCloud? Le të themi se keni blerë një iPhone të ri dhe dëshironi të kopjoni të dhënat nga i vjetri në të. Së pari, plotësoni të gjitha kërkesat fillestare të konfigurimit të sistemit për iPhone tuaj. Kur ju ofrohet një nga tre opsionet, ndër të cilat është "Rivendosja nga kopja e iCloud", duhet të zgjidhni këtë opsion. Nga lista e të gjitha kopjeve, zgjidhni atë që keni krijuar, ajo do të jetë e dukshme me emër. Ka disa detaje që duhet të keni parasysh kur përdorni iTunes:

Rezervimet krijohen edhe kur sinkronizoni midis kompjuterit dhe pajisjes tuaj. Për ta verifikuar përfundimisht këtë, duhet të shkoni te iTunes në kompjuterin tuaj dhe të shkoni te skeda "Pajisjet". Dhe atje do të shihni emrin e pajisjes tuaj, dhe data dhe ora e krijimit të kopjes rezervë do të tregohet atje.
Për të rikuperuar të dhënat nga iTunes, duhet vetëm të lidhni pajisjen tuaj iOS me kompjuterin tuaj ku ruhet rezervimi. Përsëri, duhet të kontrolloni versionin e iTunes të instaluar në kompjuterin tuaj. Shkoni te "File", nga atje te seksioni "Pajisjet" dhe klikoni "Rivendosni nga rezervimi". Kjo eshte e gjitha!

Foto: restaurimi nga opsioni rezervë
Pse iPhone im nuk lidhet me Wi-Fi?
Ka një numër mjaft të madh arsyesh pse iPhone 5s nuk lidhet me Wi-Fi.
Këtu është një listë e tyre:
- nëse rrjeti është i sigurt, sigurohuni që ta keni futur saktë fjalëkalimin;
- Sigurohuni që sinjali i rrjetit të jetë mjaft i fortë. Nëse sinjali është i dobët dhe periodikisht zhduket, atëherë ndoshta jeni në intervalin maksimal të Wi-Fi;
- Pajisja juaj mund të jetë prodhuar për shitje në Shtetet e Bashkuara. Për ta bërë këtë, do t'ju duhet të ndryshoni vendin në ruter. Ne kemi shkruar më lart se si ta bëjmë këtë.
Video: Si të rivendosni cilësimet në një ruter TP-Link
Është koha për të rindezur ruterin
Pra, një arsye tjetër pse iPhone juaj ndaloi lidhjen me ruterin. Problemi i hyrjes në Wi-Fi nga iPhone juaj mund të zgjidhet vetëm me një klikim të butonit të routerit. Rindizni atë, hiqeni nga priza dhe ndizni përsëri. Por çfarë nëse? Çdo pajisje mund të ketë gabimet e veta në funksionim, dhe ruteri nuk bën përjashtim! Vërtetë, nëse pajisjet e tjera lidhen me sukses me të njëjtin ruter, atëherë problemi nuk ka gjasa të jetë atje.
Rivendosni dhe krijoni një fjalëkalim të ri
Çfarë duhet të bëni nëse keni harruar fjalëkalimin tuaj të Wi-Fi dhe nuk mund të lidheni me të në iPhone tuaj? Futni vazhdimisht fjalëkalimin e gabuar të Internetit?
Është koha për të rindezur ruterin

Shpresojmë që ky artikull t'ju ketë treguar plotësisht se çfarë problemesh mund të ketë me aksesin Wi-Fi në iPhone 4s dhe 5s, si t'i zgjidhni ato, si dhe si të bëni kopje rezervë të të dhënave dhe t'i rivendosni ato nëse blini një pajisje të re iOS.
Në këtë manual do të përshkruaj të gjitha mënyrat që di për të zgjidhur këtë problem. Së pari, metodat më të thjeshta dhe në të njëjtën kohë më efektive do të përdoren në shumicën e situatave kur kompjuteri nuk e sheh flash drive-in, raporton se disku nuk është i formatuar ose prodhon gabime të tjera.
Ka shumë arsye pse mund të hasni në faktin që kompjuteri juaj nuk e sheh flash drive. Problemi mund të shfaqet në çdo version të sistemit operativ Microsoft - Windows 10, 8, Windows 7 ose XP. Nëse kompjuteri nuk e njeh flash drive-in e lidhur, kjo mund të shfaqet në disa variacione.
- Kompjuteri thotë "fut diskun" edhe kur flash drive sapo është lidhur
- Sapo shfaqen ikona e flash drive-it të lidhur dhe tingulli i lidhjes, por disku nuk është i dukshëm në Explorer.
- Ai thotë se duhet të formatohet sepse disku nuk është i formatuar
- Shfaqet një mesazh që tregon se ka ndodhur një gabim i të dhënave
- Kur futni një flash drive, kompjuteri ngrin
- Kompjuteri e sheh flash drive-in në sistem, por BIOS (UEFI) nuk e sheh flash drive-in e bootable.
Nëse metodat e përshkruara në fillim nuk ndihmojnë për të "kuruar" problemin, kaloni në ato të tjerat - derisa të zgjidhet problemi me flash drive (përveç nëse ka dëmtime serioze fizike - atëherë ekziston mundësia që asgjë të mos ndihmojë ).
Zgjidhja e problemeve të Windows USB
Unë rekomandoj të filloni me këtë, mënyra më e sigurt dhe më e lehtë: kohët e fundit, faqja zyrtare e Microsoft-it ka mjetin e vet për rregullimin e problemeve me lidhjen e disqeve USB, të pajtueshme me Windows 10, 8 dhe Windows 7.
Pas ekzekutimit të programit, gjithçka që duhet të bëni është të klikoni Next dhe të shihni nëse problemet janë rregulluar. Gjatë procesit të zgjidhjes së problemeve, artikujt e mëposhtëm kontrollohen (përshkrimet janë marrë nga vetë zgjidhësi i problemeve):
- Një pajisje USB mund të mos njihet kur lidhet nëpërmjet një porti USB për shkak të përdorimit të filtrave të sipërm dhe të poshtëm në regjistër.
- Një pajisje USB mund të mos njihet kur lidhet nëpërmjet një porti USB për shkak të përdorimit të filtrave të lartë dhe të ulët të dëmtuar në regjistër.
- Printeri USB nuk printon. Kjo ndoshta është shkaktuar nga një dështim gjatë përpjekjes për të printuar ose probleme të tjera. Në këtë rast, mund të mos jeni në gjendje të fikni printerin USB.
- Pajisja ruajtëse USB nuk mund të hiqet duke përdorur funksionin Safely Remove Hardware. Ju mund të merrni mesazhin e mëposhtëm të gabimit: "Windows nuk mund të ndalojë pajisjen Generic Volume sepse po përdoret nga programet. Hiq çdo program që mund të jetë duke përdorur këtë pajisje dhe më pas provo përsëri."
- Windows Update është konfiguruar që të mos përditësojë kurrë drejtuesit. Kur zbulohen përditësimet e drejtuesve, Windows Update nuk i instalon ato automatikisht. Për shkak të kësaj, drejtuesit e pajisjes USB mund të jenë të vjetëruar.

Nëse diçka është rregulluar, do të shihni një mesazh në lidhje me të. Është gjithashtu një ide e mirë të provoni të rilidhni diskun tuaj USB pasi të përdorni zgjidhjen e problemeve USB. Mund ta shkarkoni programin nga faqja zyrtare e Microsoft.
Kontrolloni nëse kompjuteri e sheh flash drive-in e lidhur në Disk Management
Filloni menaxhimin e diskut duke përdorur një nga metodat e mëposhtme:
- Start - Run (Win + R), fut komandën diskmgmt.msc, shtypni Enter
- Paneli i Kontrollit - Mjetet Administrative - Menaxhimi i Kompjuterit - Menaxhimi i Diskut

Në dritaren e menaxhimit të diskut, kushtojini vëmendje nëse flash drive shfaqet dhe zhduket kur e lidhni dhe shkëputni atë nga kompjuteri.
Opsioni ideal është nëse kompjuteri sheh flash drive-in e lidhur dhe të gjitha ndarjet në të (zakonisht një) janë në gjendjen "Mirë". Në këtë rast, thjesht kliko me të djathtën mbi të, zgjidhni "Bëni ndarjen aktive" në menynë e kontekstit dhe ndoshta caktoni një shkronjë në flash drive - kjo do të jetë e mjaftueshme që kompjuteri të "shih" diskun USB. Nëse ndarja është e gabuar ose e fshirë, atëherë do të shihni "Nuk është shpërndarë" në status. Provoni të klikoni me të djathtën mbi të dhe, nëse një artikull i tillë shfaqet në meny, zgjidhni "Krijoni një vëllim të thjeshtë" për të krijuar një ndarje dhe formatoni flash drive (të dhënat do të fshihen).
Nëse mjeti i menaxhimit të diskut për diskun tuaj flash shfaq etiketën "E panjohur" ose "Nuk është inicializuar" dhe njëra ndarje është në gjendjen "E pacaktuar", kjo mund të nënkuptojë që disku flash është dëmtuar dhe duhet të provoni rikuperimin e të dhënave (më shumë për këtë më vonë në artikull). Një opsion tjetër është gjithashtu i mundur - keni krijuar ndarje në një flash drive, të cilat nuk mbështeten plotësisht për media të lëvizshme në Windows.
Hapat e mëtejshëm të thjeshtë
Provoni të shkoni te Device Manager dhe të shihni nëse pajisja juaj është renditur si e panjohur, ose në seksionin "Pajisje të tjera" (si në pamjen e ekranit) - disku mund të quhet atje me emrin e tij të vërtetë ose si një pajisje ruajtëse masive USB.

Klikoni me të djathtën në pajisje, zgjidhni Fshi dhe pasi ta fshini, në menynë Device Manager zgjidhni Action - Update hardware configuration.

Ndoshta ky veprim do të jetë i mjaftueshëm që disku juaj flash të shfaqet në Windows Explorer dhe të jetë i aksesueshëm.
Ndër të tjera, opsionet e mëposhtme janë të mundshme. Nëse e lidhni flash drive-in me kompjuterin nëpërmjet një kabllo shtesë ose shpërndarës USB, provoni të lidheni drejtpërdrejt. Provoni të lidheni me të gjitha portat USB të disponueshme.
Provoni të fikni kompjuterin, të shkëputni të gjitha pajisjet e jashtme nga USB (kamerat në internet, hard disqet e jashtme, lexuesit e kartave, printerin), duke lënë vetëm tastierën, miun dhe flash drive, dhe më pas ndizni kompjuterin. Nëse pas kësaj flash drive funksionon, atëherë problemi është në furnizimin me energji elektrike në portat USB të kompjuterit - ndoshta furnizimi me energji i kompjuterit nuk është i mjaftueshëm. Një zgjidhje e mundshme është të zëvendësoni furnizimin me energji elektrike ose të blini një shpërndarës USB me furnizimin e vet me energji.
Windows 10 nuk e sheh flash drive-in pas përditësimit ose instalimit (i përshtatshëm për Windows 7, 8 dhe Windows 10)
Shumë përdorues kanë hasur në problemin që disqet USB nuk shfaqen pas përmirësimit në Windows 10 nga OS-të e mëparshëm, ose pasi thjesht kanë instaluar përditësime në një Windows 10 të instaluar tashmë. Shpesh ndodh që disqet flash nuk janë të dukshme vetëm nëpërmjet USB 2.0 ose USB 3.0 - dmth. Mund të supozohet se kërkohen drejtues USB. Sidoqoftë, në fakt, kjo sjellje shpesh shkaktohet jo nga drejtuesit, por nga shënimet e pasakta të regjistrit për disqet USB të lidhur më parë.
Në këtë rast, mjeti falas USBOblivion mund të ndihmojë, duke hequr nga regjistri i Windows të gjitha informacionet në lidhje me disqet flash të lidhur më parë dhe disqet e jashtme të ngurtë.

Shkëputni të gjitha disqet flash dhe pajisjet e tjera të ruajtjes USB nga kompjuteri, ekzekutoni programin, kontrolloni kutitë e kontrollit Kryeni pastrimin real dhe Ruani zhbërjen e skedarit reg, më pas klikoni butonin "Pastrimi".

Pas përfundimit të pastrimit, rinisni kompjuterin tuaj dhe lidhni flash drive - ka shumë të ngjarë, ai do të zbulohet dhe bëhet i arritshëm. Nëse jo, atëherë provoni gjithashtu të shkoni te menaxheri i pajisjes (duke klikuar me të djathtën në butonin Start) dhe ndiqni hapat për të hequr diskun USB nga seksioni Pajisjet e tjera dhe më pas përditësoni konfigurimin e harduerit (të përshkruar më sipër). Ju mund ta shkarkoni programin USBOblivion nga faqja zyrtare e zhvilluesit: www.cherubicsoft.com/projects/usboblivion
Por, në lidhje me Windows 10, një opsion tjetër është i mundur - papajtueshmëria aktuale e drejtuesve USB 2.0 ose 3.0 (si rregull, atëherë ato shfaqen me një pikëçuditëse në menaxherin e pajisjes). Në këtë rast, rekomandimi është të kontrolloni disponueshmërinë e drejtuesve të nevojshëm USB dhe chipset në faqen zyrtare të prodhuesit të laptopit ose të pllakës amë të PC.
Në të njëjtën kohë, unë rekomandoj të përdorni faqet zyrtare të internetit të vetë prodhuesve të pajisjeve, dhe jo faqet e internetit të Intel ose AMD, për të kërkuar drejtues të tillë, veçanërisht kur bëhet fjalë për laptopë. Gjithashtu, ndonjëherë përditësimi i BIOS-it të motherboard-it ndihmon në zgjidhjen e problemit.
Nëse flash drive nuk shihet nga Windows XP
Situata më e zakonshme që hasa kur thirra për të konfiguruar dhe riparuar kompjuterë, kur një kompjuter me sistemin operativ Windows XP të instaluar në të nuk pa një flash drive (edhe nëse sheh disqe të tjerë flash), u shkaktua nga fakti se përditësimet e nevojshme për të punuar me disqet USB nuk u instaluan. Fakti është se shumë organizata përdorin Windows XP, shpesh në versionin SP2. Përditësimet nuk u instaluan për shkak të kufizimeve në aksesin në internet ose performancës së dobët të administratorit të sistemit.
Pra, nëse keni Windows XP dhe kompjuteri nuk e sheh flash drive:
- Nëse SP2 është i instaluar, përditësoni në versionin SP3 (kur kryeni përditësimin, nëse keni të instaluar Internet Explorer 8, hiqeni atë).
- Instaloni të gjitha përditësimet e Windows XP, pavarësisht nga paketa e shërbimit që përdorni.
Këtu janë disa nga rregullimet për të punuar me disqet USB flash që janë lëshuar në përditësimet e Windows XP:
- KB925196 - gabime të fiksuara që shfaqen në faktin se kompjuteri nuk zbulon flash drive-in e lidhur ose iPod.
- KB968132 - gabime të fiksuara ku kur lidhni pajisje të shumta USB në Windows XP ato ndaluan së funksionuari normalisht
- KB817900 - Porta USB ndaloi së punuari pas heqjes dhe rifutjes së flash drive
- KB895962 - USB flash drive ndalon së punuari kur printeri është i fikur
- KB314634 - kompjuteri shikon vetëm disqet e vjetër flash që ishin lidhur më parë dhe nuk sheh të reja
- KB88740 - Gabim Rundll32.exe kur futni ose hiqni një USB flash drive
- KB871233 - kompjuteri nuk e sheh flash drive-in nëse sapo ka qenë në gjendje gjumi ose letargji
- KB312370 (2007) - Mbështetje USB 2.0 në Windows XP
Nga rruga, përkundër faktit se Windows Vista pothuajse nuk përdoret askund, duhet të theksohet se instalimi i të gjitha përditësimeve duhet të jetë gjithashtu hapi i parë nëse shfaqet një problem i ngjashëm.
Hiqni plotësisht drejtuesit e vjetër USB
Ky opsion është i përshtatshëm nëse kompjuteri thotë "Insert disk" kur futni një USB flash drive. Drejtuesit e vjetër USB të disponueshëm në Windows mund të shkaktojnë këtë problem, si dhe gabime që lidhen me caktimin e një letre në flash drive. Përveç kësaj, kjo mund të jetë edhe arsyeja pse kompjuteri riniset ose ngrin kur futni një flash drive në një port USB.
Fakti është se si parazgjedhje, Windows instalon drejtuesit për disqet USB në momentin që i lidhni me portin përkatës në kompjuterin tuaj për herë të parë. Në të njëjtën kohë, kur flash drive shkëputet nga porti, shoferi nuk shkon askund dhe mbetet në sistem. Kur lidhni një flash drive të ri, mund të lindin konflikte për shkak të faktit se Windows do të përpiqet të përdorë drejtuesit e instaluar më parë që korrespondojnë me këtë port USB, por në një disk tjetër USB. Nuk do të hyj në detaje, por thjesht do të përshkruaj hapat e nevojshëm për heqjen e këtyre drejtuesve (nuk do t'i shihni në Menaxherin e Pajisjeve të Windows).
Si të hiqni drejtuesit për të gjitha pajisjet USB
- Fikni kompjuterin dhe shkëputni të gjitha pajisjet ruajtëse USB (dhe jo vetëm) (flash disqet, hard disqet e jashtme, lexuesit e kartave, kamerat në internet, etj. Mund të lini miun dhe tastierën me kusht që të mos kenë lexues të integruar të kartave .
- Ndizni përsëri kompjuterin tuaj.
- Shkarkoni programin DriveCleanup http://uwe-sieber.de/files/drivecleanup.zip (i pajtueshëm me Windows XP, Windows 7 dhe Windows 8)
- Kopjoni versionin 32-bit ose 64-bit të drivecleanup.exe (në varësi të versionit tuaj të Windows) në dosjen C:\Windows\System32.
- Hapni Command Prompt si Administrator dhe futni pastrimi i makinës.exe
- Do të shihni procesin e heqjes së të gjithë drejtuesve dhe shënimeve të tyre në regjistrin e Windows.

Kur programi përfundon ekzekutimin, rinisni kompjuterin tuaj. Tani, kur futni USB flash drive, Windows do të instalojë drejtues të rinj për të.
Përditësimi 2016: Është më e lehtë për të kryer operacionin e fshirjes së pikave të montimit të disqeve USB duke përdorur programin falas USBOblivion, siç përshkruhet më sipër në seksionin rreth disqeve flash që nuk funksionojnë në Windows 10 (programi do të funksionojë për versionet e tjera të Windows).
Riinstalimi i pajisjeve USB në Windows Device Manager
Nëse asnjë nga sa më sipër nuk ka ndihmuar deri më tani, dhe kompjuteri nuk sheh fare ndonjë flash drive, dhe jo vetëm një specifik, mund të provoni metodën e mëposhtme:
- Shkoni te Device Manager duke shtypur Win+R dhe duke shtypur devmgmt.msc
- Në Device Manager, hapni seksionin USB Controllers
- Fshini (me klikim të djathtë) të gjitha pajisjet e quajtura USB Root Hub, USB Host Controller ose Generic USB Hub.
- Në Device Manager, zgjidhni Veprimet - Përditëso konfigurimin e harduerit.
Pas riinstalimit të pajisjeve USB, kontrolloni nëse disqet USB funksionojnë në kompjuterin ose laptopin tuaj.
Veprime shtesë
- Kontrolloni kompjuterin tuaj për viruse - ato mund të shkaktojnë sjellje të papërshtatshme të pajisjeve USB
- Kontrolloni regjistrin e Windows, përkatësisht çelësin HKEY_CURRENT_USER\ Software\ Microsoft\Windows\ CurrentVersion\ Policies\ Explorer. Nëse shihni një opsion të quajtur NoDrives në këtë seksion, hiqeni atë dhe rinisni kompjuterin tuaj.
- Shkoni te çelësi i regjistrit të Windows HKEY_LOCAL_MACHINE\ System\ CurrentControlSet\ Control. Nëse parametri StorageDevicePolicies është aty, hiqeni atë.
- Në disa raste, ç'energjia e plotë e kompjuterit ndihmon. Mund ta bëni këtë në këtë mënyrë: shkëputni disqet flash, fikni kompjuterin ose laptopin, hiqeni nga priza (ose hiqni baterinë nëse është laptop) dhe më pas, me kompjuterin të fikur, shtypni dhe mbani shtypur butonin e energjisë për disa sekonda. Pas kësaj, lëshojeni, rilidhni furnizimin me energji elektrike dhe ndizni. Mjaft e çuditshme, kjo ndonjëherë mund të ndihmojë.
Rikuperimi i të dhënave nga një flash drive që kompjuteri nuk mund t'i shohë
Nëse në Menaxhimin e Diskut të Windows kompjuteri shfaq flash drive, por në statusin "Nuk njihet", "Nuk është inicializuar" dhe ndarja në flash drive është "Nuk shpërndahet", atëherë ka shumë të ngjarë që të dhënat në flash drive janë dëmtuar. dhe do t'ju duhet të përdorni rikuperimin e të dhënave.
Ka disa gjëra që duhen mbajtur parasysh që do të rrisin gjasat e rikuperimit të suksesshëm të të dhënave:
- Mos shkruani asgjë në flash drive që dëshironi të rikuperoni.
- Mos u përpiqni të ruani skedarët e rikuperuar në të njëjtën media nga e cila janë rikuperuar
Nëse asgjë nuk ndihmon, dhe kompjuteri juaj ende nuk e sheh flash drive, dhe skedarët dhe të dhënat e ruajtura në të janë shumë të rëndësishme, atëherë rekomandimi i fundit do të ishte të kontaktoni një kompani të angazhuar profesionalisht në rikuperimin e skedarëve dhe të dhënave.
Shumë shpesh, lindin probleme në të cilat përdoruesit bëjnë pyetjen: "Pse iPhone nuk lidhet me WiFi?" Fatkeqësisht, shumica e këtyre problemeve mbeten të pazgjidhura. Në këtë artikull do të përshkruajmë disa shembuj të këtyre problemeve. Do të flasim edhe për mundësitë e zgjidhjes së tyre.
Fjalëkalimi i futur është i saktë
Arsyeja më e thjeshtë pse një iPhone nuk do të lidhet me WiFi është një fjalëkalim i pasaktë. Ky problem mund të zgjidhet mjaft thjeshtë. Është e nevojshme të kontrolloni dy herë kombinimin e futur dhe të regjistroheni. Mund të provoni gjithashtu të krahasoni fjalëkalimet me ato të futura në një pajisje tjetër. Nëse, për shembull, tableti lidhet me internetin përmes kësaj pike aksesi, por iPhone jo, atëherë problemi qëndron në diçka tjetër.

Rindizni
Një zgjidhje tjetër e zakonshme për këtë problem është të detyroni sistemin të rindizet. Për ta bërë këtë, duhet të mbani të shtypur butonin "Home" dhe tastin e ndezjes derisa të shfaqet logoja e kompanisë në ekran. Nëse pas kësaj procedure është ende e pamundur të lidheni me internetin, atëherë duhet të vazhdoni me metodat e mëposhtme.
Rilidhja
Kjo metodë i ndihmon njerëzit shumë më shpesh se ajo e mëparshme. Thelbi i tij qëndron në faktin se së pari duhet të shkëputeni nga rrjeti, duke hequr nga ato të disponueshme dhe më pas të lidheni përsëri. Nëse përdoruesi nuk e di se si ta bëjë këtë, atëherë udhëzimet e hollësishme përshkruhen më poshtë. Ai është i përshtatshëm për çdo version të telefonit, duke përfshirë 5. iPhone nuk lidhet me WiFi për shkak të disa problemeve dhe do t'ju duhet të provoni disa metoda për të zgjidhur këtë problem.
Duhet të shkoni te seksioni "Cilësimet", atje, në menunë Wi-Fi. Ju duhet të zgjidhni rrjetin me valë që është problematik nga lista rënëse. Pas kësaj, duhet të shkoni te "Properties" dhe të klikoni në butonin "Harroj". Hapi i fundit është të kërkoni për të gjitha pikat e aksesit me valë dhe më pas të rilidheni me atë që ju nevojitet. Duhet të kuptohet se në këtë rast fjalëkalimi do të duhet të futet përsëri, kështu që duhet ta mbani pranë.

Rivendos
Një metodë tjetër e disponueshme është rivendosja e cilësimeve të rrjetit. Nëse metoda e mëparshme nuk ju ndihmon, do t'ju duhet të rivendosni cilësimet. Duhet të shkoni te seksioni "Menu", të zgjidhni nën-artikullin "Basic" dhe më pas seksionin "Rivendos". Këtu do të vendoset butoni "Rivendos cilësimet e rrjetit". Ju duhet të konfirmoni veprimin dhe të prisni që procesi të përfundojë. Pas kësaj, mund të rishikoni funksionalitetin e rrjetit pa tel.

Ruteri
Nëse asnjë nga metodat e mësipërme nuk ndihmoi, atëherë duhet të kontrolloni dy herë funksionimin e ruterit. Duhet të vini bast që ose kjo pajisje nuk funksionon siç duhet, ose moduli i integruar në iPhone nuk funksionon. Nëse problemi qëndron te modemi, atëherë duhet të ndryshoni cilësimet e tij. Ne rekomandojmë kryerjen e manipulimeve të tilla vetëm për ata njerëz që kanë përvojë.
Duhet të rindizni ruterin dhe më pas të rivendosni cilësimet e tij në cilësimet e fabrikës. Pas kësaj, duhet të shkoni te menyja "Encryption" dhe të ndryshoni protokollin e përdorur në opsionin Wep. Disa ekspertë rekomandojnë ta lini pikën e aksesit të hapur për një kohë për të kontrolluar funksionalitetin e vetë modulit, të integruar në smartphone. Është gjithashtu e nevojshme të ndryshoni vendndodhjen në cilësimet e ruterit në Shtetet e Bashkuara të Amerikës. Nëse kjo nuk ju ndihmon, atëherë duhet të kaloni në pikën tjetër.
Dështimi i modulit
Nëse moduli i rrjetit me valë dështon, një ikonë gri do të shfaqet në panelin e njoftimeve. Nëse shfaqet, atëherë nuk do të jeni në gjendje ta zgjidhni vetë këtë problem. Zgjidhja e duhur për këtë problem do të ishte shkuarja në një qendër shërbimi, ku profesionistët mund të zëvendësojnë modulin wireless, duke e rikthyer në jetë.

Për më tepër
Nëse dikush tjetër ka trajtuar cilësimet e rrjetit, atëherë duhet të kontaktoni këtë person për ndihmë. Nëse lindin probleme me një pikë aksesi në një organizatë publike, atëherë duhet të kërkoni ndihmë nga një punonjës i këtij institucioni. Nëse iPhone është i lidhur me rrjetin, por interneti nuk shfaqet, atëherë duhet të provoni të përdorni të njëjtën pikë aksesi në një pajisje tjetër.
Nëse Interneti gjithashtu nuk shfaqet në të, atëherë problemi është qartë me ofruesin, por nëse përkundrazi, atëherë duhet të kërkoni ndihmë në lidhje me iPhone. Duhet të provoni gjithashtu të lidheni me një rrjet pa tel në një vend tjetër. Nëse pajisja nuk dëshiron të lidhet me një rrjet tjetër, atëherë ka qartë një problem me modulin Wi-Fi. Nëse gjithçka është në rregull dhe lidhja është e suksesshme, atëherë problemi ishte ende në pikën e mëparshme të hyrjes.
Përveç kësaj, duhet të përditësoni firmware-in në një version të ri, dhe gjithashtu të shikoni në cilësimet për të parë se cilat pajisje mund të kontaktojë. Gjëja kryesore është se modeli i iPhone që po përdorni është në listë. Nëse keni nevojë për informacion shtesë, gjithmonë mund të kontaktoni qendrën e shërbimit të ofruesit.
Rivendosja e cilësimeve
Nëse nuk doni të humbni të gjitha të dhënat që janë ruajtur në iPhone 5 ose 5S (iPhone nuk lidhet mjaft shpesh me WiFi të këtyre modeleve), atëherë duhet të bëni një kopje rezervë. Pikërisht për këto raste ka ambiente speciale të ruajtjes së cloud të krijuar nga vetë kompania Apple. Më poshtë është një shembull se si të krijoni një kopje rezervë në këta telefona. Në përgjithësi, ky udhëzim hap pas hapi është i përshtatshëm për çdo model iPhone.
Disa të dhëna ruhen automatikisht. Gjëja e parë që duhet të bëni në cilësimet është të aktivizoni kopjen rezervë të iCloud. Për ta bërë këtë, shkoni te cilësimet, seksioni "Ruajtja dhe kopjet". Ju lutemi vini re se iPhone ju informon: skedarët nga galeria, si dhe të dhënat e llogarisë, cilësimet për dokumente të ndryshme do të kopjohen automatikisht kur pajisja të lidhet me energjinë dhe një rrjet wi-fi. Atje duhet të klikoni në butonin "Krijo një kopje".
Shumë njerëz janë të interesuar se si të marrin të dhënat pas krijimit të një kopje rezervë. Kjo pyetje është zakonisht me interes për ata që kanë humbur telefonin e tyre, nëse është vjedhur, etj. Ju mund të vini re se ky proces do të jetë intensiv i punës, si rregull, është mjaft e vështirë të rikuperoni të dhënat nga një telefon i humbur.
Më poshtë do të gjeni udhëzime se si të kopjoni të dhënat nga një pajisje e vjetër në një të re, nëse keni akses në të parën. Ju duhet të shkoni në iCloud, në seksionin "Rivendosni nga një kopje". Do të ketë disa opsione të disponueshme për kopjet që janë krijuar nga përdoruesi. Duhet të kihet parasysh se ka disa nuanca në të cilat restaurimi mund të mos jetë i mundur.
Nëse iPhone ka versionin më të fundit të sistemit operativ në të cilin është bërë rezervimi, atëherë nuk do të jetë e mundur të rivendosni të dhënat rezervë në një pajisje të re me sistemin operativ të vjetër. Nëse të dhënat rikthehen nga iTunes i instaluar në kompjuterin tuaj, atëherë versioni i programit duhet të jetë më i fundit.
Problemet që lidhen me pamundësinë e një iPhone ose iPad për t'u lidhur me Wi-Fi ndodhin mjaft shpesh tek pronarët e pajisjeve mobile Apple dhe, ajo që është më e trishtueshme, po aq shpesh këto probleme mbeten të pazgjidhura për përdoruesit. Në këtë udhëzim, ne përshkruam mënyrat më efektive për të rivendosur Wi-Fi në iPhone dhe iPad.
Kontrolloni që fjalëkalimi që keni futur është i saktë
Le të fillojmë me më të thjeshtat, por megjithatë një nga arsyet më të zakonshme pse një iPhone ose iPad nuk lidhet me Wi-Fi. Po, shpesh është një fjalëkalim i futur gabimisht që e pengon pajisjen tuaj të lidhet me një rrjet me valë.
Nuk ka truke kur kontrolloni saktësinë e fjalëkalimit të futur - thjesht duhet të futni fjalën e kodit me saktësinë maksimale dhe ndjeshmërinë e rastit. Do të ishte mirë të kontrolloni nëse fjalëkalimi është i saktë në një pajisje tjetër. Nëse një smartphone ose tablet tjetër lidhet lehtësisht me rrjetin e dëshiruar Wi-Fi duke përdorur fjalëkalimin që keni specifikuar, atëherë nuk keni bërë gabim kur e keni futur atë dhe problemi fshihet diku tjetër.
Kryeni një rindezje me forcë
Një mënyrë tjetër e thjeshtë për të rivendosur funksionalitetin Wi-Fi është të kryeni një rindezje me forcë. Thjesht mbani shtypur butonat Shtëpi Dhe Të ushqyerit së bashku dhe mbajini ato derisa logoja e Apple të shfaqet në ekran. Nëse pas rindezjes së Wi-Fi ende nuk funksionon, kaloni në metoda më radikale për zgjidhjen e problemit.

Provoni të lidheni përsëri me rrjetin
Kjo metodë ndihmon në shumicën e rasteve kur iPhone ose iPad nuk lidhet me një rrjet Wi-Fi tashmë të njohur. Kuptimi i tij është që së pari duhet të harroni rrjetin pa tel dhe më pas të lidheni përsëri me të. Kjo bëhet si më poshtë:
Hapi 1: Shkoni te Menyja Cilësimet -> WiFi
Hapi 2: Zgjidhni rrjetin me valë problematike
Hapi 3: Klikoni butonin Harrojeni këtë rrjet»
 Hapi 4: Kërkoni për rrjete me valë dhe lidheni me atë që dëshironi duke rifutur fjalëkalimin
Hapi 4: Kërkoni për rrjete me valë dhe lidheni me atë që dëshironi duke rifutur fjalëkalimin
Ju lutemi vini re se pas rivendosjes së fjalëkalimit, do t'ju duhet ta vendosni përsëri, prandaj sigurohuni që ta dini fjalën e kodit.
Rivendos cilësimet e rrjetit
Nëse metoda e mëparshme nuk ndihmoi, atëherë është koha për të kaluar në artileri të rëndë. Mënyra e fundit për të rivendosur funksionalitetin Wi-Fi është rivendosja e cilësimeve të rrjetit, e cila bëhet si kjo:
Hapi 1: Shkoni te Menyja Cilësimet -> bazë -> Rivendos
 Hapi 2. Zgjidhni " Rivendos cilësimet e rrjetit»
Hapi 2. Zgjidhni " Rivendos cilësimet e rrjetit»  Hapi 3. Konfirmoni veprimin duke klikuar " Rivendos»
Hapi 3. Konfirmoni veprimin duke klikuar " Rivendos»  Pasi të rivendosen cilësimet e rrjetit, mund të kontrolloni funksionimin e Wi-Fi.
Pasi të rivendosen cilësimet e rrjetit, mund të kontrolloni funksionimin e Wi-Fi.
Problem me ruterin
Nëse asnjë nga metodat e mësipërme nuk ndihmon, problemi qëndron ose në cilësimet e gabuara të routerit ose në mosfunksionimin e modulit Wi-Fi të pajisjes tuaj. Në rastin e parë, duhet të bëni sa më poshtë:
Shënim: Ndryshimi i cilësimeve të ruterit rekomandohet vetëm për përdoruesit me përvojë.
- Rinisni ruterin tuaj
- Rivendosni ruterin tuaj
- Ndryshoni cilësimet e enkriptimit nga WPA2/WPA në WEP. Ia vlen të provoni dhe të lini përkohësisht pikën e hyrjes pa një fjalëkalim
- Në cilësimet e ruterit, ndryshoni rajonin e përdorimit në SHBA
Dështimi i modulit Wi-Fi
Nëse moduli me valë dështon, iPhone ose iPad juaj do t'ju njoftojë për problemin duke shfaqur një ikonë gri të Wi-Fi. Duke parë një ikonë të tillë, ka shumë të ngjarë që nuk do të jeni në gjendje ta zgjidhni vetë problemin. Zgjidhja është të shkoni në një qendër shërbimi, ku specialistët do të zbulojnë shkakun e prishjes dhe, nëse është e nevojshme, do të zëvendësojnë modulin e rrjetit pa tel që nuk funksionon.
Shiko gjithashtu:
Ju lutemi vlerësoni këtë artikull me 5 yje nëse ju pëlqen kjo temë. na ndiq