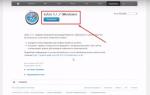สวัสดีผู้ดูแลระบบ! เมื่อพิจารณาจากบทความบนเว็บไซต์นี้ คุณสามารถบอกทางออกจากสถานการณ์นี้ให้ฉันทราบได้ เมื่อสามปีที่แล้วฉันซื้อแล็ปท็อปที่ติดตั้ง Windows 8 Single Language ไว้ล่วงหน้าและติดตั้งใหม่ทันทีบน Windows 7 ตอนนี้ฉันต้องการขายแล็ปท็อปเครื่องนี้ แต่ผู้ซื้อขอให้ติดตั้ง Windows 8 บนแล็ปท็อป จะทำอย่างไรถ้า พาร์ติชันที่ลบการตั้งค่าจากโรงงานและฮาร์ดไดรฟ์แปลงเป็น MBR หรือไม่
ฉันไม่พบอิมเมจ ISO ของ Windows 8 Single Language บนอินเทอร์เน็ต แต่ฉันมีแล็ปท็อปด้วย แม้ว่าจะมาจากผู้ผลิตรายอื่น และติดตั้ง Windows 8.1 ไว้ซึ่งได้รับการอัปเดตจาก Windows 8 ช่วยฉันได้ไหม อย่างใด? จะเกิดอะไรขึ้นถ้าฉันคัดลอกอิมเมจจากโรงงานของ Windows 8 จากพาร์ติชั่นที่ซ่อนอยู่ในแล็ปท็อปจากผู้ผลิตรายอื่นและปรับใช้อิมเมจนี้กับแล็ปท็อปของฉัน
สวัสดีทุกคน! ในกรณีนี้ วิธีแก้ปัญหาที่ง่ายที่สุดคือดาวน์โหลด Windows 8 Single Language บนอินเทอร์เน็ตและติดตั้งลงในแล็ปท็อปของคุณ ก่อนการติดตั้ง ให้เปิดใช้งานตัวเลือก UEFI และ Secure Boot ใน BIOS ตามลำดับ Windows 8 จะถูกติดตั้งบนดิสก์ GPT หลังจากการติดตั้ง ระบบจะรับคีย์จาก BIOS และเปิดใช้งานโดยอัตโนมัติหลังจากการเข้าถึงอินเทอร์เน็ตครั้งแรก
ขออภัย เราไม่สามารถโพสต์อิมเมจ ISO ของ Windows 8 ที่ได้รับอนุญาตบนเว็บไซต์ของเราได้ และน่าเสียดายที่ Microsoft จะไม่โพสต์อิมเมจนี้ในแหล่งข้อมูลอย่างเป็นทางการ เช่นเดียวกับที่ทำกับ Windows 8.1, 10 Single Language
จะเกิดอะไรขึ้นหากคุณคัดลอกอิมเมจจากโรงงานของ Windows 8 จากพาร์ติชันแล็ปท็อปที่ซ่อนอยู่จากผู้ผลิตรายอื่นและปรับใช้อิมเมจนี้กับแล็ปท็อปของคุณ
เพื่อน ๆ นี่คือสิ่งที่จะเกิดขึ้น - อิมเมจจากโรงงานของ Windows 8 ที่นำมาจากแล็ปท็อปเครื่องอื่นจะปรับใช้กับแล็ปท็อปของคุณอย่างสมบูรณ์แบบ แต่นอกเหนือจากระบบปฏิบัติการแล้ว ซอฟต์แวร์ที่เป็นกรรมสิทธิ์ทั้งหมดจากผู้ผลิตรายอื่นจะถูกติดตั้งบนแล็ปท็อปของคุณด้วย ซึ่งจะถูกลบออกได้ดีที่สุด เนื่องจากยังไม่ชัดเจนว่าจะทำงานได้อย่างถูกต้องหรือไม่ แต่เนื่องจากอิมเมจจากโรงงานไม่ใช่เนทีฟ คุณจะต้องติดตั้งไดรเวอร์บนอุปกรณ์ส่วนใหญ่บนแล็ปท็อปของคุณหลังจากปรับใช้ Windows 8 ข้อดีอย่างหนึ่งคืออยู่ในกระบวนการปรับใช้ อิมเมจจากโรงงานของ Windows 8 รหัสลิขสิทธิ์ดั้งเดิมจะถูกรับจาก BIOS ของแล็ปท็อปของคุณและ Win 8 จะถูกเปิดใช้งานทันทีหลังจากการเข้าถึงอินเทอร์เน็ตครั้งแรก ทั้งหมด!
ดังนั้นทุกสิ่งที่เขียนด้านล่างนี้มีไว้สำหรับผู้ชื่นชอบการทดลองและผู้ที่ชื่นชอบคอมพิวเตอร์
หากคุณมีแล็ปท็อปเครื่องอื่นอยู่ในมือ (แม้จะมาจากผู้ผลิตรายอื่น) ซึ่งติดตั้ง Windows 8 จากร้านค้าและพาร์ติชันที่ซ่อนอยู่พร้อมการตั้งค่าจากโรงงานถูกบันทึกไว้ในแล็ปท็อปเครื่องนี้จากพาร์ติชันเหล่านี้คุณสามารถคัดลอกอิมเมจจากโรงงานในรูปแบบ WIM และ ปรับใช้บนแล็ปท็อปของคุณ ให้ฉันทราบอีกครั้ง - ไม่ว่าแล็ปท็อปเครื่องนี้จะติดตั้งระบบปฏิบัติการใดในปัจจุบันแม้แต่ Windows 10 สิ่งสำคัญคือพาร์ติชันที่ซ่อนอยู่ซึ่งมีอิมเมจ Windows จากโรงงานนั้นปลอดภัย
สิ่งที่ดูเหมือนในความเป็นจริง ตัวอย่างเช่นฉันมีแล็ปท็อป HP และติดตั้ง Windows 8 Single Language จากร้านค้าจากนั้นฉันติดตั้งทุกอย่างในนั้นด้วยเหตุนี้จึงลงเอยด้วย Windows XP จากนั้นฉันต้องการ Windows 8 อีกครั้ง แต่มีพาร์ติชันที่ซ่อนอยู่ในนั้น แล็ปท็อปถูกลบ และฉันไม่มีอิมเมจ ISO ภาษาเดียว แต่ฉันมีแล็ปท็อปโตชิบาเครื่องที่สองที่ติดตั้ง Windows 8 จากนั้นอัปเกรดเป็น Windows 8.1 และสุดท้ายก็ลงเอยด้วย Windows 10 พาร์ติชันที่ซ่อนอยู่ บนแล็ปท็อปถูกเก็บรักษาไว้
การคัดลอกอิมเมจ WIM จากโรงงานจากแล็ปท็อปของโตชิบา ไปยังฮาร์ดไดรฟ์ USB แบบพกพา
ดังนั้นเราจึงเอาแล็ปท็อป - "ผู้บริจาค" โตชิบาและไปที่การจัดการดิสก์ โดยปกติแล้วพาร์ติชันที่ซ่อนอยู่สุดท้ายที่ไม่มีตัวอักษรจะมีปริมาตร 15-25 GB นี่คือพาร์ติชันที่มีการตั้งค่าจากโรงงาน จากส่วนนี้ เราจำเป็นต้องคัดลอกอิมเมจ WIM จากโรงงานของ Windows 8 ไปยังฮาร์ดไดรฟ์ USB แบบพกพา โวลุ่มใหม่ (F:) จากนั้นเราจะเชื่อมต่อไดรฟ์ USB ภายนอกเข้ากับแล็ปท็อป HP เครื่องที่สองและปรับใช้อิมเมจจากโรงงานของ Windows 8 ในระหว่างการปรับใช้ระบบและ Win 8 จะเปิดใช้งานทันทีหลังจากการเข้าถึงอินเทอร์เน็ตครั้งแรก ทั้งหมด!
เข้าสู่พาร์ติชันโรงงานที่ซ่อนอยู่โดยใช้คำสั่ง "
เรียกใช้บรรทัดคำสั่งในฐานะผู้ดูแลระบบและป้อนคำสั่ง:
ดิสก์พาร์ท
lis vol (แสดงรายการพาร์ติชันของฮาร์ดดิสก์)
เล่มที่ 4 (เลือก พาร์ติชันที่ซ่อนอยู่โดยไม่มีตัวอักษรพร้อมอิมเมจ Windows จากโรงงานความจุ 20 GB)
มอบหมาย (คำสั่งนี้กำหนดตัวอักษรให้กับพาร์ติชันที่ซ่อนอยู่)

เปิดหน้าต่าง "คอมพิวเตอร์" และไปที่ส่วนที่มีการตั้งค่าจากโรงงาน (E:)

คลิกซ้ายที่ View และทำเครื่องหมายที่ช่อง "องค์ประกอบที่ซ่อนอยู่" ด้วยการดำเนินการนี้เราเปิดการแสดงไฟล์และโฟลเดอร์ที่ซ่อนไว้ไม่เช่นนั้นเราจะไม่เห็นภาพ WIM จากโรงงานใน Windows 8 เนื่องจากมีแอตทริบิวต์ "ซ่อน"

ตอนนี้เราดูในโฟลเดอร์สำหรับอิมเมจ WIM จากโรงงาน บนแล็ปท็อปของฉัน ไฟล์นั้นอยู่ในโฟลเดอร์ “Backup” และไม่ใช่ไฟล์ install.wim ไฟล์เดียวตามปกติ แต่เป็นไฟล์หลายไฟล์ที่มีนามสกุล .swm

เลือกไฟล์อิมเมจจากโรงงานทั้งหมดที่มีนามสกุล .swm คลิกขวาที่ไฟล์เหล่านั้นแล้วเลือก:
ส่ง-->วอลุ่มใหม่ (F:)

ขั้นตอนการคัดลอกรูปภาพ

ไฟล์อิมเมจจากโรงงานจะถูกคัดลอกไปยังไดรฟ์ (F:) ของฮาร์ดไดรฟ์แบบพกพา

เราไม่ต้องการแล็ปท็อปของโตชิบาอีกต่อไป
สร้างแฟลชไดรฟ์ Live CD AOMEI PE Builder ที่สามารถบู๊ตได้พร้อมยูทิลิตี้ ImageX
ตอนนี้เราต้องสร้างแฟลชไดรฟ์ Live CD AOMEI PE Builder ที่สามารถบู๊ตได้พร้อมยูทิลิตี้ ImageX และบู๊ตแล็ปท็อป HP จากนั้น
ในหน้าต่างหลักของ WinSetupFromUSB ให้เลือกชื่อแฟลชไดรฟ์ของเรา
ทำเครื่องหมายบนรายการ จัดรูปแบบอัตโนมัติด้วย FBinstและกาเครื่องหมายที่ช่อง FAT32
ทำเครื่องหมายในช่อง ISO ที่ใช้ Vista/7/8/Server 2008/2012และคลิกที่ปุ่มที่เปิดหน้าต่าง Explorer

Explorer เปิดขึ้นค้นหาอิมเมจ ISO ของ Live CD AOMEI PE Builder บนคอมพิวเตอร์แล้วเลือกด้วยเมาส์ซ้ายคลิก "เปิด"

คลิก "ไป"


"ใช่"

การสร้างแฟลชไดรฟ์ Live CD AOMEI PE Builder ที่สามารถบูตได้เริ่มต้นขึ้น

แฟลชไดรฟ์ USB ที่สามารถบู๊ตได้พร้อมแล้ว

"ตกลง"

เราบู๊ตแล็ปท็อปจากแฟลชไดรฟ์ USB ที่สามารถบู๊ตได้ Live CD AOMEI PE Builder แฟลชไดรฟ์ของเราเป็นแบบสากล จากนั้นคุณสามารถบูตแล็ปท็อปที่มีอินเทอร์เฟซ UEFI รวมถึง BIOS ทั่วไปได้

กด "Enter" บนแป้นพิมพ์

เดสก์ท็อป Live CD AOMEI PE Builder จะโหลด ซึ่งเป็น Live CD ปกติที่ใช้ Windows 8.1

เราเชื่อมต่อไดรฟ์ USB ภายนอกเข้ากับแล็ปท็อป HP และปรับใช้อิมเมจจากโรงงานของ Windows 8 โดยใช้ยูทิลิตี้ ImageX
ดับเบิลคลิกที่ทางลัดการจัดการดิสก์ของ Windows และหน้าต่างการจัดการดิสก์จะเปิดขึ้น

ในการจัดการดิสก์ เราจำเป็นต้องลบพาร์ติชันทั้งหมดของฮาร์ดไดรฟ์ของแล็ปท็อปออกทั้งหมด หากมีพาร์ติชันที่ซ่อนอยู่ในดิสก์ ก็สามารถทำได้ในบรรทัดคำสั่งเท่านั้น

เรียกใช้บรรทัดคำสั่ง

ป้อนคำสั่ง:
ดิสก์พาร์ท
lis dis (แสดงรายการฮาร์ดไดรฟ์ทั้งหมดที่เชื่อมต่อกับคอมพิวเตอร์)
sel dis 0 (เลือกฮาร์ดไดรฟ์แล็ปท็อป)
สะอาด (ด้วยคำสั่งนี้เราจะลบพาร์ติชันทั้งหมดบนฮาร์ดไดรฟ์ของแล็ปท็อป)
แปลง gpt (ด้วยคำสั่งนี้เราจะเริ่มต้นดิสก์ในรูปแบบ GPT)
สร้าง par efi size=100 (สร้างพาร์ติชันระบบที่เข้ารหัส (EFI) ขนาด 100 MB)
format fs=fat32 (ฟอร์แมตเป็นระบบไฟล์ FAT32)
สร้าง par msr size=128 (สร้างพาร์ติชัน MSR 128 MB ที่จำเป็นสำหรับระบบ EFI)
ปิดหน้าต่างบรรทัดคำสั่ง

กลับไปที่หน้าต่างการจัดการดิสก์และสร้างดิสก์ (C:) จากพื้นที่ที่ไม่ได้ปันส่วน
คลิกขวาที่พื้นที่ที่ไม่ได้ถูกจัดสรรและเลือก "สร้างวอลุ่มแบบง่าย"


สร้างดิสก์ (C:) แล้ว
ตอนนี้สิ่งที่เราต้องทำคือปรับใช้อิมเมจจากโรงงานของ Windows 8 ไปยังดิสก์ (C:) โดยใช้บรรทัดคำสั่ง
ไฟล์อิมเมจจากโรงงานจะอยู่ที่พาร์ติชัน (G:) ของฮาร์ดไดรฟ์ USB แบบพกพา แต่คุณอาจไม่เห็นไฟล์เหล่านั้น

เนื่องจากมีแอตทริบิวต์ "ซ่อน" คลิกซ้ายที่ View และทำเครื่องหมายที่ช่องรายการ "ซ่อน"

เปิดบรรทัดคำสั่งแล้วป้อนคำสั่ง:
เนื่องจากไฟล์ install.wim หรือ install.swm ต้องมีดัชนีรูปภาพ เราจึงต้องระบุในคำสั่งถัดไป หากต้องการกำหนดดัชนีรูปภาพของไฟล์ install.swm ให้เปิดบรรทัดคำสั่งแล้วป้อนคำสั่ง:
DISM /Get-WimInfo /WimFile:H:\install.swm

โดยที่ H: คืออักษรระบุไดรฟ์ของไฟล์ install.swm
อย่างที่คุณเห็นดัชนีรูปภาพคือ 1
ป้อนคำสั่งต่อไปนี้:
imagex /apply /check /ref G:\install*.swm G:\install.swm 1 C:\
โดยที่ (G:) พาร์ติชันที่มีไฟล์ .swm ของอิมเมจจากโรงงาน Windows 8 และ 1 คือดัชนี
ไฟล์อิมเมจ Windows 8 ถูกปรับใช้กับไดรฟ์ C: ของแล็ปท็อป
ความคืบหน้า 100% - Windows 8 ถูกปรับใช้กับดิสก์ (C:) และสิ่งที่เราต้องทำคือกู้คืนบูตโหลดเดอร์ Windows 8 ป้อนคำสั่ง:
ดิสก์พาร์ท
lis vol (เราแสดงรายการพาร์ติชันทั้งหมดของไดรฟ์ทั้งหมดที่เชื่อมต่อกับแล็ปท็อป)
ออก (ออกจากดิสก์พาร์ท)
การสร้างไฟล์ดาวน์โหลดสำหรับ Windows 8
เนื่องจากตัวอักษรที่มีการปรับใช้ Windows 8 คือ (C:) (ในกรณีของคุณอาจแตกต่างกัน) เพื่อสร้างตัวโหลดระบบปฏิบัติการเราจึงป้อนคำสั่ง:
bcdboot C:\Windows

เราออกจากบรรทัดคำสั่งแล้วรีบูตแล็ปท็อปและเข้าสู่ขั้นตอนสุดท้ายของการติดตั้ง Windows 8 ทันที
เราไม่เปลี่ยนการตั้งค่าภูมิภาค คลิก "ถัดไป"

เรายอมรับเงื่อนไขใบอนุญาต

ป้อนชื่อคอมพิวเตอร์

"ใช้การตั้งค่ามาตรฐาน"

กรอกชื่อผู้ใช้ของคุณ


กำลังโหลด Windows 8

สกรีนเซฟเวอร์แล็ปท็อปยี่ห้อ Toshiba บนแล็ปท็อป HP


การจัดการดิสก์

ตามที่ฉันเตือนไว้ จะต้องติดตั้งไดรเวอร์

เป็นการดีกว่าที่จะลบซอฟต์แวร์ที่ติดตั้งไว้ล่วงหน้าออกจาก Toshiba บนแล็ปท็อป HP แม้ว่าหลายโปรแกรมจะใช้งานได้ก็ตาม

บทความในหัวข้อนี้: .
การอ่านบทวิจารณ์จากเจ้าของแล็ปท็อป Dell 7720 ที่ติดตั้ง Windows 8 ไว้ล่วงหน้าเกี่ยวกับความยากลำบากในการปรับใช้ Windows 8 เดียวกันนี้จากพาร์ติชันการกู้คืนของฮาร์ดไดรฟ์แล็ปท็อปไปยังไดรฟ์ SSD หรือที่แม่นยำกว่านั้นคือการไร้ความสามารถของยูทิลิตี้การสำรองข้อมูลและการกู้คืนของ Dell ในการปรับใช้อิมเมจจากโรงงานบน SSD ฉันตั้งใจที่จะทำระบบกู้คืนไปยังดิสก์ SSD จากไฟล์รูปภาพด้วยตนเอง กลายเป็นสถานการณ์ที่น่าสนใจ - ผู้คนที่ซื้อแล็ปท็อปจ่ายเงินสำหรับ Windows 8 ที่ติดตั้งไว้ล่วงหน้า แต่พวกเขาไม่สามารถถ่ายโอนไปยัง SSD ได้ พวกเขาไม่สามารถอัปเดตจากที่นั่นเป็น Windows 8.1 ได้ฟรี
ไฟล์อิมเมจการกู้คืนบนพาร์ติชันการกู้คืนแบ่งออกเป็น 4 ส่วน ได้แก่ Install.swm, Install2.swm, Install3.swm, Install4.swm
แบ่งกระบวนการทั้งหมดออกเป็นขั้นตอนตามเงื่อนไข:
- การสร้างไฟล์อิมเมจจากโรงงาน ติดตั้ง.wimแบ่งออกเป็น 4 ส่วน คือ ติดตั้ง.swm, Install2.swm, Install3.swm, Install4.swm.
- การเตรียมดิสก์ SSD การสร้างพาร์ติชันสำหรับการปรับใช้ระบบ
- ติดตั้ง.wimสู่ส่วนที่เตรียมไว้
- อีพีเอส(พาร์ติชันระบบ EFI)
การสร้างไฟล์อิมเมจจากโรงงาน Install.wim
ในการรวบรวมไฟล์อาจสะดวกที่สุดในการใช้ระบบปฏิบัติการที่ติดตั้ง: นี่อาจเป็นระบบเพิ่มเติมบนแล็ปท็อปหรือระบบบนคอมพิวเตอร์เดสก์ท็อปที่บ้าน ฉันจะไม่อธิบายวิธีใส่ไฟล์ Install.swm, Install2.swm, Install3.swm, Install4.swm ที่นั่น
สิ่งที่ลำบากที่สุดคือสำหรับเจ้าของ Windows 7 เพราะ... หากต้องการรวมไฟล์ พวกเขาจะต้องดาวน์โหลดและติดตั้งแพ็คเกจบนระบบ Windows AIK สำหรับ Windows 7น้ำหนักประมาณ 1.2 GB: ดาวน์โหลด (ติดตั้งแพ็คเกจทั้งหมดและน้ำหนักหลักประกอบด้วยอิมเมจ wim สำหรับสร้าง WinPE) หรือแพ็คเกจ Windows ADK สำหรับ Windows 8น้ำหนัก 2.5 GB: ดาวน์โหลด นี่คือตัวติดตั้งออนไลน์ นี่คือชุดที่สมบูรณ์ของตัวติดตามฝนตกหนัก มีการติดตั้งแบบกำหนดเองและคุณสามารถติดตั้งได้เพียง 40 MB โดยตรวจสอบเฉพาะรายการที่สองจากด้านบน ฉันให้ลิงก์สำหรับดาวน์โหลดเป็นตัวอย่าง คุณสามารถค้นหาบนอินเทอร์เน็ตและดาวน์โหลดได้ด้วยตัวเอง
วางไฟล์ Install.swm, Install2.swm, Install3.swm, Install4.swm ไปที่รากของไดรฟ์ C- เหตุใดจึงถึงรูทของดิสก์? ใช่ เพียงแต่คำสั่งที่ป้อนจะสั้นลง โดยเฉพาะที่รากของไดรฟ์ C เนื่องจากบางคำสั่งมีพาร์ติชัน C เพียงพาร์ติชันเดียวและบางคำสั่งไม่มี
Windows AIK สำหรับ Windows 7จากนั้นรันบรรทัดคำสั่งเครื่องมือการปรับใช้ในฐานะผู้ดูแลระบบและใช้งาน รูปภาพxรวบรวมไฟล์โดยการป้อนคำสั่ง imagex / ส่งออก c: install.swm 1 c: install.wim / ref c: ติดตั้ง * .swm

ดังที่คุณเห็นจากภาพหน้าจอ การประกอบไฟล์ใช้เวลานานกว่า 2 นาที เมื่อขนาดไฟล์สุดท้ายมากกว่า 13 GB (ภาพถูกประกอบบน SSD อื่น)
หากคุณมี Windows 7 และได้ติดตั้งแล้ว Windows ADK สำหรับ Windows 8จากนั้นเรียกใช้บรรทัดคำสั่งของสภาพแวดล้อมการปรับใช้และเครื่องมือสร้างภาพในฐานะผู้ดูแลระบบและใช้งาน ดิสม์รวบรวมไฟล์โดยการป้อนคำสั่ง


หากคุณมี Windows 8 แสดงว่าคุณโชคดีที่สุด ดิสม์สร้างไว้ในระบบแล้ว คุณไม่จำเป็นต้องดาวน์โหลดอะไรเพิ่มเติม เพียงเรียกใช้บรรทัดคำสั่งในฐานะผู้ดูแลระบบ และเรียกใช้คำสั่งก่อนหน้าเพื่อสร้างไฟล์ dism /ส่งออกรูปภาพ /SourceImagefile:C:install.swm /SWMFile:C:ติดตั้ง*.swm /SourceIndex:1 /DestinationImageFile:C:Install.wim

เพียงเท่านี้ไฟล์ก็จะถูกรวบรวม นี่คือ Install.wim ในรูทของไดรฟ์ C วิธีใดในสามวิธีที่เสนอที่คุณจะดำเนินการต่อนั้นขึ้นอยู่กับคุณในการตัดสินใจ แน่นอนว่ายังมีวิธีอื่นอยู่
การเตรียมดิสก์ SSD การสร้างพาร์ติชันสำหรับการปรับใช้ระบบ
การเตรียมดิสก์ SSD รวมถึงการสร้างด้วย อีพีเอส(พาร์ติชันระบบ EFI) ที่จะเก็บไฟล์ดาวน์โหลดและการสร้างพาร์ติชันสำหรับระบบในอนาคต เพราะ พื้นที่บน SSD ไม่เพียงพอเสมอ ดังนั้นเราจะไม่สร้างพาร์ติชันการกู้คืนใดๆ เอ็มเอสอาร์เราจะไม่สร้างส่วน (MicroSoft Reserved) เนื่องจากไม่จำเป็น - เราต้องการเพียงระบบเท่านั้น อย่างไรก็ตาม พาร์ติชัน MSR ขนาด 128 MB มีอยู่บนดิสก์ GPT ส่วนใหญ่ และเจ้าของไม่ทราบด้วยซ้ำว่าพวกเขามีพาร์ติชันมากกว่าที่คิด 1 พาร์ติชัน: ไม่สามารถมองเห็นได้ในการจัดการดิสก์และตัวอย่างเช่น Acronis ดิสก์ไม่เห็นมันทั้งผู้อำนวยการ
เรียกใช้บรรทัดคำสั่ง ในการดำเนินการนี้ ให้บูตจากดิสก์ WinPE4 คุณสามารถเชื่อมต่อ SSD กับระบบ Windows 8 ที่ใช้งานอยู่และเรียกใช้บรรทัดคำสั่งจากนั้น
ฉันบูทจากดิสก์ WinPE4 เช่น ขึ้นอยู่กับ Windows 8
ต่อไปผมจะเขียนคำสั่งต่างๆ อธิบายสั้นๆ แต่ละคำสั่ง คำสั่งสามารถเขียนด้วยตัวพิมพ์ใหญ่ได้ ไม่เหมือนของฉัน ฉันจะเขียนคำสั่งโดยไม่ใช้คำย่อ (sel, lis, dis, part, vol) เช่น อย่างสมบูรณ์เพื่อให้มีความหมายมากขึ้น (เลือก รายการ ดิสก์ พาร์ติชั่น โวลุ่ม)
ดิสก์พาร์ท(เรียกว่าตัวจัดการพาร์ติชัน)
ดิสก์รายการ(รายการดิสก์จะปรากฏขึ้นคุณต้องจำหมายเลขดิสก์ SSD: 0, 1 ฯลฯ ให้ SSD ของเราเป็นดิสก์ 0)
เลือกดิสก์ 0(เลือกดิสก์ SSD)
ทำความสะอาด(เคลียร์ให้หมด)
แปลง GPT(แปลงเป็น GPT)
สร้างพาร์ติชัน EFI ขนาด = 100 offset = 1,024(สร้างพาร์ติชัน ESP 100 MB พร้อมออฟเซ็ต 1 MB)
จัดรูปแบบด่วน fs=FAT32(ฟอร์แมตด่วนเป็น FAT32)
กำหนดตัวอักษร=R(เรามอบหมายจดหมายใด ๆ ให้กับส่วน ESP ชั่วคราวเช่น R)
สร้างพาร์ติชันหลัก(สร้างพาร์ติชั่นสำหรับพื้นที่ที่เหลือทั้งหมด)
จัดรูปแบบด่วน fs=NTFS(ฟอร์แมตเป็น NTFS อย่างรวดเร็ว)
มอบหมายจดหมาย=S(เรากำหนดตัวอักษรใด ๆ ให้กับพาร์ติชัน NTFS ที่สร้างขึ้นเช่น S. ฉันไม่รู้บางทีคุณอาจใช้ตัวอักษร C, D, E ฯลฯ ไปแล้วดังนั้นฉันจึงหยิบจดหมายจากตรงกลางตัวอักษร ไม่ต้องกังวล ระบบที่ปรับใช้จะอยู่บนไดรฟ์ C ตามที่ผู้ผลิตกำหนด และตัวอักษรเหล่านี้: R และ S จะมอบให้กับพาร์ติชันชั่วคราวเพื่อคัดลอกไฟล์ดาวน์โหลด (ในกรณีนี้จาก S ถึง R)
ออก(diskpart ซ้าย)
การปรับใช้ระบบจากอิมเมจจากโรงงาน ติดตั้ง.wimสู่ส่วนที่เตรียมไว้
- เลือกแท็บ แอปพลิเคชัน(นำมาใช้).
- เช่น แหล่งที่มา(ที่มา) เลือกไฟล์ที่ผสาน ติดตั้ง.wim.
- เช่น ผู้รับ(Destination) ระบุส่วนที่เราสร้างด้วยตัวอักษร S
- กดปุ่ม นำมาใช้(นำมาใช้).


การคัดลอกไฟล์บูตระบบไปที่ อีพีเอส(พาร์ติชันระบบ EFI)
คำสั่งที่เขียนด้านล่างนี้ดำเนินการบนบรรทัดคำสั่ง: ไม่ว่าจะเป็นดิสก์สำหรับบูต WinPE ที่ใช้ Windows 8 หรือบนระบบ Windows 8 (นี่คือถ้าคุณได้แนบ SSD เข้ากับมัน) อย่าพยายามเรียกใช้คำสั่งนี้จากดิสก์การติดตั้ง Windows 7 และ WinPE ที่สามารถบู๊ตได้ที่สร้างขึ้นบนพื้นฐานของมัน! เปิดบรรทัดคำสั่งของดิสก์ WinPE4 และป้อนคำสั่ง bcdboot S:Windows /l ru-Ru /s R: /f UEFI(ฉันขอเตือนคุณว่าตัวอักษร S และ R ถูกกำหนดโดยเราก่อนหน้านี้)
ออก (ออกจากบรรทัดคำสั่ง)
กระบวนการทั้งหมดทั้ง 4 ขั้นตอนใช้เวลาประมาณ 15 นาที เพียงเท่านี้ คุณสามารถบูตจากดิสก์ SSD ยอมรับข้อตกลงสิทธิ์การใช้งาน เลือกชื่อสำหรับตัวคุณเองและคอมพิวเตอร์ของคุณ และตอนนี้เราได้รับการต้อนรับด้วย Windows 8 ที่ติดตั้งไว้ล่วงหน้า
ฉันจะเพิ่มบันทึกสำคัญ
หากในขั้นตอนที่ 2 คุณเลือกที่จะบูตจากดิสก์ WinPE4 ให้ทำตามขั้นตอนที่เหลือทั้งหมดจากนั้นโดยไม่ต้องรีบูต มิฉะนั้นจดหมายที่ได้รับมอบหมายทั้งหมดจะสูญหาย หากคุณเชื่อมต่อไดรฟ์ SSD เข้ากับคอมพิวเตอร์ที่ติดตั้ง Windows 8 ให้ทำตามขั้นตอนตั้งแต่สองถึงสี่โดยไม่ต้องรีบูตเครื่อง
เพิ่มวิดีโอลงในบทความนี้
ฉันหวังว่ามันจะชัดเจนกว่านี้ วิดีโอแสดงทุกขั้นตอนยกเว้นขั้นตอนแรก (ติดไฟล์อิมเมจระบบ)
หมายเหตุ: คุณสามารถซื้อ ahd DVR ยี่ห้อราคาไม่แพงได้ตลอดเวลาที่สะดวกสำหรับคุณเพียงไปที่ร้านค้าออนไลน์ https://www.arax-cctv.ru/vregistrators/videoregistratory-ahd/" เราขอแนะนำ บริษัท นี้สำหรับความร่วมมือ!
นั่นคือทั้งหมด! ขอขอบคุณที่ให้ความสนใจและพบกันใหม่ในหน้าเว็บไซต์
ผู้ใช้ Windows 7 จำนวนมากรวมถึง 8 และ 8.1 มักไม่ทราบว่ามีอยู่จริง ส่วนที่ซ่อนไว้บนคอมพิวเตอร์ของคุณ วิศวกรของ Microsoft ซ่อนมันไว้จากสายตาของผู้บริโภคทั่วไป (นี่คือที่มาของชื่อ "ยอดนิยม" - ส่วนที่ซ่อนไว้) พื้นที่นี้บนดิสก์ อย่างไรก็ตาม คุณยังคงเห็นได้ในแอปเพล็ตพิเศษในแผงควบคุมที่เรียกว่า “ การจัดการดิสก์- จะไปที่นั่นได้อย่างไร? ง่ายมาก! เปิดแผงควบคุม (ใน Windows 7 คุณสามารถใช้ปุ่ม "เริ่ม" ใน Windows 8 ผ่านการค้นหาโดยป้อน "แผงควบคุม" ในแถบค้นหา):
และเราก็เข้าไปในแอปเพล็ต " การจัดการดิสก์».

นั่นก็คือ ส่วนที่ซ่อนไว้- สี่เหลี่ยมสีเทาขนาด 300 MB ใน Windows 8 และหากคุณมี "เจ็ด" ก็จะมีขนาดประมาณ 30 MB สังเกตว่าเขา “อวบขึ้น” ขึ้นเป็นสิบเท่า! :)
บริเวณนี้ไม่มีอักษรชื่อไดรฟ์ตามปกติ เช่น ไดรฟ์ C:\ เป็นต้น จุดประสงค์ของมันคืออะไร?
ส่วนที่ซ่อนอยู่ (aka พาร์ติชันระบบที่สงวนไว้จากอังกฤษ - ระบบสงวนไว้") ใน Windows 7 และ Windows 8 และ 8.1 เวอร์ชันใหม่กว่านั้นมีไว้สำหรับ เพื่อป้องกันไฟล์บูตระบบระบบปฏิบัติการ (ระบบปฏิบัติการ)
ข้อมูลทางเทคนิคบางประการเกี่ยวกับสิ่งที่มีอยู่:
- บีซีดี- ไฟล์คอนฟิกูเรชันการจัดเก็บข้อมูลสำหรับบูต
- bootmgr- ตัวโหลดบูตระบบ Windows
ในบรรดาผู้ใช้ทั่วไปมีความเห็นว่าการใช้ส่วนนี้คุณสามารถกู้คืนระบบได้ในกรณีที่ซอฟต์แวร์ขัดข้อง ก็มักจะเรียกว่า พาร์ติชันการกู้คืน- สิ่งนี้ไม่เป็นความจริงสักหน่อยสำหรับ Windows 7 โดยเฉพาะ เนื่องจากขนาดของพื้นที่นี้ ( ระบบสงวนไว้) แทบจะเกิน 30 MB ใน "เจ็ด" ไฟล์การกู้คืนทั้งหมดอยู่ในโฟลเดอร์การกู้คืนที่ซ่อนอยู่ ก่อนหน้านี้ฉันอธิบายว่าการผลิตทำได้ง่ายและไม่เจ็บปวดเพียงใด
ใน Windows 8 ไฟล์เหล่านี้ถูกย้ายไปยังพาร์ติชัน System Reserved ซึ่งเป็นสาเหตุที่ทำให้มันหนาขึ้นเกือบ 3 เท่า - 300 MB ใน "แปด"
อันที่จริง สภาพแวดล้อมการกู้คืนถูกป้อนจากพาร์ติชันที่ซ่อนอยู่ อย่างไรก็ตาม อิมเมจการกู้คืนจะถูกโหลดจากโฟลเดอร์การกู้คืนที่ซ่อนอยู่ ซึ่งอยู่ในรูทของไดรฟ์ C:\ ใน Windows 7

ในขณะเดียวกันก็ต้องเข้าใจว่า ส่วนที่ซ่อนไว้มันไม่เหมือนกับ พาร์ติชั่นการกู้คืนระบบ- อย่างแรกอย่างที่ฉันบอกไปแล้วว่าระบบสงวนไว้สำหรับการดาวน์โหลดไฟล์ อย่างที่สองถูกสร้างขึ้นโดยผู้ผลิตคอมพิวเตอร์พกพา (เช่นแล็ปท็อป) เพื่อคืนค่าพีซีกลับสู่สถานะดั้งเดิมหรือจากโรงงาน
อย่างไรก็ตาม Windows 8 มีพาร์ติชั่นการกู้คืนของตัวเอง ซึ่งแยกจากของผู้ผลิตแล็ปท็อป
อาจไม่มีส่วนที่ซ่อนอยู่
ใช่ อาจเป็นไปได้ว่าคุณไม่มีพาร์ติชั่นที่ซ่อนอยู่ในระบบโดยเฉพาะ ทำไมสิ่งนี้ถึงเกิดขึ้น? เพื่อที่จะสร้างขึ้นเมื่อติดตั้งระบบบนคอมพิวเตอร์จำเป็นต้องมีเงื่อนไขหลายประการ:
- ขั้นแรก ต้องทำการติดตั้งจากอุปกรณ์ภายนอก เช่น ไดรฟ์ DVD หรือ USB ในกรณีนี้ การดำเนินการกับพาร์ติชันบนดิสก์ที่อยู่กับที่จะไม่สามารถดำเนินการได้
- ไม่ควรจะมีพาร์ติชันหลักเกินสามพาร์ติชัน นั่นคือ พาร์ติชันดิสก์หลัก (หลัก) ก่อนที่จะติดตั้งระบบ หากคุณมีสี่พาร์ติชั่นอยู่แล้วในขณะที่ทำการติดตั้ง พาร์ติชั่นที่ซ่อนอยู่ (100 MB) จะไม่ถูกสร้างขึ้น ไฟล์ดาวน์โหลดจะถูกคัดลอกไปยังพาร์ติชันที่ใช้งานอยู่ อย่างไรก็ตามไม่ใช่ความจริงที่ว่าพวกเขาจะอยู่ในพาร์ติชันที่มีไฟล์ระบบ แบบนี้!
- พาร์ติชั่นที่ติดตั้ง Windows จะต้องเป็นพาร์ติชั่นแรกตามความหมายที่แท้จริงของคำ นั่นคือพาร์ติชั่นบนสุดในหน้าต่างการติดตั้ง
- ไม่ควรทำเครื่องหมายพื้นที่การติดตั้งระบบปฏิบัติการ หากไม่มีพื้นที่ดังกล่าว คุณจะต้องลบพาร์ติชั่นหลักอันใดอันหนึ่งออกก่อน แล้วจึงสร้างพาร์ติชั่นใหม่อีกครั้ง แน่นอนหากไม่ต้องการพื้นที่สงวน (สงวนระบบ) ก็อย่าลบพาร์ติชันที่สร้างไว้ก่อนหน้านี้

ที่นี่มีความจำเป็นต้องจองว่าจำเป็นต้องติดตั้งบนพาร์ติชันที่ใช้งานอยู่ เนื่องจากไม่เช่นนั้นพาร์ติชันที่ใช้งานอยู่ก่อนการติดตั้งอาจหายไป (มองไม่เห็น) ความจริงก็คือว่าหน้าต่าง มันเพียงแค่ลบจดหมายระหว่างการติดตั้ง อย่างไรก็ตามปัญหาได้รับการแก้ไขในแอปเพล็ตการจัดการดิสก์โดยการตั้งค่าตัวอักษรให้กับพาร์ติชันที่ใช้งานอยู่
ข้อดีของส่วนที่ซ่อนอยู่
ข้อได้เปรียบที่สำคัญที่สุดของส่วนที่ซ่อนอยู่คือ ดาวน์โหลดไฟล์ป้องกันจากการเปลี่ยนแปลงหรือความเสียหายโดยไม่ได้ตั้งใจ พาร์ติชันนี้ไม่ได้รับผลกระทบทางลบจากการบีบอัดพื้นที่ดิสก์ คุณสามารถกู้คืนการบู๊ตได้อย่างปลอดภัยในกรณีที่เกิดข้อผิดพลาดโดยไม่ต้องติดตั้งใหม่หน้าต่าง
แน่นอนว่าพาร์ติชันที่ซ่อนอยู่จะช่วยได้มากเมื่อจำเป็นต้องกู้คืนระบบเนื่องจากการดำเนินการที่ทำโดยผู้ใช้ที่ไม่มีประสบการณ์
ข้อเสียของพาร์ติชั่นที่ซ่อนอยู่
สิ่งเหล่านี้ไม่ใช่ข้อเสีย แต่เป็นความไม่สะดวกมากกว่า ตามที่ฉันเขียนไว้ข้างต้นมีความเกี่ยวข้องกับความจริงที่ว่าเมื่อใช้ร่วมกันบนคอมพิวเตอร์เครื่องเดียวเช่น Windows XP และ Windows 7 และ 8 จำเป็นต้องกำหนดตัวอักษรให้กับพาร์ติชั่นดิสก์ที่ซ่อนอยู่แล้วลบออกเพื่อคัดลอก มีไฟล์บูต Windows XP อยู่ที่นั่น
ดังนั้นพาร์ติชันที่ซ่อนอยู่ที่สงวนไว้โดยระบบใน Windows เวอร์ชันล่าสุดจึงเป็นวิธีที่ยอดเยี่ยมในการปกป้องไฟล์บูตระบบที่สำคัญจากการกระทำของผู้ใช้ผื่น
การพัฒนาเทคโนโลยีการเกิดขึ้นของส่วนประกอบรุ่นใหม่ที่ทำงานเร็วขึ้นมากและประหยัดมากขึ้นทำให้สามารถยืดอายุของคอมพิวเตอร์และชะลอความจำเป็นในการซื้อโมเดลใหม่ที่มีประสิทธิผลมากขึ้น ทางเลือกหนึ่งสำหรับการอัพเกรดนี้อาจเป็นการแทนที่ฮาร์ดไดรฟ์แบบเดิมด้วยโซลิดสเตตคู่กัน
เมื่อพิจารณาถึงคุณลักษณะด้านความเร็วที่ยอดเยี่ยมของไดรฟ์ดังกล่าว การใช้ไดรฟ์ดังกล่าวเป็นไดรฟ์ระบบถือเป็นทางออกที่ดีที่สุด เราจะบอกคุณเกี่ยวกับปัญหาที่อาจเกิดขึ้นเมื่อถ่ายโอนพาร์ติชันระบบจากฮาร์ดไดรฟ์แบบคลาสสิกไปยัง SSD เราจะพูดถึงระบบ Windows 8 ที่ติดตั้งบนแล็ปท็อป Lenovo และปัญหาที่คล้ายกันในการปรับปรุงให้ทันสมัย การซ่อมแซม และการตั้งค่าคอมพิวเตอร์ แอปเปิลเราจะทิ้งไว้อีกครั้ง
การผูกภาพ Wim
Windows 8 มีโหมดรีเซ็ตเป็นค่าจากโรงงานเมื่อเกิดปัญหาซึ่งไม่สามารถแก้ไขได้ด้วยวิธีการอื่น สิ่งนี้จะนำมาซึ่งการสูญเสียโปรแกรม การตั้งค่า ข้อมูลส่วนบุคคล ฯลฯ ที่ติดตั้งทั้งหมด แต่ข้อบกพร่องในการทำงานทั้งหมดจะหายไป และระบบจะกลับสู่รูปแบบเดิม
เมื่อเปลี่ยนดิสก์และหลังจากขั้นตอนการถ่ายโอนระบบจากดิสก์เก่าไปยังดิสก์ใหม่ที่เกิดขึ้นการเชื่อมโยงกับสภาพแวดล้อมการกู้คืนระบบ Windows 8 ของอิมเมจ OS wim ที่มีการตั้งค่าจากโรงงานจะใช้งานไม่ได้ มีอยู่ในพาร์ติชั่นการกู้คืนที่ซ่อนอยู่ ผลลัพธ์ของการละเมิดการเชื่อมโยงนี้คือไม่สามารถย้อนกลับระบบกลับเป็นการตั้งค่าจากโรงงานได้
ต่อไป เราจะอธิบายกระบวนการคืนค่าการเชื่อมโยงอิมเมจ wim ตัวอย่างเช่น เราใช้แล็ปท็อป Lenovo ที่มี UEFI BIOS อัลกอริธึมการดำเนินการจะคล้ายกันสำหรับอุปกรณ์จากผู้ผลิตรายอื่น ความแตกต่างอาจอยู่ที่ชื่อรายการเมนูและสิ่งเล็กๆ น้อยๆ อื่นๆ

หากคุณไม่มีความมั่นใจในความสามารถของตัวเอง และสิ่งที่อธิบายไว้ด้านล่างนี้ดูซับซ้อนเกินไป วิธีที่ดีที่สุดคือไปที่เวิร์กช็อป launch.rf ซ่อมคอมพิวเตอร์ ใน Otradnoyeและค้นหาว่าพวกเขาสามารถช่วยคุณแก้ไขปัญหานี้ได้เมื่อใด
คุณต้องไปที่ยูทิลิตี้การจัดการดิสก์ ที่นั่นเราจะเห็นว่าพาร์ติชันทั้งหมดบนดิสก์ระบบรวมถึงการกู้คืนที่ซ่อนอยู่นั้นไม่เสียหาย

ก่อนอื่น ตรวจสอบให้แน่ใจว่าเปิดใช้งานสภาพแวดล้อมการกู้คืนโดยการป้อน “reagentc /info” ในบรรทัดคำสั่ง
เพื่อเป็นการตอบสนอง เราจะได้รับข้อความแจ้งว่าสภาพแวดล้อมการกู้คืนถูกปิดใช้งาน สิ่งนี้เกิดขึ้นหลังจากย้ายระบบจากฮาร์ดไดรฟ์เก่าไปยัง SSD คุณต้องเปิดใช้งาน คำสั่ง “reagentc /Enable” มีไว้สำหรับสิ่งนี้
โปรแกรม REAgentC จะรายงานว่าสภาพแวดล้อมการกู้คืน (ไฟล์ Winre.wim) ถูกเปิดใช้งาน และตำแหน่งมาตรฐานอยู่ในพาร์ติชันแรกที่ซ่อนอยู่ของดิสก์ - \\?\GLOBALROOT\device\harddisk0\partition1\Recovery\WindowsRE ปัญหาคือไม่ทราบตำแหน่งของอิมเมจการกู้คืน ซึ่งหมายความว่าหากคุณใช้ภาพรวมการรีเซ็ตปุ่มกด ดีวีดีการติดตั้ง Windows จะถูกนำมาใช้เป็นอิมเมจ

ก่อนหน้านี้ เราได้กำหนดไว้แล้วว่าเรามีพาร์ติชันที่จำเป็นทั้งหมด รวมถึงการกู้คืนที่ซ่อนอยู่ด้วยอิมเมจ wim และปัญหาคือการเชื่อมต่อที่ขาดหายไประหว่างอิมเมจนี้กับสภาพแวดล้อมการกู้คืนระบบ มาเริ่มกู้คืนการเชื่อมต่อกันดีกว่า คุณจะต้องมีบรรทัดคำสั่งที่คุณต้องป้อนคำสั่งหลายคำสั่งตามลำดับ:
- "ดิสก์พาร์ท"
- “lis vol” - รายการพาร์ติชั่นดิสก์ทั้งหมดจะปรากฏขึ้น
- “sel vol 4” - เลือกพาร์ติชันที่มีอิมเมจการกู้คืนที่ต้องการ
- “กำหนดตัวอักษร M” – กำหนดตัวอักษร “M” ไปยังส่วนที่ 4
- “exit” – ออกจากยูทิลิตี้ Diskpart

ตอนนี้คุณควรเปิด "Explorer" ซึ่งไดรฟ์ "M" จะปรากฏขึ้น เพื่อควบคุมคุณสามารถตรวจสอบได้ว่าไฟล์ "install.wim" ที่มีอิมเมจของระบบอยู่ในไดรฟ์นี้

กลับไปที่บรรทัดคำสั่งแล้วทำงานต่อ “M:” – ด้วยคำสั่งนี้เราไปที่ไดรฟ์ “M”
คำสั่งถัดไปคือ “attrib /s /d” ด้วยความช่วยเหลือเส้นทางแบบเต็มของไฟล์ที่อยู่ในไดเร็กทอรีและไดเร็กทอรีย่อยบนดิสก์ที่กำหนดและคุณลักษณะของไฟล์จะแสดงบนหน้าจอ เราเห็นว่าไดเรกทอรีย่อย "โรงงาน" ที่เราสนใจมีคุณลักษณะ S "ระบบ", H "ซ่อน", R "อ่านอย่างเดียว" ซึ่งเราไม่ต้องการและจำเป็นต้องล้าง

หากต้องการทำสิ่งนี้ ให้ป้อนคำสั่ง:
- “cd OKRBackup\Factory” – เปลี่ยนไดเรกทอรีปัจจุบันเป็น L:\OKRBackup\Factory
- “attrib -s -h -r /s” – ลบแอตทริบิวต์ที่แสดงออกจากไฟล์ทั้งหมดในไดเร็กทอรีนี้
- “attrib /s /d” – ควบคุมว่าคุณลักษณะถูกลบออกแล้ว

“C:” – ไปที่ไดรฟ์ระบบ
ตอนนี้เราผูกอิมเมจ wim ด้วยคำสั่ง “reagentc /setosimage /path M:\OKRBackup\Factory /index 1” หากทุกอย่างเป็นไปด้วยดีเมื่อคุณย้อนกลับไปใช้การตั้งค่าดั้งเดิม ข้อมูลจากพาร์ติชันดิสก์ที่ต้องการ (จากอิมเมจ wim) จะถูกนำมาใช้ เพื่อตรวจสอบสิ่งนี้ คุณสามารถรันคำสั่ง "reagentc /INFO"

ภาพรวมการรีเซ็ตปุ่มกด (รีเซ็ตระบบด้วยปุ่มเดียว)
ในกรณีที่เราจะอธิบายขั้นตอนการกลับสู่การตั้งค่าจากโรงงานโดยย่อ คุณต้องไปที่ "ตัวเลือก"


คลิกปุ่ม "เริ่ม" ในรายการ "ลบข้อมูลทั้งหมดและติดตั้ง Windows ใหม่"

หน้าต่างคำเตือนจะปรากฏขึ้นเพื่อแจ้งให้คุณทราบว่าจะต้องดำเนินการอย่างไร คุณต้องคลิกปุ่ม "ถัดไป"

ขั้นตอนการย้อนกลับของระบบเป็นการตั้งค่าจากโรงงานจะเริ่มขึ้น
หากระบบปฏิบัติการไม่เริ่มทำงาน
คุณต้องบูตจากสื่อการติดตั้ง Windows 8 คลิก "ถัดไป"

คลิก "การคืนค่าระบบ"

ในหน้าต่าง "เลือกการดำเนินการ" ที่เปิดขึ้นให้คลิก "การวินิจฉัย"

เลือกโหมด "คืนค่าคอมพิวเตอร์เป็นสถานะดั้งเดิม"


จากนั้นเลือก “Windows 8.1”

หน้าต่างสุดท้ายจะเปิดขึ้นซึ่งคุณสามารถคลิกปุ่ม "กลับสู่สถานะดั้งเดิม"

กระบวนการกู้คืนระบบเป็นการตั้งค่าจากโรงงานจะเริ่มขึ้น