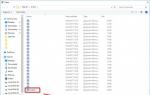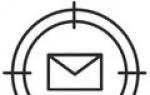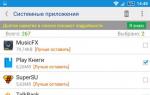แน่นอนว่าเจ้าของคอมพิวเตอร์และแล็ปท็อปบางรายไม่จำเป็นต้องเข้าสู่ BIOS อย่างไรก็ตาม ผู้ใช้ขั้นสูงจำเป็นต้องทราบวิธีเริ่ม BIOS การบันทึกบนแล็ปท็อปแตกต่างอย่างมากจากการเริ่มระบบบนคอมพิวเตอร์ทั่วไป นอกจากนี้กระบวนการยังขึ้นอยู่กับรุ่นของอุปกรณ์ด้วย สำหรับบางคนขั้นตอนนั้นไม่ยากโดยเฉพาะ แต่สำหรับบางคนคุณจะต้องคนจรจัด หลังนี้ยังมีรุ่นจากซัมซุงด้วย
ชุดค่าผสมของรายการอาจประกอบด้วยคีย์หนึ่ง สองคีย์ขึ้นไป สำหรับรุ่น Samsung เลย์เอาต์มักจะจำกัดอยู่ที่ปุ่ม F10 สิ่งนี้ทำให้สถานการณ์ซับซ้อนขึ้นเนื่องจากมักจะต้องใช้ปุ่ม F12 เพื่อเปิด BIOS เพื่อที่จะออกจากสถานการณ์นี้ จำเป็นต้องเปลี่ยนเค้าโครง Fn และไม่ใช่ทุกคนที่สามารถทำได้ วันนี้เราจะพูดถึงวิธีเข้า BIOS บนแล็ปท็อป Samsung แต่ก่อนอื่นคุณต้องศึกษาประเด็นนี้โดยละเอียดก่อน เรามาเริ่มกันที่ BIOS โดยทั่วไปคืออะไร
ระบบปฏิบัติการ "ไบออส"
ตัวย่อ "BIOS" ย่อมาจาก "Basic Input/Output System" นี่คือไมโครวงจรที่ติดตั้งหน่วยความจำบนเมนบอร์ดของอุปกรณ์ เพื่อให้ไมโครวงจรทำงานได้ ต้องมีแบตเตอรี่อยู่ BIOS มีข้อมูลที่ทำให้สามารถทดสอบและบูตคอมพิวเตอร์ได้
หากแล็ปท็อปหรือคอมพิวเตอร์ทำงานได้ตามปกติ บู๊ตและรีบูต ก็ไม่จำเป็นต้องเข้าสู่ระบบ อย่างไรก็ตามหากมีปัญหาใด ๆ สาเหตุอาจเป็นเพราะความล้มเหลวของ BIOS อย่างแน่นอน จำเป็นต้องติดตั้งระบบปฏิบัติการใหม่ด้วย หน้าที่หลักของ BIOS คือการมีเมนูการบู๊ต (Boot Priority)

จะเข้า BIOS บนแล็ปท็อป Samsung ได้อย่างไร?
จากนั้นคุณสามารถไปยังหัวข้อหลักของบทความของเราได้ ปฏิบัติตามคำแนะนำของเราทุกประการและการเข้าสู่ BIOS จะไม่ต้องใช้เวลาและความพยายามมากนัก ไม่ใช่ทุกคนที่เปิดตัว BIOS จะรู้ว่าต้องทำอย่างไรและต้องทำอย่างไรต่อไป เราจะบอกคุณเกี่ยวกับทั้งหมดนี้ในวันนี้

หมายเหตุ: ในบางรุ่น ข้อมูลเกี่ยวกับเมนบอร์ดจะระบุไว้บนสติกเกอร์พิเศษที่ติดอยู่ที่ด้านหลังของแล็ปท็อปหรือที่ช่องใส่แบตเตอรี่

ช่วงเวลาที่ดี!
วันนี้ฉันจะบอกวิธีบูตจากแฟลชไดรฟ์หรือไดรฟ์บนเน็ตบุ๊ก Samsung N100
ในการดำเนินการนี้ให้ใส่แฟลชไดรฟ์เปิดเน็ตบุ๊กแล้วกดปุ่ม F2
ดังนั้นเราจึงพบว่าตัวเองอยู่ใน BIOS ที่นี่เราจะดูข้อมูลโดยย่อเกี่ยวกับเน็ตบุ๊ก
ตอนนี้เลือกบรรทัด - Fast BIOS Mode กด Enter และในหน้าต่างเล็ก ๆ ให้ไฮไลต์คำว่า - Disabled แล้วกด Enter

หลังจากนั้นไปที่แท็บออก ที่นี่เราต้องบันทึกการเปลี่ยนแปลงและออก
ดังนั้นให้เลือกบรรทัด - บันทึกการเปลี่ยนแปลงและรีเซ็ต แล้วกดปุ่ม Enter สองครั้ง

ตอนนี้กดปุ่ม F2 อีกครั้ง (ไปที่ BIOS)
เลือกแท็บบูต ที่นี่เราไปที่ - ลำดับความสำคัญของอุปกรณ์บู๊ต

ที่นี่เราจะเห็นว่าอันแรกคือฮาร์ดไดรฟ์ส่วนที่สองคือแฟลชไดรฟ์

ในการบู๊ตจากแฟลชไดรฟ์คุณต้องใส่มันไว้ก่อน เพียงกดปุ่ม F6 แล้วแฟลชไดรฟ์ก็จะลอยขึ้นมา

หากต้องการออกจากที่นี่ คุณต้องกด Esc
ไปที่แท็บออก บันทึกและออกอีกครั้ง
ตรวจสอบ.
เราเปิดเน็ตบุ๊กและหากคุณเห็นภาพ MultiBoot USB แสดงว่าทุกอย่างถูกต้อง การดาวน์โหลดเริ่มต้นจากแฟลชไดรฟ์
ผู้ใช้โดยเฉลี่ยเพียงต้องเข้า BIOS เพื่อตั้งค่าพารามิเตอร์หรือการตั้งค่าพีซีขั้นสูงเพิ่มเติม แม้แต่ในอุปกรณ์สองเครื่องจากผู้ผลิตรายเดียวกัน กระบวนการเข้า BIOS อาจแตกต่างกันเล็กน้อย เนื่องจากได้รับอิทธิพลจากปัจจัยต่างๆ เช่น รุ่นแล็ปท็อป เวอร์ชันเฟิร์มแวร์ และการกำหนดค่าเมนบอร์ด
ปุ่มทั่วไปในการเข้าสู่ BIOS บนแล็ปท็อป Samsung คือ F2, F8, F12, ลบและชุดค่าผสมที่พบบ่อยที่สุดคือ Fn+F2, Ctrl+F2, Fn+F8- อย่างไรก็ตามไม่จำเป็นเลยที่หนึ่งในนั้นจะเหมาะกับแล็ปท็อปของคุณ

นี่คือรายการบรรทัดและรุ่นยอดนิยมของแล็ปท็อป Samsung และกุญแจในการเข้าสู่ BIOS:
- อาร์วี513- ในการกำหนดค่าปกติ หากต้องการไปที่ BIOS เมื่อบูตคอมพิวเตอร์ คุณต้องกดค้างไว้ F2- นอกจากนี้ในการดัดแปลงโมเดลนี้บางส่วนแทน F2สามารถใช้ได้ ลบ;
- NP300- นี่คือแล็ปท็อปทั่วไปจาก Samsung ซึ่งมีรุ่นที่คล้ายกันหลายรุ่น ส่วนใหญ่คีย์ BIOS มีหน้าที่รับผิดชอบ F2- ข้อยกเว้นเพียงอย่างเดียวคือ NP300V5AH เนื่องจากใช้งาน F10;
- หนังสือเอทีฟ- แล็ปท็อปซีรีส์นี้มีเพียง 3 รุ่นเท่านั้น บน ATIV Book 9 Spin และ ATIV Book 9 Pro ให้เข้า BIOS โดยใช้ F2และบน ATIV Book 4 450R5E-X07 - กำลังใช้งาน F8.
- NP900X3E- รุ่นนี้ใช้คีย์ผสม Fn+F12.
หากไม่มีรุ่นหรือซีรีส์แล็ปท็อปของคุณอยู่ในรายการ คุณสามารถดูข้อมูลอินพุตได้ในคู่มือผู้ใช้ที่มาพร้อมกับแล็ปท็อปเมื่อคุณซื้อ หากไม่สามารถค้นหาเอกสารได้ สามารถดูเวอร์ชันอิเล็กทรอนิกส์ได้ที่ เว็บไซต์อย่างเป็นทางการของผู้ผลิต- ในการดำเนินการนี้ เพียงใช้แถบค้นหา - ป้อนชื่อเต็มของแล็ปท็อปของคุณที่นั่น และค้นหาเอกสารทางเทคนิคในผลลัพธ์

คุณยังสามารถใช้ "วิธีการกระตุ้น" ได้ แต่โดยปกติแล้วจะใช้เวลานานเกินไป เนื่องจากหากคุณกดปุ่ม "ผิด" คอมพิวเตอร์จะยังคงบูตต่อไป และในขณะที่ระบบปฏิบัติการกำลังโหลด คุณจะไม่สามารถลองดำเนินการทั้งหมดได้ ปุ่มและการรวมกัน
เมื่อบูตแล็ปท็อปขอแนะนำให้ใส่ใจกับคำจารึกที่ปรากฏบนหน้าจอ ในบางรุ่นคุณจะพบข้อความที่มีเนื้อหาดังต่อไปนี้: “ กด (ปุ่มเพื่อเข้าสู่ BIOS) เพื่อเรียกใช้การตั้งค่า- หากคุณเห็นข้อความนี้ เพียงกดปุ่มที่แสดงไว้ จากนั้นคุณจะสามารถเข้าสู่ BIOS ได้
การดำเนินการทั้งหมดที่ดำเนินการในระบบ BIOS ค่อนข้างจริงจัง ดังนั้นหากคุณมีประสบการณ์ไม่เพียงพอในระบบนี้ ไม่ควรทดลองเลยจะดีกว่า เพราะอาจส่งผลร้ายแรงได้ คุณควรติดต่อผู้เชี่ยวชาญแล็ปท็อป Samsung อย่างไรก็ตาม หากคุณมุ่งมั่นที่จะบรรลุเป้าหมายที่เฉพาะเจาะจง เราจะบอกวิธีเข้าสู่ระบบอินพุต/เอาท์พุตพื้นฐาน (นี่คือสิ่งที่เรียกตามตัวอักษรว่า BIOS) บนแล็ปท็อป Samsung
ทำไมต้องเข้าเมนู BIOS?
ดังที่คุณทราบ BIOS เป็นระบบพื้นฐานของอุปกรณ์คอมพิวเตอร์ การเข้าสู่ระบบนี้เกิดจากความจำเป็นในการกำหนดค่าส่วนประกอบของหน่วยระบบตลอดจนการดาวน์โหลดหรือติดตั้งระบบปฏิบัติการใหม่และการตั้งค่าอื่น ๆ ของพารามิเตอร์ที่สำคัญในการทำงานของคอมพิวเตอร์
จะเข้า BIOS บนแล็ปท็อป Samsung ได้อย่างไร? แล็ปท็อปแต่ละรุ่นมีรายการ BIOS ที่แตกต่างกัน
ข้อควรสนใจ: กลุ่มผลิตภัณฑ์แล็ปท็อป Samsung มีหลากหลายรุ่นซึ่งแต่ละรุ่นอาจมีคำสั่งที่แตกต่างกันในการเข้าสู่ BIOS เนื่องจากเมนบอร์ดมีรุ่นที่แตกต่างกัน
ดังนั้นหากคุณเป็นเจ้าของแล็ปท็อป Samsung เมื่อคุณเปิดอุปกรณ์ของคุณให้กดปุ่มหยุดชั่วคราว หลังจากนี้ข้อความบางส่วนจะปรากฏขึ้นบนหน้าจออุปกรณ์ เราต้องเน้นที่ข้อความ "กด F2 เพื่อเข้าสู่การตั้งค่า"
ควรให้ความสนใจกับความจริงที่ว่าแทนที่ F2 คุณอาจมีคีย์อื่นหรือรวมกันซึ่งพบมากที่สุดคือ F1, F2, F8, Esc, F10, F11, F12 คุณสามารถรวมปุ่มเหล่านี้เข้ากับ Fn ได้ โปรดทราบว่าที่นี่คุณสามารถทดลองโดยการเลือกได้
การออกจากโหมดหยุดชั่วคราวทำได้โดยการกดปุ่ม Enter
คุณต้องรู้อะไรบ้างเพื่อเข้าสู่ระบบอย่างถูกต้อง?
จากนั้นคุณจะต้องค้นหาข้อมูลเกี่ยวกับเมนบอร์ดของแล็ปท็อปของคุณโดยใช้อินเทอร์เน็ต การทำสิ่งนี้ไม่ใช่เรื่องยากเลย: หากต้องการทราบข้อมูลเกี่ยวกับเครื่องหมายของเมนบอร์ดให้ไปที่เมนู Start และคลิกขวาที่ Properties
หน้าต่างจะปรากฏขึ้นตรงหน้าคุณซึ่งคุณจะต้องเลือกรายการ "อุปกรณ์" หลังจากดำเนินการนี้ ให้เปิดตัวจัดการอุปกรณ์ และค้นหาเมนบอร์ดของอุปกรณ์ของคุณในรายการการกำหนดค่าอื่นๆ

เมื่อคุณพบข้อมูลที่จำเป็นทั้งหมดแล้ว คุณสามารถเปิดระบบ BIOS บนแล็ปท็อปของคุณได้อย่างปลอดภัย
หากต้องการย้ายจากส่วนหนึ่งไปยังอีกส่วนหนึ่ง คุณสามารถใช้ลูกศรได้
นี่คือวิธีที่คุณจะเข้าสู่ Bios บนแล็ปท็อปของคุณ แต่เมื่อทำการตั้งค่าใด ๆ คุณควรระวังอย่างยิ่งเพราะเป็นระบบนี้ที่รับผิดชอบกิจกรรมและการทำงานของทุกสิ่งที่มีอยู่ในอุปกรณ์
เจ้าของแล็ปท็อปใหม่หลายคนมักสงสัยว่าจะเข้า BIOS บนคอมพิวเตอร์แล็ปท็อปได้อย่างไร ในกรณีนี้ ขั้นตอนจะแตกต่างอย่างมากจากขั้นตอนที่ใช้สำหรับยูนิตระบบทั่วไป เพื่อจุดประสงค์นี้เมื่อคุณบูตคอมพิวเตอร์คุณเพียงแค่ต้องกดปุ่ม Del
บนแล็ปท็อป สามารถใช้ตัวเลือกต่างๆ ได้
พวกเขาจะไม่เพียงขึ้นอยู่กับผู้ผลิตเท่านั้น แต่ยังขึ้นอยู่กับรุ่นเฉพาะด้วย ดังนั้นหากคุณต้องการปรับการตั้งค่า BIOS คุณจะต้องทำงานหนัก สถานการณ์มีความซับซ้อนมากขึ้นเนื่องจากสามารถใช้คีย์ผสมทั้งหมดเพื่อเข้าสู่โหมด BIOS ได้ การผสมผสานปุ่มที่ซับซ้อนที่สุดนั้นใช้ในคอมพิวเตอร์แล็ปท็อปที่ผลิตโดย Samsung
คุณไม่สามารถหาคีย์บอร์ดแบบขยายได้เสมอไป ชุดปุ่มฟังก์ชั่นในแล็ปท็อปดังกล่าวลงท้ายด้วยปุ่ม F10 และในการเข้าสู่ BIOS คุณต้องกด F12 ในกรณีนี้ คุณสามารถใช้ปุ่ม Fn ซึ่งออกแบบมาเพื่อเปลี่ยนรูปแบบแป้นพิมพ์ได้ ผู้ใช้ขั้นสูงควรทราบเรื่องนี้ แต่สำหรับผู้เริ่มต้นปัญหานี้อาจทำให้เกิดปัญหาบางอย่างได้
มีความละเอียดอ่อนอีกอย่างหนึ่งที่ควรคำนึงถึงเมื่อทำงานกับ BIOS ก่อนที่จะทำการเปลี่ยนแปลงการตั้งค่าพื้นฐาน ควรจดบันทึกไว้ในกระดาษก่อน หากคุณตั้งค่าพารามิเตอร์ไม่ถูกต้อง คอมพิวเตอร์ของคุณอาจหยุดการบู๊ตโดยสิ้นเชิง ตัวอย่างเช่น หากรายการอุปกรณ์ที่จะบู๊ตว่างเปล่า ด้วยการใช้บันทึกของคุณ คุณสามารถทำให้ระบบกลับสู่สถานะเดิมและคืนค่าฟังก์ชันการทำงานของอุปกรณ์ได้อย่างง่ายดาย
ไบออสคืออะไร?
ก่อนที่จะเข้าสู่ระบบ BIOS บนแล็ปท็อปคุณต้องเข้าใจว่าเหตุใดจึงจำเป็น แท้จริงแล้วตัวย่อ BIOS สามารถแปลเป็น "ระบบอินพุต/เอาท์พุตพื้นฐาน" หากเราพูดถึงการใช้งานทางกายภาพ BIOS จะเป็นชิปที่มีหน่วยความจำชั่วคราวติดตั้งอยู่บนเมนบอร์ดของคอมพิวเตอร์
เพื่อให้ชิปนี้ทำงานต่อไป จำเป็นต้องใช้แบตเตอรี่ ชิปนี้จะจัดเก็บข้อมูลที่จำเป็นในการทดสอบและบูตเครื่องคอมพิวเตอร์ หากแล็ปท็อปทำงานได้ตามปกติ ก็ไม่มีประโยชน์ที่จะเปลี่ยนการตั้งค่า BIOS อย่างไรก็ตาม หากเกิดความผิดปกติหรือมีการติดตั้งระบบปฏิบัติการใหม่ คุณไม่สามารถทำได้หากไม่มี BIOS ส่วนหลักของ BIOS คือเมนู Boot Sources หรือ Boot Priority เมนูนี้กำหนดลำดับความสำคัญของอุปกรณ์ที่สามารถทำการบูทได้ ดังนั้นเมื่อติดตั้งระบบปฏิบัติการใหม่ คุณไม่สามารถดำเนินการได้โดยไม่ต้องเข้าสู่ส่วนนี้
ส่วน BIOS หลัก
จนกระทั่งเมื่อไม่นานมานี้ โครงสร้างเมนู BIOS ประกอบด้วยรายการจำนวนมาก มันจะค่อนข้างยากสำหรับผู้ใช้ที่ไม่มีประสบการณ์ในการเข้าใจความหมายของแต่ละรายการ นอกจากนี้ผู้ผลิตหลายรายต้องการเปลี่ยนแปลงรายการเหล่านี้ตามดุลยพินิจของตน วันนี้สถานการณ์มีการเปลี่ยนแปลงอย่างรุนแรง กระบวนการทำงานกับ BIOS ได้รับมาตรฐานซึ่งทำให้กระบวนการทำงานกับการตั้งค่าพื้นฐานง่ายขึ้นอย่างมาก แม้แต่ผู้ใช้มือใหม่ก็สามารถรับมือกับงานนี้ได้อย่างง่ายดาย ในกรณีส่วนใหญ่ในปัจจุบัน รายการ BIOS ประกอบด้วยส่วนต่อไปนี้:
1. หลัก – เวลาและวันที่ปัจจุบัน รายการสื่อที่เชื่อมต่อและคุณลักษณะ
2. ขั้นสูง – การตั้งค่าระบบขั้นสูง (SATA, CPU, PCI) ควรทำการแก้ไขส่วนนี้ด้วยความรู้และทักษะด้านคอมพิวเตอร์จะดีกว่า
3. POWER - ช่วยให้คุณกำหนดอุณหภูมิและแรงดันไฟฟ้าในปัจจุบัน
4. BOOT – ส่วนนี้กำหนดขั้นตอนสำหรับการใช้แหล่งการบูตที่ใช้เมื่อติดตั้งระบบปฏิบัติการใหม่
5. ความปลอดภัย - ประกอบด้วยรหัสผ่านสำหรับการเข้าถึง BIOS และทรัพยากรพีซีอื่น ๆ หากคุณได้ตั้งรหัสผ่านไว้ในส่วนนี้ ก็ไม่ควรลืมรหัสผ่าน ไม่จำเป็นต้องเข้าสู่การตั้งค่าพื้นฐานทุกวัน ดังนั้นคุณจึงสามารถลืมรหัสผ่านได้อย่างง่ายดาย หากคุณต้องการทำงานกับ BIOS คุณจะไม่สามารถเข้าสู่ระบบได้เนื่องจากไม่มีรหัสผ่าน หากต้องการรีเซ็ตรหัสผ่านบนแล็ปท็อป คุณต้องดำเนินการทางเทคโนโลยีที่ค่อนข้างซับซ้อน
6. ออก – ส่วนนี้ระบุตัวเลือกสำหรับการออกจากการตั้งค่าพื้นฐาน ส่วนนี้ยังใช้ความสามารถในการคืนค่าทั้งหมดกลับสู่สถานะดั้งเดิม
ส่วน BIOS ที่สำคัญที่สุดในรายการคือส่วนขั้นสูง แนะนำให้ใช้โดยผู้ใช้พีซีที่ผ่านการฝึกอบรมมาอย่างดีเท่านั้น หากคุณตั้งค่าพารามิเตอร์ไม่ถูกต้องในส่วนนี้ คอมพิวเตอร์ของคุณอาจสูญเสียฟังก์ชันการทำงานโดยสิ้นเชิง ไม่แนะนำให้เปลี่ยนแปลงสิ่งใดในส่วน BOOT โดยไม่มีการฝึกอบรมขั้นพื้นฐาน อย่าลืมคำนึงถึงสิ่งนี้เมื่อทำงานกับ BIOS ส่วนความปลอดภัยก็เป็นรายการที่ค่อนข้างมีปัญหาเช่นกัน หากคุณตั้งรหัสผ่านในส่วนนี้จะเป็นการดีกว่าที่จะไม่พึ่งพาหน่วยความจำของคุณ แต่ควรจดบันทึกไว้ที่ใดที่หนึ่ง ส่วน BIOS ที่เหลือไม่ควรทำให้เกิดปัญหาใดๆ เป็นพิเศษ แม้แต่ผู้ใช้ที่ไม่มีประสบการณ์ซึ่งเพิ่งเริ่มทำความคุ้นเคยกับเทคโนโลยีคอมพิวเตอร์ก็สามารถทำงานร่วมกับพวกเขาได้
คุณสมบัติ BIOS สำหรับแล็ปท็อปจากผู้ผลิตหลายราย
บางครั้งวิธีการเข้า BIOS ขึ้นอยู่กับผู้ผลิตอุปกรณ์ ปัจจุบันผู้ผลิตหลักของผลิตภัณฑ์ดังกล่าว ได้แก่:
- รางวัล BIOS: เป็นซัพพลายเออร์หลักของผลิตภัณฑ์เหล่านี้จนกระทั่งเมื่อเร็ว ๆ นี้ แต่สูญเสียตำแหน่งผู้นำและถูกดูดซับโดย บริษัท ผู้พัฒนาอื่น - Phoenix BIOS
- AMI BIOS: เป็นซัพพลายเออร์หลักของชิป BIOS ในปัจจุบัน
- ฟีนิกซ์ไบออส
ผลิตภัณฑ์ของผู้ผลิตที่ระบุไว้ข้างต้นมักจะพบได้ในคอมพิวเตอร์เดสก์ท็อป เป็นสิ่งสำคัญสำหรับผู้ผลิตแล็ปท็อปในการเพิ่มประสิทธิภาพกระบวนการจัดการคอมพิวเตอร์แล็ปท็อป ดังนั้นผู้ผลิตแต่ละรายจึงต้องการพัฒนาขั้นตอนเฉพาะของตนเองในการเข้าถึง BIOS มีหลายกรณีที่ขั้นตอนการเข้า BIOS แตกต่างกันไปตามแล็ปท็อปรุ่นต่างๆ ของผู้ผลิตรายเดียวกัน ตามกฎแล้วข้อมูลทั้งหมดที่ผู้ใช้อาจสนใจจะปรากฏในหน้าต่างแรกระหว่างกระบวนการบู๊ตคอมพิวเตอร์ส่วนบุคคล
คุณต้องค้นหาวลี “กด... เพื่อตั้งค่า” ส่วนใหญ่มักจะพบ F10, F2 หรือ Del แทนที่จะเป็นสามแต้ม นอกจากนี้ สามารถใช้ปุ่มฟังก์ชันหรือชุดค่าผสมต่างๆ เพื่อวัตถุประสงค์เหล่านี้ได้ ข้อมูลที่น่าสนใจสำหรับผู้ใช้อาจถูกซ่อนอยู่ด้านหลังโลโก้ของผู้ผลิต ตัวเลือกนี้ได้รับการติดตั้งใน BIOS ด้วย หากต้องการลบออกคุณต้องกด Esc สิ่งสำคัญคือต้องคำนึงถึงคุณสมบัติหนึ่ง: คุณสามารถเข้าสู่ BIOS ได้เฉพาะในระหว่างการบูตและการทดสอบเท่านั้น คุณจะไม่สามารถเข้าสู่ BIOS ในขณะที่ระบบปฏิบัติการกำลังทำงานอยู่
การเข้าสู่ BIOS บนแล็ปท็อป HP
ลองหาวิธีเข้า BIOS บนแล็ปท็อป HP กัน บริษัทนี้เพิ่งครองตำแหน่งผู้นำในกลุ่มคอมพิวเตอร์แล็ปท็อป วันนี้ในแง่ของจำนวนผลิตภัณฑ์ที่ขาย Lenovo ได้เข้ามาแทนที่แล้ว แต่คุณภาพของผลิตภัณฑ์ HP ยังคงอยู่ในระดับสูง จะเข้า BIOS บนแล็ปท็อป HP ได้อย่างไร? ในการดำเนินการนี้ คุณต้องใช้ปุ่มฟังก์ชัน F10 อุปกรณ์ส่วนใหญ่จากผู้ผลิตรายนี้ใช้ปุ่มฟังก์ชันนี้เพื่อเข้าสู่ BIOS
ดังนั้นในการเข้าถึง BIOS บนแล็ปท็อป HP เพียงกด F10 เมื่อเริ่มการบูท หากคุณต้องการเปลี่ยนลำดับความสำคัญในการบู๊ต ให้กดปุ่ม F9 พร้อมกัน ด้วยเหตุนี้เมนูควรเปิดขึ้นพร้อมรายการอุปกรณ์ที่พร้อมใช้งาน ในเมนูนี้คุณต้องเลือกอุปกรณ์ที่คุณสนใจแล้วกด "Enter" หากต้องการกลับสู่เมนูหลักบนอุปกรณ์ HP อย่างรวดเร็ว คุณต้องใช้ปุ่ม Esc
การเข้าสู่ BIOS บนแล็ปท็อป Lenovo
ตอนนี้เรามาดูวิธีเข้า BIOS หากคุณใช้แล็ปท็อป Lenovo น่าเสียดายที่ผู้ผลิตรายนี้ไม่ให้ความสำคัญกับมาตรฐานมากนักดังนั้นจึงค่อนข้างยากที่จะให้คำตอบที่ชัดเจนสำหรับคำถามเกี่ยวกับวิธีการเข้า BIOS รุ่นต่างๆ อาจใช้ปุ่ม F1, F2 และ Del เพื่อจุดประสงค์นี้ คุณสามารถรับข้อมูลสำหรับแต่ละรุ่นได้โดยการศึกษาคู่มือการใช้งาน ทางเลือกสุดท้าย คุณสามารถลองใช้วิธีการเลือกในขั้นตอนการทดสอบแล็ปท็อปได้
แต่ละคีย์ต้องมีการบูตแยกต่างหาก มิฉะนั้นจะเป็นการยากที่จะค้นหาคำตอบสำหรับคำถามที่ต้องกดปุ่มใดเมื่อบูตแล็ปท็อป Lenovo เพื่อเข้าสู่ BIOS คุณสามารถลองกดแต่ละปุ่มอย่างรวดเร็วและเข้าถึง BIOS ได้ แต่ในกรณีนี้ จะเป็นการยากที่จะระบุได้ว่ารหัสใดใช้งานได้ โปรดจำไว้ว่าคุณควรดำเนินการดังกล่าวเฉพาะเมื่อรีบูตหรือสตาร์ทคอมพิวเตอร์ส่วนบุคคลของคุณเท่านั้น ไม่สามารถเข้าไปใน BIOS ระหว่างการทำงานได้
การเข้าสู่ BIOS บนแล็ปท็อป Samsung
ส่วนที่ยากที่สุดคือสำหรับผู้ใช้ที่ใช้ผลิตภัณฑ์ของ Samsung ในการเข้าสู่ BIOS บนแล็ปท็อปจากผู้ผลิตรายนี้ คุณสามารถใช้ตัวเลือกหลักสามตัวเลือก ได้แก่ F12, F4 และ F2 ไม่น่าจะมีปัญหาใดๆ กับสองอันสุดท้าย - ทั้งหมดอยู่บนคีย์บอร์ดมาตรฐาน แต่ตัวเลือกแรกอาจทำให้เกิดปัญหาบางประการ ไม่ใช่แล็ปท็อปทุกเครื่องจะมีคีย์บอร์ดเต็มรูปแบบ เพื่อปรับรูปลักษณ์ของอุปกรณ์ให้เหมาะสม ผู้ผลิตมักจะใช้แป้นพิมพ์เวอร์ชันที่ถูกตัดทอน
ในกรณีนี้ อุปกรณ์อาจมีเฉพาะปุ่มฟังก์ชัน F1 ถึง F10 เท่านั้น สองปุ่มสุดท้ายของแป้นพิมพ์มาตรฐาน - F11 และ F12 สามารถใช้ร่วมกับ F9 และ F10 ตามลำดับ เป็นผลให้การเข้าถึง BIOS ยากขึ้นอย่างมาก ดังนั้นในการเข้าสู่ BIOS บนแล็ปท็อป Samsung คุณต้องกดไม่เพียงแค่ปุ่มเดียว แต่ต้องกดทั้งปุ่ม ในข้อความที่ปรากฏขึ้นเมื่อการดาวน์โหลดเริ่มต้นเราจะพูดถึงคีย์เดียวเท่านั้น - F12
ผู้ใช้ที่มีประสบการณ์ควรตระหนักว่าหากต้องการเปลี่ยนโหมดอินพุตคุณต้องกดปุ่มฟังก์ชัน Fn นั่นคือในการเข้าสู่ BIOS คุณต้องกดปุ่ม Fn ก่อนจากนั้นจึงกด F12 โดยไม่ต้องปล่อย ปกติปุ่ม Fn จะอยู่ที่แถวล่างสุดของคีย์บอร์ด ซึ่งอยู่ไม่ไกลจากปุ่ม Win วัตถุประสงค์หลักของปุ่มนี้คือเพื่อสลับรูปแบบแป้นพิมพ์ เมื่อปล่อย แป้นพิมพ์จะมีตัวเลือกอินพุตหนึ่งตัว (สัญลักษณ์จะแสดงที่มุมขวาบนของปุ่ม) และเมื่อกด ตัวเลือกอินพุตที่สองจะทำงาน (สัญลักษณ์จะแสดงที่กึ่งกลางหรือมุมขวา)
เพื่อให้ใช้งานปุ่ม Fn ได้ง่ายขึ้น ผู้ผลิตมักจะใช้สีเดียวกันในการออกแบบปุ่มฟังก์ชันและเค้าโครงที่ปุ่มเปิดใช้งาน (อาจเป็นสีแดงหรือสีน้ำเงินก็ได้) ตอนนี้เราสามารถสรุปได้บางส่วนแล้ว ในการเข้าสู่ BIOS ในแล็ปท็อป Samsung รุ่นต่างๆ เมื่อคุณเปิดใช้งานและมีข้อความข้อมูลปรากฏบนหน้าจอคุณจะต้องกดปุ่มหรือชุดค่าผสมที่ระบุไว้ในคู่มือการใช้งานของอุปกรณ์
การเข้าสู่ BIOS บนแล็ปท็อป Sony
การเข้าสู่โหมด BIOS บนแล็ปท็อป Sony ไม่ใช่เรื่องง่าย ทุกอย่างจะขึ้นอยู่กับอายุของอุปกรณ์ ในรุ่นเก่ามักจะใช้ปุ่ม F2 สำหรับรุ่นใหม่ - F3 ลองใช้ปุ่มเหล่านี้เพื่อเข้าสู่ BIOS หากในระหว่างขั้นตอนการทดสอบระบบคุณกดปุ่มที่ต้องการ คุณจะสามารถเข้าสู่การตั้งค่าได้ หากคุณไม่ทราบว่าต้องใช้คีย์ใดในการเข้าสู่ BIOS ให้ลองอ่านเอกสารประกอบการใช้งานหรือดูข้อความที่ปรากฏขึ้นเมื่อคุณบู๊ตพีซี (สังเกตวลี “กด...เพื่อตั้งค่า”)
คีย์ที่คุณสนใจจะถูกระบุระหว่างคำที่หนึ่งและสาม ในอุปกรณ์บางรุ่น โลโก้บริษัทจะปรากฏในขั้นตอนนี้ หากต้องการลบออก เพียงกด Esc หากคุณกดปุ่มขวาคุณจะสามารถเข้าสู่ BIOS ได้ มิฉะนั้นคุณจะต้องรีบูทระบบอีกครั้งแล้วกดปุ่มเพื่อเข้าสู่ BIOS เมื่อโลโก้ของผู้ผลิตปรากฏขึ้น
การเข้าสู่ BIOS บนแล็ปท็อป Acer
มาดูวิธีเข้า BIOS บนแล็ปท็อปที่ผลิตโดย Acer กัน ตามค่าเริ่มต้น การตั้งค่าพื้นฐานของอุปกรณ์จากผู้ผลิตรายนี้จะมีตัวเลือกที่แสดงโลโก้บริษัทบนหน้าจอ สิ่งนี้ทำให้สิ่งต่าง ๆ ยากขึ้นเล็กน้อย หากต้องการลบสกรีนเซฟเวอร์ ให้กดปุ่ม Esc หลังจากนี้คุณจะต้องมีเวลาสังเกตเงื่อนไขในการเข้า BIOS ตามกฎแล้ว ในรุ่นเก่าๆ จะใช้คีย์ผสม Ctrl+Alt+Esc เพื่อจุดประสงค์นี้ และในอุปกรณ์รุ่นใหม่ๆ จะใช้คีย์ F2 คุณอาจไม่มีเวลากดชุดค่าผสมที่ต้องการในครั้งแรก ในกรณีนี้ เพียงรีสตาร์ทอุปกรณ์ของคุณแล้วลองอีกครั้ง หลังจากนี้คุณจะสามารถเข้าถึง BIOS ได้โดยไม่มีปัญหาใด ๆ
กำลังศึกษาเอกสาร
อีกวิธีหนึ่งในการค้นหาวิธีเข้า BIOS คือศึกษาเอกสารประกอบการใช้งาน โดยปกติแล้ว แล็ปท็อปจะมาพร้อมกับดิสก์ที่ประกอบด้วยคู่มือการใช้งาน นอกเหนือจากไดรเวอร์ที่จำเป็นทั้งหมดแล้ว เอกสารนี้ควรอธิบายรายละเอียดกลไกในการเข้าสู่การตั้งค่าพื้นฐานโดยระบุคีย์ที่จำเป็นทั้งหมดและชุดค่าผสม คุณสามารถเขียนข้อมูลนี้ลงที่ไหนสักแห่งได้ ข้อมูลนี้จะเป็นประโยชน์กับคุณมากที่สุดในอนาคต
ค้นหาบนอินเทอร์เน็ต
วิธีนี้เป็นสากล คุณสามารถค้นหาวิธีเข้า BIOS บนแล็ปท็อป เน็ตบุ๊ก หรือคอมพิวเตอร์เดสก์ท็อปได้อย่างง่ายดาย หากคุณไม่สามารถค้นหาวิธีเข้า BIOS โดยใช้วิธีการทั้งหมดที่อธิบายไว้ข้างต้น และชุดเอกสารสูญหาย คุณสามารถลองไปที่เว็บไซต์อย่างเป็นทางการของผู้ผลิตอุปกรณ์ และดาวน์โหลดคู่มือการใช้งานในรูปแบบอิเล็กทรอนิกส์จากที่นั่น หากต้องการศึกษาคู่มือ คุณจะต้องมีโปรแกรม PDF เช่น Adobe Reader
คุณสามารถดาวน์โหลดได้ทางอินเทอร์เน็ตจากเว็บไซต์อย่างเป็นทางการของบริษัทผู้พัฒนา หลังจากนี้จะต้องติดตั้งโปรแกรมบนคอมพิวเตอร์ของคุณ ตอนนี้คุณสามารถเปิดคู่มือผู้ใช้และค้นหาส่วนที่คุณสนใจได้อย่างง่ายดาย หลังจากดำเนินการที่จำเป็นทั้งหมดใน BIOS เสร็จแล้วคุณจะต้องรีสตาร์ทคอมพิวเตอร์
บทสรุป
ในการตรวจสอบนี้ความสนใจมุ่งเน้นไปที่การทำงานกับ BIOS บนแล็ปท็อปจากผู้ผลิตหลายรายเป็นหลัก ด้วยการใช้คำแนะนำง่ายๆ แม้แต่ผู้ใช้พีซีที่ไม่มีประสบการณ์ก็สามารถรับมือกับงานนี้ได้ ปัญหาหลักในการแก้ปัญหานี้เกี่ยวข้องกับการขาดความสามัคคี ผู้ผลิตแต่ละรายกำหนดขั้นตอนของตนเองในการเข้า BIOS ให้กับผู้ใช้