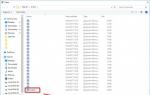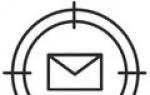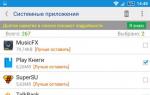วันนี้เราจะมาดูปัญหาที่ไม่เพียงแต่ "หุ่นเชิด" เท่านั้น แต่ยังรวมถึงผู้ใช้ที่มีประสบการณ์ค่อนข้างบ่อยด้วย ดังนั้น! คุณทำงานกับคอมพิวเตอร์และตัดสินใจที่จะพักผ่อน คุณดำเนินการอัลกอริธึมการปิดเครื่องตามปกติ แต่... ไม่มีอะไรเกิดขึ้น: คอมพิวเตอร์ไม่ปิด! แปลกใช่มั้ยล่ะ? และที่สำคัญที่สุด ทำไมวันนี้ถึงเกิดเหตุการณ์แบบนี้ขึ้น ถ้าทุกอย่างเรียบร้อยดีเมื่อวานนี้?
ลองพิจารณาดู ฉันจะพูดทันทีโดยไม่ต้องกังวลใจอีกต่อไป: สาเหตุของปัญหาคือระบบล้มเหลว อย่าถามว่าทำไมความล้มเหลวจึงเกิดขึ้น อาจมีสาเหตุหลายประการ! เราไม่จำเป็นต้องค้นหาสาเหตุมากนักเพื่อกำจัดผลใช่ไหม? จากนั้น: หากคุณเป็น "คนโง่" ทั่วไป คุณจะยังคงไม่เข้าใจสำนวนทางเทคนิคที่จะอธิบายสาเหตุของความล้มเหลว ดังนั้นอย่าไปยุ่งกับสิ่งที่ไม่จำเป็น! ตอนนี้เรามาดูวิธีแก้ไขปัญหาที่ทำให้คอมพิวเตอร์ของคุณไม่สามารถปิดได้
วิธีการนี้ส่งถึงผู้ใช้คอมพิวเตอร์และแล็ปท็อปที่มี Windows XP หรือ Windows 7 อยู่บนเครื่องและเกี่ยวข้องกับการปิดฮับ USB ทำเช่นนี้:

- 1) คลิกขวาที่ไอคอน " คอมพิวเตอร์ของฉัน “แล้วเลือกเส้น” คุณสมบัติ " - แท็บ " อุปกรณ์ " - ปุ่ม " ตัวจัดการอุปกรณ์ ".
- 2) เราพบองค์ประกอบในเมนูที่เรียกว่า " คอนโทรลเลอร์บัสอนุกรมสากล " และเปิดมันโดยคลิกที่ไม้กางเขน
- 3) ในแท็บที่เปิดขึ้น ให้ค้นหารายการ " ฮับรูท USB " วางเคอร์เซอร์ไว้เหนือมัน คลิกขวาแล้วไปที่รายการ " คุณสมบัติ ".
- 4) คุณจะพบว่าตัวเองอยู่ในหน้าต่างที่เรียกว่า " คุณสมบัติ: ฮับรูท USB ".มีแท็บ" การจัดการพลังงาน “เราเปิดมัน.
- 5) เราเห็นเส้น" อนุญาตให้อุปกรณ์นี้ปิดเพื่อประหยัดพลังงาน " ถัดจากนั้นมีหน้าต่างที่มี "นก" ลบ "นก" แล้วคลิก " ตกลง ".
- 6) ทำซ้ำขั้นตอนนี้สำหรับฮับรูท USB แต่ละอันบนคอมพิวเตอร์ของคุณ
หากคอมพิวเตอร์ของคุณยังคงไม่ปิด
ในกรณีนี้ เราจะไปยังวิธีที่ 2 ซึ่งเหมือนกับวิธีแรกส่งถึงเจ้าของคอมพิวเตอร์ที่ใช้ Windows XP หรือวินโดว 7.
วิธีที่ 2
วิธีการนี้ขึ้นอยู่กับการปิดใช้งานบริการหรือแอปพลิเคชันที่ระบบไม่สามารถยุติได้
1)
ก่อนอื่นคุณควรตรวจสอบ " บันทึกเหตุการณ์
".
หากต้องการทำสิ่งนี้ ให้ทำตามอัลกอริทึม: " เริ่ม
" - "แผงควบคุม
" - "การบริหาร
" - "ผู้ชมเหตุการณ์
".ทางเราสนใจรายการ" ระบบ
" และ " การใช้งาน
": มองหาข้อผิดพลาด (คุณจะเห็นข้อผิดพลาดทันทีเนื่องจากมีการทำเครื่องหมายด้วยสีแดง)
2)
หากจำเป็น สามารถปิดใช้งานบริการที่ขัดแย้งกันได้
ทำได้ง่ายๆ: " เริ่ม
" - "แผงควบคุม
" - "การบริหาร
" - "บริการ
".ในรายการ" บริการ
"รายการบริการทั้งหมดจะแสดงขึ้นพร้อมคำอธิบายโดยละเอียดเกี่ยวกับวิธีการทำงาน คุณสามารถปิดการใช้งานบริการเช่นนี้: วางเมาส์เหนือบริการที่คุณต้องการปิดการใช้งาน ดับเบิลคลิกที่บริการ หน้าต่างจะเปิดขึ้น" ประเภทการเริ่มต้น
", คุณเลือก " ปิดการใช้งาน
" และคลิกที่ " นำมาใช้
" ทุกอย่างง่ายมากคุณจึงคิดออกเอง
หลังจากการยักย้ายเหล่านี้สาเหตุที่คอมพิวเตอร์ไม่ปิดมักจะถูกกำจัดออกไป
วิธีที่ 3
นี่เป็นการลดเวลารอคอยสำหรับโปรแกรมที่จะปิดเมื่อระบบปิดตัวลง เมื่อต้องการทำเช่นนี้ คุณต้องใช้สิ่งนี้
พารามิเตอร์แรก งานสิ้นสุดอัตโนมัติหมายความว่าโปรแกรมที่หยุดทำงานจะถูกปิดโดยไม่มีการเตือนใดๆ พารามิเตอร์ที่เหลือจะตั้งค่าการหมดเวลาสำหรับการปิดบริการและแอปพลิเคชันเป็น 5 วินาที แทนที่จะเป็นค่าเริ่มต้น 20 วินาทีตัวแก้ไขรีจิสทรีของ Windows เวอร์ชัน 5.00
"งานสิ้นสุดอัตโนมัติ"="1″
"WaitToKillServiceTimeout"="5000″
“HungAppTimeout”=”5,000″
"WaitToKillAppTimeout"="5000″
นั่นคือทั้งหมดที่ ขอบคุณสำหรับการอ่านบทความ ฉันหวังว่ามันจะเป็นประโยชน์กับคุณ
ฉันแน่ใจว่าหากคุณใช้คอมพิวเตอร์มาเป็นเวลานานแสดงว่าคุณประสบปัญหาดังกล่าวเนื่องจากไม่เต็มใจที่จะเปิดเครื่อง เป็นเรื่องปกติน้อยกว่ามากที่จะประสบปัญหาเมื่อพีซีหลังจากปิดเครื่องแล้วไม่ต้องการออกไปข้างนอกและทำงานต่อไป หลังจากที่คุณกดปุ่มเปิด/ปิด โปรแกรมต่างๆ จะเริ่มปิดเครื่อง แต่คอมพิวเตอร์จะไม่ปิด มีพฤติกรรมอื่นที่มีปัญหาเดียวกัน ตัวอย่างเช่น เมื่อหน้าจอมืดไปนานแล้ว แต่คูลเลอร์ยังคงทำงานต่อไป หรือปุ่มเปิดปิดและไฟแสดงสถานะดับลง แน่นอนว่าจะเห็นได้ชัดว่าคอมพิวเตอร์ยังคงทำงานต่อไปแม้ในขณะที่หน้าจอปิดอยู่
วันนี้เราจะมาดูว่าอะไรคือสาเหตุของพฤติกรรมนี้ของคอมพิวเตอร์ของคุณ ค้นหาวิธีแก้ปัญหานี้ และสิ่งที่คุณต้องทำเพื่อหลีกเลี่ยงปัญหาดังกล่าว
สาเหตุหลักที่ทำให้คอมพิวเตอร์ของคุณค้างเมื่อคุณปิดเครื่อง
มีสาเหตุหลายประการที่อาจส่งผลต่อการเกิดปัญหานี้ได้ หลักคือความขัดแย้งของโปรแกรมหรือโปรแกรมเกมหรือแอพพลิเคชั่นที่ทำงานอยู่มากเกินไป ก่อนที่จะปิดระบบ หากคุณมีโปรแกรมจำนวนมากที่ทำงานอยู่ โปรแกรมเหล่านั้นจะทำงานให้เสร็จทีละโปรแกรม โดยที่ยังคงรักษาข้อมูลเดิมไว้ในขณะที่ปิดระบบ ในกรณีนี้พีซีอาจใช้เวลานานมากในการปิด แต่หากแอปพลิเคชันทำงานกับระบบอย่างแข็งขันและคุณปิดคอมพิวเตอร์ในขณะนั้น จะเกิดข้อขัดแย้งและระบบจะไม่สามารถปิดแอปพลิเคชันนี้ได้ ดังนั้นคอมพิวเตอร์จะยังคงทำงานต่อไป แต่ หน้าจอไม่ควรมืด และคุณจะเห็นข้อความว่าคอมพิวเตอร์ไม่สามารถปิดโปรแกรมได้ หรืออาจจำเป็นต้องบันทึกไฟล์บางไฟล์ ดังนั้นก่อนที่จะปิดพีซีฉันแนะนำให้ปิดโปรแกรมทั้งหมดที่ใช้งานอยู่และไฟล์ที่เปิดอยู่
ความล้มเหลวประเภทนี้อาจเกิดจากไวรัสที่โปรแกรมรักษาความปลอดภัยของคุณไม่สามารถรับมือและอนุญาตให้เข้าสู่คอมพิวเตอร์ของคุณได้ ไวรัสบางตัวได้รับการกำหนดค่าให้ติดไฟล์ระบบและบล็อกการทำงานของระบบ มีความเป็นไปได้ที่กระบวนการที่ยุติลงเมื่อปิดคอมพิวเตอร์อาจติดไวรัส ดังนั้นคอมพิวเตอร์จึงยังคงทำงานต่อไปหลังจากกดปุ่มปิดฉันอธิบายวิธีการลบไวรัสทั้งหมดออกจากพีซีและมีวิดีโอในหัวข้อนี้ด้วย:
ทำความสะอาดคอมพิวเตอร์ของคุณจากไวรัสได้สูงสุด
หากคุณเพิ่งอัปเดตระบบปฏิบัติการหรือไดรเวอร์ที่อัปเดตสำหรับอุปกรณ์ใดๆ ของคุณ คอมพิวเตอร์ของคุณอาจทำงานในลักษณะนี้ โดยจะไม่ปิดเมื่อจำเป็น ความจริงก็คือหลังจากอัปเดตระบบแล้วบางครั้งความขัดแย้งก็เกิดขึ้นระหว่างไดรเวอร์เก่าและไดรเวอร์ใหม่ ความขัดแย้งดังกล่าวจะนำไปสู่ความล้มเหลวของคอมพิวเตอร์และระบบค้างอย่างแน่นอน หากคุณติดตั้งไดรเวอร์ แม้จะเป็นไดรเวอร์เก่าแต่กลับกลายเป็นว่าเกิดข้อผิดพลาด อุปกรณ์บางอย่างในคอมพิวเตอร์ก็จะทำงานไม่ถูกต้อง ด้วยปัญหานี้ พีซีอาจไม่ปิดในครั้งแรก ฉันแนะนำให้ติดตั้งไดรเวอร์จากเว็บไซต์ของผู้ผลิตอุปกรณ์เท่านั้น ดังที่ฉันแสดงวิธีการดังกล่าวในวิดีโอของฉัน:
การติดตั้งไดรเวอร์ที่ถูกต้อง
เมื่อคอมพิวเตอร์ร้อนเกินไป และองค์ประกอบบางส่วนมีความร้อนสูงกว่าอุณหภูมิสูงสุดเป็นเวลานาน องค์ประกอบเหล่านี้จะเริ่มทำงานไม่ถูกต้อง นี่อาจทำให้เกิดปัญหาเมื่อปิดเครื่องฉันแสดงวิธีทำความสะอาดคอมพิวเตอร์ของคุณจากฝุ่นและกำจัดความร้อนสูงเกินไปในวิดีโอนี้:
การทำความสะอาดจากฝุ่น
การเปลี่ยนแผ่นระบายความร้อนอย่างถูกต้อง
พีซีค้าง - จะปิดได้อย่างไร?
เมื่อคุณปิดพีซี หากพีซีค้างและไม่ต้องการปิดเครื่อง คุณต้องช่วยพีซีดำเนินการนี้ มีหลายวิธีในการทำเช่นนี้ วิธีแรกนั้นง่ายที่สุด แต่ก็เป็นวิธีที่รุนแรงที่สุดเช่นกัน เราเพียงกดปุ่มเปิดปิดค้างไว้จนกระทั่งคอมพิวเตอร์ดับสนิท สำหรับแล็ปท็อป วิธีนี้อาจช่วยไม่ได้ ให้ถอดสายไฟออกและถอดแบตเตอรี่ออก แต่ถึงกระนั้นฉันไม่แนะนำให้ใช้วิธีนี้และปล่อยให้เป็นทางเลือกสุดท้าย การทำเช่นนี้อาจเสี่ยงต่อการสร้างความเสียหายให้กับฮาร์ดไดรฟ์ของคุณ แต่หากคุณมี SSD ก็ไม่ต้องกังวล นอกจากนี้ วิธีการปิดคอมพิวเตอร์ด้วยวิธีนี้อาจทำให้ข้อมูลที่ยังไม่ได้บันทึกสูญหายได้
เพื่อให้การปิดเครื่องคอมพิวเตอร์เป็นไปอย่างนุ่มนวลและถูกต้องยิ่งขึ้น หากเครื่องไม่ทำงาน คุณจะต้องเปิดตัวจัดการอุปกรณ์และค้นหารายการ "ตัวควบคุม USB" ในเมนูด้านซ้าย โดยที่อุปกรณ์แต่ละเครื่องชื่อ "USB Root Hub" ” ตั้งค่าคุณสมบัติเป็น ในแท็บ "การจัดการพลังงาน" ทำเครื่องหมายที่ช่องถัดจากตัวเลือก "อนุญาตให้คอมพิวเตอร์ปิดอุปกรณ์นี้เพื่อประหยัดพลังงาน" คุณสามารถทำเช่นเดียวกันกับอุปกรณ์อื่น ๆ ใน Device Manager

หากคอมพิวเตอร์ของคุณเริ่มล้มเหลวเมื่อคุณปิดเครื่องหลังจากอัปเดตระบบ ไดรเวอร์ หรือติดตั้งโปรแกรมใด ๆ แสดงว่าถึงเวลาต้องใช้สิ่งที่เรียกว่า “เครื่องมือการกู้คืนของ Windows” ในการดำเนินการนี้ คุณต้องดำเนินการดังต่อไปนี้: เปิด “ เริ่ม” และพิมพ์“ ในช่องค้นหา” การคืนค่าระบบ” หลังจากพบยูทิลิตี้แล้วเราจะเปิดใช้งานวิซาร์ดการคืนค่าจะแจ้งให้คุณเลือกจุดคืนค่า คุณต้องเลือกจุดคืนค่าที่แล็ปท็อปทำงานอย่างถูกต้องและเสถียร หลังจากนั้นวิซาร์ดการคืนค่าจะเริ่มทำงานและปัญหาของคุณควรได้รับการแก้ไข คุณสามารถดูข้อมูลเพิ่มเติมเกี่ยวกับการกู้คืนระบบได้
การกู้คืนวินโดวส์
คอมพิวเตอร์ไม่ปิดเนื่องจากทำงานผิดปกติ
พีซีอาจไม่ปิดหากโหนดคอมพิวเตอร์หนึ่งโหนดขึ้นไปทำงานไม่ถูกต้องหรือทำงานผิดปกติ ส่วนใหญ่มักเกิดขึ้นเนื่องจากแหล่งจ่ายไฟหรือเมนบอร์ดชำรุด มันจะยากสำหรับคุณในการวินิจฉัยอุปกรณ์พีซีของคุณและระบุชิ้นส่วนที่ผิดพลาด จะดีกว่าถ้าส่งคอมพิวเตอร์ของคุณไปที่ศูนย์บริการเพื่อทำการวินิจฉัย แต่ถ้าคุณยังต้องการตรวจสอบอุปกรณ์ด้วยตัวเองก็สามารถทำได้ดังนี้:
การวินิจฉัยตนเองของพีซี
พีซีจะไม่ปิดเนื่องจากการตั้งค่า BIOS
แผนการใช้พลังงานบางแผนที่สามารถกำหนดค่าใน BIOS ไม่ได้มีประโยชน์เท่ากัน บางครั้ง หากการตั้งค่า BIOS เหล่านี้ได้รับการกำหนดค่าไม่ถูกต้อง คอมพิวเตอร์อาจไม่ปิดหรือเข้าสู่โหมดสลีป และการไฮเบอร์เนตอาจไม่ทำงาน ใน BIOS ที่แตกต่างกัน การตั้งค่าแหล่งจ่ายไฟจะดำเนินการแตกต่างกัน และฉันไม่สามารถให้อัลกอริธึมการดำเนินการที่ชัดเจนสำหรับ BIOS ทุกประเภทได้ แต่ฉันมีอันที่ดีซึ่งคุณสามารถค้นหาข้อมูลที่คุณต้องการได้
เราปรับพื้นที่ว่างและกระบวนการให้เหมาะสม
หลังจากที่คุณแก้ไขปัญหาการปิดแล็ปท็อปแล้ว คุณจะต้องทำความสะอาดคอมพิวเตอร์ จะประกอบด้วยการเพิ่มพื้นที่ว่างในดิสก์ของระบบจากไฟล์ชั่วคราวและไฟล์ที่ไม่จำเป็น ในการดำเนินการนี้ คุณจะต้องลบแอปพลิเคชันที่คุณไม่ได้ใช้ออก ทำเช่นนี้:
การล้างข้อมูลบนดิสก์สูงสุด
นอกจากนี้ยังควรเพิ่มประสิทธิภาพการเริ่มต้น Windows โดยไม่รวมยูทิลิตี้บริการและแอปพลิเคชันที่ไม่ได้ใช้เป็นประจำเพื่อเคลียร์พื้นที่และสตาร์ทอัพ ผมแนะนำให้ใช้โปรแกรม นอกจากนี้ คุณยังสามารถเพิ่มความเร็วของ Windows ได้:
การเร่งความเร็วของ Windows
หลังจากที่คุณทำตามขั้นตอนข้างต้นทั้งหมดแล้วเท่านั้น คอมพิวเตอร์จะหยุดทำงานล้มเหลวและปิดตามปกติ
ต้องจำไว้ว่าการดูแลพีซีของคุณเป็นส่วนสำคัญของการใช้งาน หลายคนสงสัยว่าเหตุใดคอมพิวเตอร์จึงเริ่มทำงานไม่เสถียรหลังจากหกเดือนหรือหนึ่งปี มันคือทั้งหมดที่เกี่ยวกับการดูแลและการใช้งานที่เหมาะสม ขอให้โชคดีกับคุณและคอมพิวเตอร์ที่รวดเร็ว
สถานการณ์ที่เกี่ยวข้องกับการที่คอมพิวเตอร์ไม่ปิดหลังจากปิดเครื่อง ไม่ว่าจะโดยทางโปรแกรมหรือทางกายภาพ เป็นเรื่องปกติ อาจมีเหตุผลหลายประการสำหรับปรากฏการณ์นี้ แต่ส่วนใหญ่เกี่ยวข้องกับการตั้งค่าของระบบเองหรือปัญหาเกี่ยวกับการทำงานของฮาร์ดแวร์คอมพิวเตอร์ แน่นอนว่าไม่สามารถพิจารณาความล้มเหลวและวิธีการแก้ไขปัญหาทั้งหมดได้ ดังนั้นเราจะเน้นไปที่แนวทางแก้ไขหลักที่ช่วยแก้ไขปัญหาที่คอมพิวเตอร์ไม่ปิดหลังจากคลิก "ปิดเครื่อง" มีวิธีการหลักหลายวิธีที่สามารถกำจัดมันได้ขึ้นอยู่กับสาเหตุ
ทำไมคอมพิวเตอร์ของฉันไม่ปิดหลังจากปิดเครื่อง?
ก่อนอื่น คุณต้องแยกแยะระหว่างปัญหาที่เกี่ยวข้องกับฮาร์ดแวร์และสภาพแวดล้อมซอฟต์แวร์ Windows สำหรับแล็ปท็อปสถานการณ์จะง่ายกว่าในเรื่องนี้เนื่องจากในวงจรจ่ายไฟคุณสามารถกำหนดค่าการทำงานของปุ่มปิดเครื่องได้ (โดยการกดสองครั้งเป็นต้น)
แต่บ่อยครั้งที่สาเหตุที่คอมพิวเตอร์ไม่ปิดเป็นเวลานานหลังจากปิดเครื่องนั้นมีความเกี่ยวข้องเฉพาะกับบางโปรแกรมที่ทำงานในพื้นหลังหรือปัญหากับอุปกรณ์บางตัวซึ่งไม่สามารถเข้าถึงได้ด้วยเหตุผลบางประการหรือถูกจำกัดโดยบริการของระบบ จากนี้คุณสามารถใช้วิธีการพื้นฐานหลายวิธีเพื่อกำจัดความล้มเหลวดังกล่าว
การตั้งค่าการกำหนดค่าการทำงานอัตโนมัติ
สิ่งแรกที่ต้องทำคือการยุติกระบวนการที่มีปัญหาใน "ตัวจัดการงาน" ซึ่งสามารถเปิดใช้งานได้ด้วยการรวมกันสามนิ้วตามปกติ Ctrl + Alt + Del หรือผ่านคอนโซล "Run" โดยป้อนคำสั่ง taskmgr โดยที่ใน ส่วนบริการ คุณต้องปิดการใช้งานการแสดงกระบวนการของ Microsoft และสิ้นสุดส่วนที่เหลือทั้งหมด

หลังจากนี้ใน Windows เวอร์ชันต่ำกว่าสิบคุณควรใช้คำสั่ง msconfig ในเมนู Run เพื่อเข้าถึงการตั้งค่าและรายการเริ่มต้นบนแท็บที่เกี่ยวข้อง ใน Windows 10 คุณสามารถใช้คำสั่งนี้ได้อย่างไรก็ตามผู้ใช้จะถูกเปลี่ยนเส้นทางไปที่แท็บ "ตัวจัดการงาน" เพื่อกำหนดการตั้งค่าที่เหมาะสม ไม่ว่าในกรณีใด คุณจะต้องยกเลิกการเลือกกระบวนการเริ่มต้นโดยอัตโนมัติทั้งหมด สิ่งเดียวที่คุณสามารถทิ้งไว้ได้คือองค์ประกอบ ctfmon ซึ่งตอบสนองต่อการแสดงการเปลี่ยนภาษาและรูปแบบแป้นพิมพ์ในถาดระบบ (กระบวนการนี้ไม่มีอยู่ใน Windows 10) เมื่อสิ้นสุดการดำเนินการ จะทำการรีบูต เคล็ดลับก็คือสถานการณ์สามารถเกิดขึ้นซ้ำได้ คอมพิวเตอร์ไม่ปิดหลังจากปิดเครื่องหรือแจ้งการรีสตาร์ท ฉันควรทำอย่างไร? คุณจะต้องบังคับปิดเครื่องโดยกดปุ่มเปิดปิดบนแล็ปท็อปหรือยูนิตระบบค้างไว้ (โดยไม่ต้องรีบูตการเปลี่ยนแปลงที่ทำจะไม่มีผล)
หลังจากที่ Windows ปิดเครื่อง คอมพิวเตอร์จะไม่ปิด: การตั้งค่าบริการ
บริการระบบ Windows ที่ทำงานอยู่เบื้องหลังซึ่งผู้ใช้ทั่วไปอาจไม่รู้ด้วยซ้ำอาจทำให้เกิดปัญหามากมายเช่นกัน

หากต้องการตรวจสอบ ให้ใช้คำสั่ง services.msc ที่ป้อนในคอนโซล Run จากนั้นดูค่าประเภทการเริ่มต้นสำหรับองค์ประกอบทั้งหมดทางด้านขวาของตัวแก้ไข โดยปกติแล้วค่าจะถูกตั้งค่าเป็นอัตโนมัติ อย่างไรก็ตาม บางส่วนสามารถปิดใช้งานหรือรีสตาร์ทได้ ตัวอย่างเช่น เหตุใดคุณจึงต้องมี “Print Manager” หากไม่ได้ติดตั้งเครื่องพิมพ์ในระบบ กระบวนการนี้ถูกปิดใช้งานโดยไม่มีปัญหา และคุณไม่จำเป็นต้องใช้ส่วนโปรแกรมและคุณลักษณะด้วยซ้ำ
คุณสามารถค้นหาบริการที่มีปัญหาได้จากบันทึกกิจกรรมของระบบซึ่งสามารถเรียกได้ในส่วน "ระบบ" หรือเริ่มต้นเมื่อ Windows เริ่มทำงานโดยกดปุ่ม F8 ที่ขั้นตอนการบูต (สำหรับ Safe Mode) ในกรณีที่ดำเนินการกับ Windows 10 ตัวเลือกนี้จะไม่ทำงาน (คุณจะต้องรีบูตระบบในขณะที่กดปุ่ม Shift ค้างไว้หลังจากนั้นคุณจะต้องเลือกการดำเนินการเพิ่มเติม)
ปัญหาเกี่ยวกับไดรเวอร์อุปกรณ์และแหล่งจ่ายไฟ
หากแม้หลังจากการกระทำดังกล่าว คอมพิวเตอร์ไม่ปิดหลังจากปิดเครื่อง คุณจะต้องตรวจสอบการทำงานของฮาร์ดแวร์และไดรเวอร์ที่ติดตั้งใน "ตัวจัดการอุปกรณ์" ซึ่งสามารถเข้าถึงได้จาก "แผงควบคุม" ผ่านการดูแลระบบคอมพิวเตอร์หรือใช้ คำสั่ง devmgmt.msc ใน “เมนู Execute"
หากมีปัญหาใด ๆ กับการทำงานของอุปกรณ์ องค์ประกอบที่เป็นปัญหาจะถูกทำเครื่องหมายด้วยเครื่องหมายสีเหลือง (คุณสามารถดูไดรเวอร์ที่ไม่ได้โหลดในบันทึกเดียวกัน ซึ่งจะมีบรรทัดเหมือนว่าไม่ได้โหลดไดรเวอร์) แต่ส่วนใหญ่มักเกิดความล้มเหลวกับการ์ดเครือข่าย คอนโทรลเลอร์ USB ฯลฯ

ในสถานการณ์นี้ คุณต้องเรียกเมนูคุณสมบัติ จากนั้นไปที่แท็บการจัดการพลังงาน ซึ่งคุณต้องระบุสิทธิ์ในการปิดอุปกรณ์เพื่อประหยัดพลังงาน หากไม่เกิดปัญหา ให้ไปยังขั้นตอนถัดไป
การตั้งค่าและการตั้งค่ารีจิสทรีของระบบ
หากคอมพิวเตอร์ไม่ปิดหลังจากปิดเครื่อง คุณสามารถลองทำการปรับเปลี่ยนบางอย่างในตัวแก้ไขรีจิสทรีของระบบ ซึ่งสามารถเรียกผ่านคำสั่ง regedit ในคอนโซลเรียกใช้โปรแกรม Run

ที่นี่คุณจะต้องค้นหาพารามิเตอร์ในสาขา HKLM ที่รับผิดชอบเวลาปิดของโปรแกรมและการหมดเวลา WaitToKillServiceTimeout และเปลี่ยนค่าจากค่าเริ่มต้น 20,000 (20 วินาที) เป็น 6,000 (6 วินาที) หรือใช้ค่ากลางหรือค่าต่ำกว่าอื่น ๆ . หลังจากนี้คุณเพียงแค่ต้องออกจากโปรแกรมแก้ไขและควรรีบูตระบบปฏิบัติการโดยสมบูรณ์
ไบออส
ในบางกรณี แม้ว่าจะไม่เสมอไป แต่ก็สามารถช่วยตั้งค่าโหมด ACPI ที่เปิดใช้งานในพารามิเตอร์ของระบบอินพุต/เอาท์พุตหลักของ BIOS ซึ่งส่วน Boot ถูกตั้งค่าเป็น Enabled

วิธีนี้เหมาะสำหรับอุปกรณ์ที่มี FireWire เท่านั้น
บทสรุป
ไม่ใช่ทุกสถานการณ์ที่เกี่ยวข้องกับความเป็นไปไม่ได้ที่จะปิดเทอร์มินัลที่อยู่กับที่และแล็ปท็อปโดยอัตโนมัติที่ได้รับการพิจารณาที่นี่ อย่างไรก็ตาม อย่างน้อยหนึ่งวิธีดังที่แสดงให้เห็นในทางปฏิบัติกลับกลายเป็นว่ามีประสิทธิผล ปัญหาทั้งหมดในตอนแรกคือการค้นหาลักษณะของความล้มเหลว จากนั้นจึงทำการตัดสินใจที่เหมาะสมเพื่อขจัดปัญหา
ขั้นแรกคุณควรใส่ใจกับปัญหาเกี่ยวกับไดรเวอร์อุปกรณ์และรายการในรีจิสทรีของระบบและยังใช้การลบรายการเริ่มต้นที่ไม่จำเป็นออกเนื่องจากจะโหลดทรัพยากรระบบในระดับที่ค่อนข้างสูงและอาจทำให้เกิดปัญหาในการปิดเครื่องได้ เมื่อจัดการแผนการใช้พลังงาน ขอแนะนำให้ตั้งค่าพารามิเตอร์ที่สมดุลที่แนะนำ แทนที่จะประหยัดหรือมีประสิทธิภาพสูง บางครั้งสิ่งนี้ก็ช่วยได้เช่นกัน อย่างไรก็ตามดังที่ได้กล่าวไปแล้ว ประการแรก - เหตุผล จากนั้น - วิธีแก้ปัญหา
หาก Windows ไม่สามารถปิดระบบได้อย่างสวยงาม ในกรณีส่วนใหญ่อาจเกิดจากระบบการจัดการพลังงานหรือไดรเวอร์ที่ผิดพลาด อาจมีสาเหตุอื่น ต่อไปนี้จะกล่าวถึงวิธีการทั่วไปในการแก้ไขปัญหาที่เกี่ยวข้อง
ปัญหาการจัดการพลังงาน
ตัวเลือกการจัดการพลังงานใน Windows XP ได้รับการกำหนดค่าโดยใช้ส่วนตัวเลือกการใช้พลังงานของแผงควบคุม ตัวอย่างเช่น หากคุณเห็นแท็บ AWP ในกล่องโต้ตอบตัวเลือกการใช้พลังงาน แสดงว่า Windows กำลังโต้ตอบอย่างถูกต้องกับกลไกการจัดการพลังงานขั้นสูงของเมนบอร์ดของคุณ ไปที่แท็บเวิร์กสเตชันและทำเครื่องหมายในช่องการสนับสนุนการจัดการพลังงานขั้นสูง
หากแท็บหายไป ให้ตรวจสอบการกำหนดค่า BIOS ของคอมพิวเตอร์ของคุณ - ตรวจสอบให้แน่ใจว่าเปิดใช้งานการสนับสนุน APM (การจัดการพลังงานขั้นสูง) หรือ ACPI (การกำหนดค่าขั้นสูงและอินเทอร์เฟซพลังงาน) ในการตั้งค่า BIOS นอกจากนี้ ตรวจสอบให้แน่ใจว่าได้ติดตั้ง HAL (Hardware Abstraction Layer) ที่ถูกต้องบนระบบ ซึ่งตรงกับคอมพิวเตอร์ของคุณทุกประการ
หลังจากนั้นตรวจสอบการตั้งค่ารีจิสทรีที่เกี่ยวข้องกับพลังงาน:
- เปิดตัวแก้ไขรีจิสทรี RegEdit
- ขยายสาขา
HKEY_CURENT_USER\Software\Microsoft\Windows\CurentVersion\Explorer
- ดับเบิลคลิกที่ค่า CleanShutdown- ตามค่าเริ่มต้น การตั้งค่านี้คือ "0" แต่หากคุณมีปัญหาในการปิดระบบ (ระบบจะรีบูตหรือค้างแทนที่จะปิดระบบโดยสมบูรณ์) คุณสามารถเปลี่ยนค่าเป็น "1" .
- คลิกตกลงและขยายสาขา
HKEY_LOCAL_MACHINE\SOFTWARE\Microsoft\Windows NT\CurentVersion\WinLogon
- ดับเบิลคลิกที่พารามิเตอร์ ปิดเครื่องหลังจากปิดเครื่อง- ให้มันมีคุณค่า "1" หากคุณต้องการให้คอมพิวเตอร์ปิดโดยอัตโนมัติหลังจาก Windows ปิดตัวลง หากคุณตั้งค่าพารามิเตอร์เป็น "0" เครื่องจะไม่ถูกปิด
- คลิกปุ่ม "ตกลง" และปิดตัวแก้ไขรีจิสทรี คุณต้องรีสตาร์ทคอมพิวเตอร์เพื่อให้การเปลี่ยนแปลงมีผล
ในคอมพิวเตอร์บางเครื่อง ปัญหานี้สามารถแก้ไขได้ด้วยวิธีต่อไปนี้:
- เปิดตัวจัดการอุปกรณ์ ซึ่งสามารถทำได้โดยใช้ไฟล์ devmgmt.msc
- จากเมนูมุมมอง เลือกแสดงอุปกรณ์ที่ซ่อนอยู่
- สิ่งที่น่าสนใจคือรายการชื่อ APM/NT Legacy Node ในหมวดหมู่อุปกรณ์ระบบ หากมีรายการดังกล่าวและมีกากบาทสีแดงปรากฏขึ้น ให้คลิกขวาที่รายการนั้นแล้วเลือกเปิดใช้งาน หากไม่มีรายการดังกล่าว การตัดสินใจนี้จะไม่มีผลกับคุณ
- หลังจากตั้งค่าเสร็จแล้ว ให้ปิดหน้าต่าง Device Manager
สคริปต์ปิดเครื่อง
ระบบของคุณอาจใช้สคริปต์การปิดระบบ นี่คือสาเหตุที่อาจทำให้เกิดปัญหาที่เกิดขึ้นเมื่อระบบปิดตัวลง
- ขยายสาขา Computer Configuration => Windows Settings => Scripts, Startup/Shutdown
- คลิกสองครั้งที่รายการ Shutdown ที่ด้านขวาของหน้าต่างเพื่อเปิดกล่องโต้ตอบ Windows Shutdown Properties หากมีรายการใด ๆ ในรายการปรากฏขึ้น ให้จดจำหรือจดลงในกระดาษเพื่อที่คุณจะสามารถกู้คืนได้หากจำเป็น หลังจากนี้ให้ลบรายการทั้งหมด
ปัญหาหน่วยความจำเสมือน
สามารถกำหนดค่าระบบให้ลบไฟล์หน่วยความจำเสมือน (ไฟล์เพจ) โดยอัตโนมัติเมื่อปิดระบบ นี่อาจทำให้เกิดปัญหากับคอมพิวเตอร์บางเครื่อง หากต้องการปิดใช้งานการลบไฟล์เพจจิ้งอัตโนมัติ ให้ทำดังต่อไปนี้:
- เปิดหน้าต่างตัวแก้ไขนโยบายกลุ่ม (gpedit.msc)
- ขยายสาขา Computer Configuration => Windows Settings => Security Settings
- คลิกสองครั้งที่รายการหน้า Shutdown: Clear virtual memory และเลือก Disabled
- คลิกปุ่ม "ตกลง" และปิดหน้าต่างตัวแก้ไขนโยบายกลุ่ม
นอกจากนี้
ต่อไปนี้เป็นเหตุผลทั่วไปบางประการ:
- บางครั้งสาเหตุที่ Windows ไม่สามารถปิดระบบได้ตามปกติก็เนื่องมาจากซอฟต์แวร์ป้องกันไวรัส
- บางครั้งปัญหาอาจเกิดจากแอปพลิเคชันที่ผิดพลาด
- ตรวจสอบให้แน่ใจว่าระบบของคุณมีการอัปเดตล่าสุด
- หากคอมพิวเตอร์ของคุณติดตั้งการ์ดเครือข่ายอย่างน้อยหนึ่งตัว ให้ลองย้ายไปยังช่องอื่น
- ปัญหาอาจเกิดจากแหล่งจ่ายไฟ
- หาก Windows อนุญาตให้คุณหยุดคอนโทรลเลอร์ USB เพื่อลดการใช้พลังงาน นี่อาจทำให้เกิดปัญหาในระหว่างกระบวนการปิดระบบ
ด้านล่างนี้คือตัวอย่างบางส่วนของผลิตภัณฑ์ที่ไดรเวอร์เวอร์ชันก่อนๆ มักทำให้เกิดปัญหาเมื่อปิดระบบ Windows ปัจจุบันไดรเวอร์เวอร์ชันใหม่ที่มีจุดบกพร่องได้รับการแก้ไขแล้วสำหรับผลิตภัณฑ์เหล่านี้ทั้งหมด สามารถดูเวอร์ชันไดรเวอร์ล่าสุดได้จากเว็บไซต์ของผู้ผลิต:
- โปรแกรมสร้างซีดี Adaptec/Roxio Easy
- การ์ดแสดงผลที่ใช้ nVidia
- ซาวด์บลาสเตอร์ ไลฟ์! (Devldr32.exe)
สวัสดีเพื่อนๆ วันนี้ฉันเจอปัญหาคาใจมาหลายวันแล้ว ฉันกำลังทำงานกับแล็ปท็อป HP Pavilion 15 –n071sr และความจริงก็คือเมื่อคุณปิดคอมพิวเตอร์ จะไม่ปิดนั่นคือหน้าจอดับ แต่พัดลมและส่วนประกอบอื่น ๆ ของแล็ปท็อปใช้งานได้ ไม่ตอบสนองต่อการกดปุ่มเลย เหล่านี้คือพาย แต่ฉันพบวิธีแก้ปัญหา สิ่งที่คุณต้องทำคือรีเซ็ต BIOS มันช่วยฉันได้เป็นการส่วนตัว สำหรับผู้ที่มีแล็ปท็อป HP และมีปัญหาคล้ายกัน บางทีวิธีนี้อาจช่วยคุณได้
ก่อนอื่นเรามาเข้า BIOS กันก่อน ฉันเขียนเกี่ยวกับวิธีการทำเช่นนี้ ตอนนี้คุณต้องค้นหาบรรทัดนี้ โหลด BIOS เริ่มต้นหรือ โหลดค่าเริ่มต้นการตั้งค่า BIOS- ฉันเรียกมันว่า โหลดการตั้งค่าเริ่มต้นและอยู่ในแท็บ ออก.
เปิดใช้งานและออก หลังจากนี้ คอมพิวเตอร์จะรีบูตและข้อความต่อไปนี้จะปรากฏขึ้น: ไม่พบอุปกรณ์บู๊ต 3F0- สิ่งที่ตลกคือฮาร์ดไดรฟ์และองค์ประกอบอื่น ๆ ถูกปิดใช้งานหลังจากรีเซ็ต BIOS ในการแก้ไขปัญหานี้คุณต้องเปิดแล็ปท็อปอีกครั้งและเข้าไปใน BIOS อย่างรวดเร็วโดยมองหาบรรทัดนั้น การสนับสนุนแบบเดิมและโอนไปที่ เปิดใช้งาน- คุณน่าจะมีมันอยู่ในแท็บ Boot
บันทึกการตั้งค่า BIOS รีบูท ตอนนี้ระบบจะเริ่มโหลดเช่นเคย นอกจากนี้ แล็ปท็อปของฉันก็ปิดตามปกติและไม่ติดขัด โดยทั่วไปแล้ว ฉันไม่แนะนำให้เข้าไปดูใน BIOS หากคุณไม่รู้ว่ากำลังทำอะไรอยู่ ดังนั้นฉันจะให้การตั้งค่าหลายอย่างที่อาจช่วยแก้ปัญหาได้
1 วิธีการ
ดังนั้นหากแล็ปท็อปไม่ปิดมีวิธีหนึ่งที่น่าสนใจที่ฉันเองก็ใช้: กดปุ่มเปิดปิดค้างไว้เป็นเวลานานแล้วแล็ปท็อปจะถูกบังคับให้ปิดเครื่อง แต่วิธีนี้เป็นอันตรายและควรใช้เฉพาะในกรณีที่ไม่มีทางเลือกอื่นเหลืออยู่
2 วิธีการ
ไปที่ตัวจัดการอุปกรณ์กันเถอะ เมื่อต้องการทำเช่นนี้ ให้กดปุ่ม วิน+อาร์และเข้าไปที่นั่น devmgmt.mscและกด เข้า.
ตอนนี้คุณต้องไปที่แท็บตัวควบคุม USB และค้นหาอุปกรณ์ที่นั่น ฮับ USB ทั่วไป, และ ฮับรูท USB. 
คุณต้องทำสิ่งต่อไปนี้:
- คลิกขวาและไปที่คุณสมบัติ
- ไปที่การจัดการพลังงาน
- ยกเลิกการเลือก อนุญาตให้อุปกรณ์นี้ปิดเพื่อประหยัดพลังงาน
บางทีวิธีนี้อาจช่วยได้ อย่างไรก็ตามข้อเสียคืออายุการใช้งานแบตเตอรี่ของแล็ปท็อปลดลง แต่เพียงเล็กน้อยเท่านั้น หากวิธีนี้ไม่ได้ผล ให้ไปยังเคล็ดลับถัดไป
3 วิธีการ
สาเหตุที่เป็นไปได้ที่ทำให้คอมพิวเตอร์ไม่ปิดอาจเป็นเพราะโปรแกรมหรือบริการ เช่น บริการบางอย่างทำงานไม่เสร็จและค้าง ซึ่งนำไปสู่ปัญหาในการปิดเครื่อง เพื่อตรวจพบปัญหาเราต้องไปที่ การตรวจสอบความเสถียรของระบบ- ในการดำเนินการนี้ ให้ไปที่แผงควบคุม สลับจากมุมมอง "หมวดหมู่" เป็นมุมมอง "ไอคอน" แล้วค้นหา ศูนย์สนับสนุน- ที่นั่นเราเปิดส่วนการบำรุงรักษาและไปที่รายการ: แสดงบันทึกความเสถียรของระบบ.
Windows 10 ทำให้สิ่งนี้ง่ายขึ้น เข้าสู่ การบำรุงรักษา ในการค้นหา เปิด ความปลอดภัยและการบำรุงรักษา และค้นหาที่นั่น แสดงบันทึกความเสถียรของระบบ.
อย่างที่คุณเห็น มีข้อผิดพลาดและข้อบกพร่องอยู่บ้าง หากคุณคิดว่าคอมพิวเตอร์ของคุณไม่ปิดเนื่องจากข้อผิดพลาดข้อใดข้อหนึ่งเหล่านี้ ให้ลองปิดการใช้งานบริการหรือโปรแกรมที่เกี่ยวข้องกับข้อผิดพลาดนี้
คุณสามารถปิดการใช้งานบริการได้หากคุณเข้าสู่การค้นหา การบริหารและคุณจะเลือกที่นั่น บริการ- หรือเหมือนกันถ้าคุณไปที่ทาสก์บาร์
หากวิธีการทั้งหมดข้างต้นไม่ได้ผล ให้ลองรีเซ็ต BIOS เหมือนที่ฉันทำในตอนต้นของบทความ บางทีทุกอย่างอาจจะได้ผลสำหรับคุณ ขอให้โชคดี.
นอกจากนี้
หากวิธีการข้างต้นทั้งหมดรวมถึง BIOS ไม่สามารถช่วยได้ คุณสามารถลองติดตั้ง Windows ใหม่ได้ สำหรับฉัน หลังจากใช้งานไปหลายวัน ปัญหาก็กลับมาอีก และฉันต้องติดตั้ง Windows ใหม่
หากปัญหานี้ดูเหมือนร้ายแรงสำหรับคุณ คุณสามารถติดตั้ง Windows ใหม่ได้ เรามีบทความมากมายในเว็บไซต์ของเราเกี่ยวกับวิธีการทำเช่นนี้