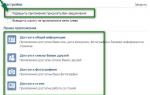Для роботи в Windows обов'язково має бути обліковий запис користувача.
Створюючи кілька облікових записів, можна повноцінно використовувати один різними людьми, при цьому у кожного користувача буде встановлено свій набір програм і персональних налаштувань.
Сьогодні розглянемо, як правильно створити новий обліковий запис, налаштувати наявний або видалити зайвий.
Читайте також: Як встановити пароль на папку Windows? | 7 Кращих способів та програм для шифрування | 2019

Застосування кількох облікових записів дуже зручне, адже кожен користувач отримує свій робочий простір.
За допомогою створення декількох індивідуальних облікових записів з'являється можливість використовувати свій особистий простір зі своїми програмами та налаштуваннями.
Також обліковий запис визначає доступні можливості для користувача:які зміни він може вносити, якими файлами та програмами користуватися.
Спочатку на комп'ютері створено один обліковий запис і робота автоматично починається під його параметрами.
У разі потреби розмежування робочого простору створюється додаткове облік для користувача.
Розрізняють три типи облікових записів, які відрізняються можливостями та доступом керування ПК.
- Гість– використовується для тимчасового використання комп'ютера, має обмежені можливості.
- Звичайний доступ – користувачеві доступний запуск та робота в переважній більшості встановлених програм, також є можливість вносити несуттєві зміни до налаштувань (якщо вони не впливають на безпеку ПК або інших користувачів). Для цієї групи встановлено автоматичні обмеження: для роботи недоступні деякі програми, обмежені деякі інструменти з . Цей обліковий запис вважає оптимальним для використання комп'ютера недосвідченими користувачами – тут не можна внести серйозні зміни, які можуть негативно позначитися на роботі. Одне з явних обмежень – це неможливість самостійної (без допомоги Адміністратора) встановлення деяких програм.
- Адміністратор– може вносити будь-які зміни, має повний доступ до всього комп'ютера та всіх облікових записів, створених на ньому.
Створення нового облікового запису
Читайте також: [Інструкція] Як інсталювати Windows (7/8/10) на комп'ютері або ноутбуку | 2019
Навіть якщо ви новачок або недосвідчений користувач і ніколи не стикалися з необхідністю створення додаткових облікових записів, не переживайте.
Дотримуючись докладних підказок, ви легко зможете самостійно вирішити питання з додаванням облікового запису для нового користувача.
Створення нового облікового запису не становить особливих труднощів.
Зверніть особливу увагу, що додавання нового запису здійснюється виключно під правами Адміністратора.
Створення облікових записів із правами Адміністратораі з Звичайним доступомє досить схожий процес.
Докладно розглянемо обидва випадки.
Створення облікового запису Адміністратор
Читайте також: ТОП-15 Безкоштовних аудіо-плеєрів на Віндовс (Windows)
Для того, щоб створити обліковий запис із правами Адміністраторав операційних системах Windows 8, Vista та Windows 7 необхідно виконати ряд нескладних кроків.
1 Знайдіть на клавіатурі кнопку Пуск , натисніть її і викличте меню, знайдіть пункт "Панель управління"(В операційній системі Windows 8 меню викликається натисканням одночасного натискання клавіш Windows + Х , далі перейти в "Панель управління"). Для більшої зручності проведення всіх робіт можна налаштувати відображення значків – Великі значки, ця дія збільшить значки і новачкам буде простіше орієнтуватися та швидше знаходити потрібні пункти та списки.
2 У вікні буде перелік можливих налаштувань. Виберіть із цього списку потрібний вам пункт - "Облікові записи користувачів".

3 Після того, як ви перейшли по потрібному пункту, клацніть мишкою по пункту «Керування обліковими записами користувачів».
Щоб перейти до наступного кроку, натискайте Додати.


4 На моніторі висвітиться нове вікно, у вікні, що з'явиться, натисніть мишкою на поле введення «Користувач»і введіть ім'я «Адміністратор». Натискаємо Далі.

5 Наступний крок. Вам потрібно вибрати рівень доступу.
Для цього потрібно встановити галочку навпроти категорії «Адміністратор».
Підтверджуємо дію та натискаємо кнопку Готово.
Створення звичайного облікового запису
Читайте також:
Створення облікового запису звичайного типу дуже схоже на створення облікового запису адміністратора, яке ми розглянули раніше.
Однак, деякі відмінності все-таки є і щоб полегшити процес ознайомлення з новою можливістю, дотримуйтеся наведених нижче підказок.
Таким чином, ви успішно створите необхідний облік і зможете його повноцінно користуватися.
1 Для того, щоб легко і просто подолати процес створення облікового запису зі звичайним доступом, вам необхідно викликати меню Пуск і після цього перейти в розділ "Панель управління". Як знайти потрібні розділи дивіться на фото нижче

2 Перед вами відкриється вікно, у цьому вікні слід вибрати розділ «Додавання та видалення облікових записів користувачів».

3 Після чого сміливо вибираєте пункт "Створення облікового запису".

4 В результаті цих дій перед вами з'явиться нове вікно.
У вікні заповнюємо єдино доступне поле введення, призначене для вказівки імені користувача майбутнього облікового запису.
Вказуємо Ім'я користувача і ставимо галочку навпроти пункту «Звичайний доступ».
Після цього натискаємо кнопку "Створення облікового запису".

5 Ось і все, ваш новий обліковий запис створено.
Тепер можна сміливо приступати до налаштувань оформлення та конфіденційності, встановлювати бажаний набір і використовувати комп'ютер повною мірою, відповідно до налаштувань запису.
Для того щоб увійти до нового облікового запису заходимо в меню «Пуск»та натискаємо "Змінити користувача".
Виберіть потрібний обліковий запис, введіть пароль і починайте користуватися комп'ютером.

Операційна система Windows 10 відрізняється дещо складнішим управлінням, порівняно зі звичним всім і кожному інтерфейсом операційної системи.
Це також позначилося і на способах налаштування та створення необхідних системних елементів.
Створення облікового запису для комп'ютера під операційною системою Windows 10 має дещо інший алгоритм.
Сьогодні ми його розглянемо дуже докладно і ви зможете самостійно виконати всі наведені нижче дії, навіть якщо ви ніколи раніше не стикалися з даною необхідністю.
Просто дотримуйтесь інструкцій та орієнтуйтеся на зображення-підказки.
1 Насамперед, натискаємо кнопку Пуск +I одночасно для відкриття вкладки «Параметри».
Переходимо до розділу параметри, після вибираємо «Сім'я та інші користувачі».
Знаходимо розділ «Інші користувачі»та вибираємо пункт «Додати для цього комп'ютера».

2 Після цього мишкою клацаємо на пункт "У користувача, якого я хочу додати, немає адреси електронної пошти"та викликаємо нове вікно.

3 Перед вами з'явилося нове вікно.
У цьому вікні вибираємо пункт, позначений червоним на малюнку:

4 Вказуємо бажане ім'я вашого майбутнього облікового запису та достатньо надійний пароль, який обов'язково запам'ятайте, щоб не втратити доступ до робочого простору.
От і все. Обліковий запис створено та готове до використання.
Додавання другого облікового запису до Windows 10
Читайте також: ТОП-3 Прості способи як показати приховані папки або приховати необхідну папку і встановити на неї пароль у Windows 10
Створення другого облікового запису має значні відмінності в алгоритмі і хронології дій.
1 Кнопкою Пуск викличте меню «Параметри», після чого перейдіть до пункту "Облікові записи".


3 В результаті цієї дії на робочому столі відкриється вікно, де буде запропоновано вибрати спосіб входу для нового користувача.
Вам необхідно вибрати пункт «У мене немає даних для входу цієї людини».
Як це правильно зробити?
Дивіться на зображенні нижче.

4 Після цього вибираєте та перейдіть до пункту «Додати користувача без облікового запису»як на скрін-шоті.

5 Після чого заповніть усі білі поля, які призначені для введення: вкажіть ім'я для облікового запису, придумайте надійний пароль, заповніть рядок «Підказати пароль».
Для переходу до подальших дій натискаєте кнопку Далі.

Потрібна кнопка підсвічена червоним на зображенні, наведеному нижче.

7 В результаті даних дій з'явиться нове вікно, в ньому вам необхідно замінити в меню встановлену категорію - "Стандартний користувач"на категорію потрібну вам - «Адміністратор».
Як правильно вибрати категорію дивіться на підказці.

Змінюємо тип облікового запису
Обліковий запис із правами адміністратора успішно створено, як бачите, абсолютно нічого складного тут не було.
Тепер, після створення нового облікового запису, ним можна скористатися через вікно привітання.

Для того, щоб завантажувати ігри та програми з магазину Windows, необхідно створити обліковий запис Microsoft. Зробити це бажано відразу після покупки смартфона Lumia або будь-якого іншого пристрою на Windows 10, інакше весь сенс його придбання просто губиться.
Важливо:Відразу хочемо звернути вашу увагу на те, що при створенні облікового запису обов'язково слід вказувати вік старше 18 років (навіть якщо це не так), інакше надалі виникнуть непереборні труднощі із встановленням додатків та ігор.
Порада: Якщо у вас вже є обліковий запис Microsoft, створити новий не потрібно. Наприклад, якщо у вас є Xbox або пошта Hotmail, додаткову заводити не потрібно.
Якщо у вас її немає, скористайтеся інструкцією нижче:
Як створити обліковий запис Microsoft:
Зробити це можна кількома способами залежно від ситуації.
1. З смартфона Lumia:
- Зайдіть в «Налаштування»
- Виберіть «Пошта+облікові записи»
- Натисніть «Додати службу» та виберіть «Обліковий запис Microsoft»
2. При початковому налаштуванні пристрою:
- Дотримуйтесь інструкцій на екрані Lumia або іншого , доки не перейдете до пункту «Створення облікового запису»
- Натисніть кнопку «Створити» і дотримуйтесь інструкцій на екрані.
3. Через браузер із комп'ютера:
- Перейдіть на офіційний сайт за наступним посиланням
- Заповніть необхідні поля
- Натисніть кнопку «Створити обліковий запис».
Як встановити обліковий запис на телефон:
- Зайдіть у меню «Налаштування»
- Перейдіть до розділу «Пошта+облікові записи»
- Виберіть «Додати службу». Після цього потрібно вибрати запис Майкрософт і ввести свій логін та пароль.
Вітаємо, обліковий запис налаштований!
Якщо ви забули пароль, відновити обліковий запис Microsoft можна на офіційному сайті за цим посиланням
Якщо у вас виникли проблеми, задайте питання в коментарях або
Якщо ви стикаєтеся з проблемами при створенні нової облікового запису Microsoftабо при додаванні нового облікового запису Майкрософт для використання будь-якої програми Windows 10/8 ми спробуємо з'ясувати причину і вирішити її.
Не вдалося створити обліковий запис Microsoft
Щоразу, коли вам потрібно додати новий обліковий запис електронної пошти для Mail, Calendar або будь-якої іншої програми Windows, вам потрібно відкрити сторінку "Установки Windows" > "Облікові записи" > "Адреса електронної пошти; облікові записи програм". І тут ви не можете додати обліковий запис Microsoft.
1. Помилка під час створення облікового запису Microsoft
Якщо ви побачите повідомлення про помилку з кодом 450 , при спробі створити або зареєструвати обліковий запис Microsoft, повторіть спробу через 24 години. Це пов'язано з тим, що Microsoft обмежує кількість облікових записів Microsoft, які можна створити за один день з однієї і тієї ж IP-адреси. Якщо ви налаштовуєте облікові записи для організації або групи та отримуєте повідомлення про помилку, очікування дня має вирішити проблему.
- Якщо ви не можете створити обліковий запис через 24 години, і отримане повідомлення про помилку 675b, спробуйте ще раз.
- Якщо отримане повідомлення про помилку включає 0x800482d4або починається з LEFKPK, вам необхідно звернутися до службупідтримки Microsoft.
2. Запуск засобу виправлення неполадок облікових записів Microsoft
Microsoft випустила Fix It ATS, яка називається засобом усунення неполадок облікових записів Microsoft, який допоможе вам усунути неполадки та виправити такі проблеми автоматично. Завантажте та встановіть програму для усунення наступних проблем з обліковим записом:
- Параметри облікового запису Майкрософт пошкоджені.
- Не вдається підключитися до служби синхронізації.
- Проблема з політикою облікового запису Microsoft.
- Не вдалося підключитися через проксі-сервер або сертифікат.
- Перевірити статус роумінгу з GPO.
- Підключений з обліковим записом гостя або з увімкненими профілями роумінгу.
- Ви не підключені до Інтернету.
- Ви повинні підключитися до Інтернету, щоб синхронізувати установки.
- Налаштування проксі.
- Система перевірки не активована.
3. Редактор групової політики
Редактор групової політики (він недоступний у редакції Home) включає параметр, який може блокувати користувачів від додавання нового облікового запису Microsoft. Якщо функцію активовано, ви не зможете додати новий обліковий запис Microsoft або перейти до іншого облікового запису або локального облікового запису. Тому, якщо ви або хтось ще припустився помилки, вам потрібно відключити цей параметр, перш ніж намагатися додати новий обліковий запис.
- Натисніть Win+Rі введіть gpedit.msc.
- Перейдіть Конфігурація комп'ютера> Конфігурація Windows> Параметри безпеки > Локальні політики > Параметри безпеки.
- З права знайдіть " Облікові записи: блокувати облікові записи Майкрософт"і натисніть по ній двічі, щоб відкрити властивості.
- У параметрах локальної безпеки вам буде надано три параметри. Якщо вибрано другий або третій варіант, ви зіткнетеся з проблемами. Вам потрібно вибрати перший варіант, який свідчить: " Цю політику відключено"та збережіть зміни.

4. Скидання Windows 10
Ваш обліковий запис може не зберігати жодних даних. Відкрийте редактор реєстру та переконайтеся, що ви бачите свій обліковий запис електронної пошти в цьому місці.
- Натисніть Win+Rі введіть regedit.
- Перейдіть наступним шляхом.
Ви можете використовувати свій обліковий запис Майкрософт практично з усіма службами або пристроями, застосовуючи один і той же пакет реквізитів, який представлений адресою електронної пошти, інформацією вибраного профілю та даними виставлення рахунків, за якими можна здійснювати платежі.
Крім того, будь-який обліковий запис підтримується налаштуваннями конфіденційності, які є унікальним паролем, скористатися яким може тільки автор.
Обліковий запис дозволить своєму власнику користуватися різними програмами (наприклад, Skype), підписками (Office 365), купувати цікаві ігри, завантажувати улюблену музику, редагувати вибрані фотографії та відео, а також користуватися перевагами онлайн-сховища OneDrive.
Основна перевага цієї програми полягає в тому, що ви зможете редагувати індивідуальні налаштування, а також переглядати адресну книгу та документи з будь-якого пристрою, оскільки вона уніфікується під будь-які гаджети.
Такий обліковий запис Майкрософт.
Створення облікового запису Майкрософт
Щоб створити обліковий запис Майкрософт, достатньо скористатися покроковою ілюстрованою інструкцією.
Обліковий запис Microsoft реєстрація windows 8 представлена алгоритмом послідовних дій користувача ПК та глобальної мережі.
- Спочатку потрібно активувати панель зміни параметрів комп'ютера. Перед вами з'явиться таке вікно:
- Після натискання на вибрану область ви побачите наступне зображення, на якому потрібно вибрати верхній рядок.
- Під час створення облікового запису користувачеві буде запропоновано ще й локальний обліковий запис, хоча більшість споживачів більш прийнятний перший варіант.
Він дозволяє нормально працювати з оновленою операційною системою, синхронізувати параметри Windows 8 і користуватися комплексом веб-додатків Windows Live, спочатку передбаченим програмним забезпеченням від творців продукту.
Локальний обліковий запис такі опції, на жаль, не підтримує. Обліковий запис – це ваш профіль у системі, завдяки якому ви зможете оперувати будь-якими взаємозалежними між собою додатками.
Додаток для безкоштовного та вільного спілкування з рідними та близькими
Один із найбільш прийнятних способів зберігати файли у хмарному сервісі SkyDrive:
Отримувати або надсилати повідомлення за допомогою поштової системи Hotmail:
Користуватися перевагами найбільшого інформаційного порталу MSN, сервісом онлайн-ігор на Xbox Live, магазином різних програм для Windows Phone:
Переваги облікового запису є очевидними.
Отже, ми вибрали рядок «ДОДАТИ КОРИСТУВАЧА».
- Після цього користувачеві необхідно ввести ім'я, адресу своєї електронної пошти або адресу додаткової поштової скриньки, яка була попередньо створена спеціально для цього.
Після цих нескладних маніпуляцій вводитиметься капча, яка підтверджує, що дії виконуються людиною, а не роботом, і натискається клавіша «ЗАСТОСИТИ». Візуально сам процес виглядає так.
- Далі спливає вікно з наступним повідомленням, у якому вам необхідно підтвердити, що вибрана адреса пошти належить саме вам. Для цього слід зайти до своєї поштової скриньки, до папки «ВХІДНІ ПОВІДОМЛЕННЯ».
- У цій папці ви побачите лист, що підтверджує ваш обліковий запис, в якому необхідно ввести код, надісланим за допомогою смс на номер телефону.
Після натискання на кнопку «ПІДТВЕРДИТИ», ви будете проінформовані про успішне завершення першого етапу операції обліковий запис Майкрософт реєстрація, після якого можна переходити до параметрів інтерфейсу облікового запису та комп'ютера.
Зверніть увагу! На своєму ПК користувачу слід перейти до вкладки «ПАРАМЕТРИ» і вибрати опцію «ЗМІНА ПАРАМЕТРІВ КОМП'ЮТЕРА», щоб налаштувати інтерфейс свого облікового запису, скористатися спеціальними можливостями, синхронізувати параметри, створити домашню групу, завантажити попередньо вибрану фотографію профілю та активувати згодом оптимізують роботу програми.
Отже, ми ознайомилися з покроковою інструкцією щодо створення облікового запису Майкрософт.
Кожен користувач повинен вжити певних заходів безпеки, які захистять вас від шахрайських дій доморощених хакерів.
Вам необхідно заповнити поля конфіденційними даними на електронному бланку, якими ви підтверджуєте себе правовласником. Як правило, для цього використовується пароль, представлений восьмизначним набором букв та цифр.
Крім того, система проаналізує рівень складності пароля та запропонує вам замінити його на складніший. Також користувачеві необхідно відповісти на таємне запитання.
Як правило, питання в даному випадку такі ж, як і в різних облікових записах соціальних мереж (дівоче прізвище матері, ім'я домашнього вихованця і т.д.). Після цього користувач вводити в рядок свій номер телефону, що діє, і адресу функціонуючої поштової скриньки, яка використовується найчастіше.
Ці запобіжні заходи не тільки убезпечать вас від протизаконних дій зловмисників, але й допоможуть відновити пароль у разі його втрати. Наприклад, ви забули пароль, і вам необхідно терміново увійти до системи, доступ до якої закрито.
Програма запропонує вам ввести номер телефону або адресу поштової скриньки, на яку через кілька секунд прийде код для розблокування облікового запису. Виглядають налаштування безпеки та конфіденційності таким чином:
Як створити обліковий запис майкрософт
Як створити обліковий запис Microsoft (Майкрософт) - детальна інструкція