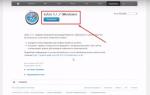Головна
Уявіть собі таку ситуацію: ви приходите додому, вмикаєте свій ноутбук і… Бачите на екрані перевернуту догори гальмами картинку! Що робити, як виправити таку ситуацію?
Зважаючи на все, хтось над вами вирішив пожартувати і перевернув зображення вгору ногами. Не варто хвилюватися, оскільки розібратися з проблемою вкрай легко.

Якщо ви використовуєте Winodws 7, Windows 8 і вище, вам необхідно буде вдатися до наступного методу. На робочому столі натисніть праву кнопку миші, після чого з'явиться меню. У ньому виберіть «Роздільна здатність екрана».

Перед собою ви побачите невелике вікно із налаштуваннями. Поряд із пунктом «Орієнтація» вам буде запропоновано вибрати орієнтацію робочого столу. Потрібно вибрати "Альбомну". Після цього натисніть кнопку ОК, щоб зберегти зміни.

Як варіант, ви можете використовувати встановлену програму для відеокарти. Як правило, піктограма програми знаходиться у треї. Натисніть правою кнопкою миші на нього, виберіть свою відеокарту і в додатковому меню натисніть «Перевернути дисплей». Тут потрібно вибрати орієнтацію робочого столу.
- До речі, для Windows XP і старше використовувалися гарячі клавіші, а саме:
- CTRL+ALT+стрілка нагору
- CTRL+ALT+стрілка вниз
- CTRL+ALT+стрілка праворуч
CTRL+ALT+стрілка вліво
Однак, у сучасних версіях Windows ці кнопки не підтримуються. Мабуть, щоб виключити випадковий поворот екрана (робочого столу).
Нещодавно у знайомої виник такий випадок – перекинулося зображення на екрані монітора на ноутбуці. Як не крутив ноутбук, не міг зрозуміти, що сталося. Жодних додаткових клавіш не знайшов, сам ноутбук новий.
У цій статті спробуємо розібратися, через що може виникнути така проблема з перевертанням екрана монітора на ноутбуці, а також покажемо можливі способи виправлення проблеми.
Які ж можуть бути причини того, що екран ноутбука раптово перекинувся? Наприклад, користувач ненароком натиснув деякі клавіші на клавіатурі, внаслідок чого екран повернувся на 90, 180 або 270 градусів.
Отже, перейдемо до способів вирішення проблеми:
1) Якщо були натиснуті деякі гарячі кнопки, то все вирішується натисканням Ctrl+Alt+стрілка вгору. Якщо не допомогло, ідемо далі.
2) Використовуємо відновлення системи. Ця опція є хорошим помічником, коли відбуваються збої в роботі персонального комп'ютера чи ноутбука. Вибираємо точку відновлення до того моменту, коли трапився випадок перевертання екрана ноутбука.
3) Пробуємо розбиратися з налаштуваннями відеокарти. Зазвичай значок відеокарти виноситься в трею (унизу поруч із часом). Якщо такого значка немає, йдемо до Панелі керування, шукаємо контрольну панель відеокарти. Параметри та види панелей можуть бути різними для різних відеокарт, але хто шукає, той знайде.
4) Якщо не допомагає третій спосіб, то цей підійде точно. Розбираємось із гарячими клавішами. Можна їх взагалі відключити у відеокарти, щоб зайвий раз не заважали. Але спочатку повертаємо вручну за допомогою налаштувань:
У налаштуваннях відеокарти знаходимо "Параметри графіки" (або правою мишкою по робочому столу) - "Поворот" - "Нормальний вигляд" або "Нормальне положення" (також тут можуть бути варіанти повороту: 90, 180, 270 градусів, але вони нам тепер не потрібні).
Тепер пробуємо забрати можливість використання гарячих клавіш у відеокарти ноутбука. Заходимо до «Графічних характеристик» налаштувань відеокарти. Тут шукаємо налаштування гарячих клавіш. Знаходимо щось типу "функції клавіш швидкого виклику" або "використання гарячих клавіш", знімаємо галочку, і радіємо.
5) Якщо нічого не допомогло, хоч би як це сумно звучало, виручить переустановка операційної системи . Такого методу потрібно вкрай рідко вдаватися, адже переустановка - це справа зазвичай довга, від півгодини до цілого дня.
6) Остання порада, віддати ноутбук у сервісний центр чи майстерню, сподіваюся, що це не знадобиться, адже основні способи вирішення проблеми постарався викласти вище.
Ви можете подивитися також записи
За якими параметрами вибирати відеокарту
Поширені причини поломок ноутбука
Нестандартні засоби захисту комп'ютера від вірусів
Як правильно встановити Windows 10 на комп'ютер
Користувачі, які не знайомі з параметрами комп'ютера, дуже сильно лякаються, якщо у них перекинувся екран на ноутбуці. Як виправити цю проблему в кілька дій, ви прочитаєте в цій статті.
Засобами Windows
Якщо на комп'ютері чи ноутбуці перевернулося зображення, не потрібно одразу йти в сервіс. Спочатку перевірте установки Windows (вам буде цікаво прочитати статтю " "). Найпростіший спосіб змінити орієнтацію екрана – використовувати гарячі клавіші:
- Ctrl+Alt+стрілка вправо або вліво → поворот на 90 градусів вліво або вправо (залежно від натиснутої стрілки);
- Ctrl+Alt+стрілка вгору або вниз → відображення на 180 градусів.
Не всі пристрої підтримують функцію гарячих клавіш. Якщо ви зіткнулися з такою ситуацією, скористайтеся для налаштування Windows.
- ПКМ у меню Пуск → панель керування (увімкніть значки) → Екран.
- У лівій частині натисніть «Налаштування роздільної здатності екрана».
- У полі «Орієнтація» вкажіть ту, яка вам потрібна, зі списку, що розкривається → підтвердіть зміни.
Корисно знати! У Windows 7 і 8.1 відкрити налаштування роздільної здатності дисплея можна натисканням ПКМ на порожньому місці робочого столу – Роздільна здатність екрана.
Альтернативний метод для Windows 10.
Меню Пуск → програма Установки → Система → Екран → Блок Орієнтація.
Корисно знати! Виробники встановлюють на деякі моделі ноутбуків акселерометр та зміна орієнтації дисплея може бути результатом його роботи. Цю функцію можна вимкнути у меню Параметри → Система → Екран.
У програмах керування відеокартою
Щоб вирішити цю проблему, використовуйте вбудовані програми для відеокарти. Вони встановлюються під час інсталяції драйверів відеоадаптера. Кожен виробник пропонує використовувати унікальну утиліту: Intel HD, NVidia, AMD Catalyst, в яких можна налаштувати та. Запустити її можна на панелі керування Windows.

У її налаштуваннях має відображатися пункт «Поворот дисплея» (на панелі керування NVidia). У ньому вкажіть потрібне положення орієнтації дисплея. Аналогічні пункти є й у інших утилітах.

Відео
Подивіться на відео, як повернути екран на Windows декількома способами, у тому числі за допомогою режиму Бога.
Висновок
Змінити орієнтацію екрана у Windows можна вбудованими засобами або за допомогою утиліт для налаштування відеоадаптерів. Також використовуйте гарячі клавіші, але вони не працюють на всіх комп'ютерах або ноутбуках.
На сьогоднішній день існують різні способи, як повернути екран на ноутбуці. З одного боку, такий розворот може статися випадково. За допомогою такого рішення значно покращуються умови роботи під час вирішення якихось особливих, специфічних завдань. Але одне можна сміливо стверджувати з величезною впевненістю – ці знання зайвими не будуть.
В яких випадках?
Ви пустили свого малюка за свій мобільний ПК, він випадково під час гри розгорнув зображення та тепер на гаджеті незручно працювати? Нічого дивного не сталося, і вийти з такої ситуації не складає особливих труднощів. Буває так, що не вистачає книжкової орієнтації екрану і є сенс поміняти її на альбомну. Наприклад, така потреба може бути викликана роботою з великим текстовим документом. Умовно способи того, як повернути екран на ноутбуці, можна поділити на три види:
- За допомогою панелі керування відеоадаптером.
- Із застосуванням засобів ОС.
- Особливою комбінацією кнопок.
При установці драйверів відеокарти обов'язково встановлюється, яка значно розширює її функціональні можливості. Починаючи з операційної системи Віндовс 7 з'явилася можливість розгортати картинку на екрані монітора. Деякі розробники відеоадаптерів пішли далі та передбачили можливість повороту зображення із застосуванням спеціальної комбінації клавіш.
Застосування панелі
Це найпоширеніший спосіб того, як повернути екран на ноутбуці. Одночасно з інсталяцією драйверів встановлюється панель керування відеоадаптером. Її ярлик знаходиться на правому нижньому кутку. Залежно від виробника він може бути наступного виду:

Розглянемо, як повернути екран на ноутбуці, на прикладі відеокарти Intel. Для цього наводимо на ярлик Робимо на ньому клік лівою кнопкою. У меню вибираємо пункт «Параметри графіки». Відкриється в якому потрібно знайти пункт "Поворот". Відкриється перелік можливих варіантів:
- нормальний вигляд;
- 90 градусів;
- 180 градусів;
- 270 градусів.
За замовчуванням прапорець стоїть біля першого з них. Якщо натиснути ліву кнопку миші навпроти будь-якого з них, зображення моментально розгорнеться. При цьому з'явиться запит, на який потрібно протягом 15 секунд відповісти, інакше все повернеться у вихідний стан. Принцип зміни орієнтації екрана в інших розробників аналогічний, але, оскільки їх рішення мають більшу функціональність і пунктів меню тут значно більше, знайти необхідний розділ складніше.
Комбінації клавіш
Для розгортання зображення використовуються спеціальні комбінації клавіш. У кожного виробника вони відрізняються. Наприклад, для продукції Intel використовують одночасно Ctrl і Alt і, не відпускаючи їх, будь-яку з клавіш керування курсором.
Кошти ОС
Як перевернути екран на ноутбуці? Таку операцію, наприклад, можна зробити з  за допомогою засобів операційної системи. Для цього викликаємо на будь-якій вільній ділянці робочого столу та вибираємо пункт «Дозвіл екрану». У вікні у випадаючому списку «Орієнтація» можна вибрати потрібний розворот зображення. Щоб зберегти зміни, необхідно натиснути «Ок».
за допомогою засобів операційної системи. Для цього викликаємо на будь-якій вільній ділянці робочого столу та вибираємо пункт «Дозвіл екрану». У вікні у випадаючому списку «Орієнтація» можна вибрати потрібний розворот зображення. Щоб зберегти зміни, необхідно натиснути «Ок».
Підсумок
Правильно налаштований екран для ноутбука – це запорука швидкої та продуктивної роботи. Про це потрібно пам'ятати та враховувати цей момент під час обробки текстів або редагування зображень. За допомогою такого засобу можна суттєво зменшити витрати часу. З іншого боку, якщо випадково картинка була розгорнута, її можна без проблем повернути у вихідне положення будь-яким з описаних раніше способів.
Робочий стіл - це ключовий інструмент в управлінні всією системою, на якому розташовуються найбільш важливі файли, які часто використовуються. Таким чином, налаштування такого інструменту не може обійти стороною користувача, адже робочий стіл – це перше з чим стикається людина при використанні Windows.
Перевертати екран разом з робочим столом потрібно не так часто, але у випадках, коли ви монітор кріпите до стіни і виникли якісь труднощі з установкою його в початковому вигляді, ви можете вдатися до використання цієї функції Windows. Також ця функція може бути зручною для комп'ютерів-трансформерів і планшетів з мобільною станцією. Ви можете без побоювання встановити його у будь-якому положенні, а далі простими рухами перевернути відображення у будь-яку зручну сторону.
Часто з такими потребами стикаються користувачі, які використовують програми, де є гарячі клавіші подібні до встановлених у Windows. Ця проблема особливо поширена на Windows XP, тому що саме на ній поворот екрана відбувається за рахунок поєднання клавіш, які часто помилково використовуються в програмах, що ми нижче та розглянемо.
Існує 3 основних способи перевернути робочий стіл або повернути його у правильне положення. Почнемо з найпростішого і швидкого варіанта, який підходить для Windows Vista і новіших версій.
Переворот робочого столу через меню «Роздільна здатність екрана»
- Вам потрібно натиснути на вільне від ярликів робочий стіл правою кнопкою миші;
- У вікні вам слід знайти опцію «Роздільна здатність екрана» і зробити натискання по ній;

- Серед кількох налаштувань виберіть «Орієнтація» та вкажіть потрібну вам, що вони означають розглянемо нижче;
Відеодрайвер перестав відповідати та був відновлений, як вирішити проблему?
 Доступні варіанти повороту екрана робочого столу
Доступні варіанти повороту екрана робочого столу
- Альбомна- Це стандартний вигляд екрану;
- Портретна- Повернена проти годинникової стрілки на 90 градусів;
- Альбомна перевернута- це перевернутий на 180 градусів вид (панель завдань розташовується зверху екрану);
- Портретна перевернута- Повернена проти годинникової стрілки на 270 градусів або за годинниковою стрілкою на 90.
Разом з переворотом робочого стола своє місце відповідно змінює і панель завдань, курсор миші інвертується, починаючи працювати по інших осях X і Y. Використовуйте цю функцію тільки за потребою, тому що це вкрай незручно перевертати робочий стіл на кут, що не відповідає даному монітору.
Переворот робочого столу через налаштування відеоадаптера
Ми розглянемо приклад із nvidia, тобто Geforce відеокартою, але подібні дії виконуються і для виробника Radeon. Єдина відмінність Radeon полягає в назві змісту.
1 спосіб
1. Натисніть на робочий стіл правою кнопкою миші;
2. Виберіть пункт «Панель управління NVIDIA », примітка цей пункт буде доступний у тому випадку, якщо у вас є встановлені драйвера для вашої моделі пристрою, швидше за все вони у вас вже присутні;
![]() 3. Знайдіть розділ "Дисплей" у правому меню, з якого випаде ще кілька підпунктів, для Radeon назва звучить "Загальні завдання дисплея";
3. Знайдіть розділ "Дисплей" у правому меню, з якого випаде ще кілька підпунктів, для Radeon назва звучить "Загальні завдання дисплея";
 5. Ви побачите ті ж налаштування, що й у «Роздільна здатність екрана», тому зупинятися на цьому не будемо.
5. Ви побачите ті ж налаштування, що й у «Роздільна здатність екрана», тому зупинятися на цьому не будемо.
Зверніть увагу на розділ, розташований внизу вікна, в яке вказано «Типові ситуації застосування», можливо це вам допоможе правильно налаштувати екран монітора.
2 спосіб
Інший метод, який також відноситься до цього пункту, розглянутий нижче, оскільки він використовує той самий драйвер відеоадаптера.
Поспіхом, випадково або через недосвідченість, коли тиснеш всі поспіль клавіші на клавіатурі, що тільки не станеться. Наприклад, - це найчастіший варіант. Але не менш рідше трапляється й інша ситуація, яка початківця може шокувати і навіть паніку (чому я був сам не раз свідком). Один мій знайомий, із тривогою в голосі звернувся до мене за допомогою у терміновому ремонті ноутбука. У нього зламався екран. А якщо бути точніше, - перекинувся екран на комп'ютері. І щоб він не робив (а в це його поняття входить перезавантаження Windows) нічого не виходить. А оскільки ноутбук ним був зовсім недавно придбаний, то він уже був на «низькому старті», щоб віднести його до ремонтної майстерні. Яке ж було його подив, після того, як протягом кількох секунд на його очах за допомогою гарячих клавіш Windows 10 монітор повернувся в початкове положення. У статті розповім кілька варіантів. І коли вже я почав про це говорити те…
Як перевернути екран на комп'ютері Комбінація клавіш
CTRL+ALT+стрілки (верх, вниз, ліворуч і праворуч) перевернуть екран монітора вгору ногами і в різні боки. Як можна помітити, складного в цьому нічого немає. Просто треба знати! ;)
Навіщо взагалі перевертати? Особисто я знаю лише два типи людей. Часто у вертикальному положенні працюють дизайнери та брокери. Просто в такому положенні вміщується набагато більше необхідної інформації, графіків, малюнків… Тому на робочому столі вони зазвичай мають кілька моніторів.
Ну що ж, із найпростішим варіантом ми розібралися. Хочу познайомити вас з іншими для загального розвитку, так би мовити.
Як перевернути екран на моніторі через Панель керування
Переходимо в "Панель управління" комп'ютера, потім "Всі елементи панелі управління" -> "Екран" -> "Роздільна здатність екрана" або ще простіше, - клікнути правою кнопкою миші по порожньому місці на робочому столі.
Нещодавно у знайомої виник такий випадок – перекинулося зображення на екрані монітора на ноутбуці. Як не крутив ноутбук, не міг зрозуміти, що сталося. Жодних додаткових клавіш не знайшов, сам...
Нещодавно у знайомої виник такий випадок – перекинулося зображення на екрані монітора на ноутбуці. Як не крутив ноутбук, не міг зрозуміти, що сталося. Жодних додаткових клавіш не знайшов, сам...
Сучасні моделі ноутбуків мають масу різних опцій та функціональних можливостей. Наприклад, на деяких пристроях можна повернути екран, точніше, зображення на 90, 180 або навіть 270 градусів. Причому нерідко таке трапляється всупереч бажанням самого "користувача", що робить подальшу роботу за ноутбуком вкрай незручною. Як повернути звичну картинку і назад перевернути зображення? Про це та багато іншого поговоримо далі.
На деяких версіях ОС можна досить легко розгорнути екран. Лише за допомогою клавіатури та особливої комбінації клавіш. При цьому такий спосіб застосовується для ноутбуків різних фірм-виробників – Asus (Asus), Lenovo (Леново), Samsung (Samsung) та ін. Сама схема дій проста:
- Натискаєте ctrl+alt+стрілка.
- Яку саме стрілку потрібно натиснути? Ту, в якому напрямку вам необхідно розгорнути екран. Якщо бути точніше, то "вниз" - перевернути зображення вгору ногами, "вгору" - повернення у вихідне положення, "вліво" і "вправо" - поворот на 90 ° в той чи інший бік.
Однак на деяких зборках віндовс "гарячі клавіші" можуть не допомогти повернути екран назад. Тому, щоб виправити перевернуте зображення на дисплеї доводиться вдаватися до інших способів.

Існують і спеціальні програми, які можуть розгорнути екран монітора як того забажає юзер. Як правило, таких утиліт немає у стандартній комплектації windows, тому їх необхідно встановлювати додатково. При цьому подібні програми для ротації зображення на моніторі є зручними для тих, хто часто змінює орієнтацію екрана. Наприклад, для проведення презентацій, читання книг або перегляду фото та відео під певним кутом.
Серед утиліт, які допоможуть швидко перевернути екран ноутбука:
- iRotate
- EEERotate
- Pivot Pro та ін.

Інструкція для Windows 7 і 8
Що робити, якщо звузилося зображення на моніторі ноутбука з Windows 7? Почнемо по порядку:
- Вийдіть на робочий стіл. Після цього клацніть правою кнопкою миші. Виберіть підпункт роздільної здатності екрана.
- Відкриється меню, де знадобиться розділ «орієнтація». Стандартний та звичний режим – це «альбомна». Але якщо у вас перевернулося зображення на моніторі, то буде активною інша орієнтація дисплея.
- Тому в списку, що розкривається, вибираємо «альбомна орієнтація». Далі "ок" або "застосувати". Зображення перевернеться в потрібному напрямку і залишиться лише підтвердити нові налаштування кліком по кнопці «зберегти зміни». Тим самим ви повернете екран у вихідне положення.

Якщо у вас з якихось причин не виходить потрапити в налаштування екрана описаним вище способом, можна спробувати і інший варіант. Для цього через меню "пуск" увійдіть в "панель управління". Далі виберіть пункт «оформлення та персоналізація». Клацніть на ньому. Залишається лише натиснути на «налаштування роздільної здатності екрана».
До речі, для ноутбуків з ОС Windows 8 здійснити поворот зображення можна також у вікні налаштувань екрану. Схема дій аналогічна до описаної вище.

Як перевернути екран на ноутбук з Windows 10?
Для пристроїв з ОС віндовс 10 способів повернути екран монітора у вихідне положення також кілька. По суті, вони ідентичні тим, що застосовуються до windows 7 і 8. Але для більшої наочності опишемо їх докладно:
- Через "пуск" пройдіть в панель керування. Потім виберіть «Настроювання роздільної здатності екрана». Знову ж таки, як із ОС віндовс 7 і 8, зверніть увагу на графу «орієнтація», де має бути написано «альбомна». Якщо ні, то встановіть її та натисніть кнопку «застосувати».
- Скористайтеся контекстним меню. Для цього наведіть курсор на будь-яке вільне від іконок та значків місце на робочому столі та натисніть праву кнопку миші. Далі у віконці, що відкрилося, майже в самому низу знайдіть рядок «параметри екрану». Як і при першому способі, ви потрапите до системного меню, де потрібно буде змінити орієнтацію на «альбомну».
Windows 10 часто встановлюється на так звані ноутбуки-трансформери, в яких об'єднані функції та можливості портативного комп'ютера та планшета. Так що в них обов'язково вбудовується акселерометр - прилад, що забезпечує автоматичний поворот всього, що зображено на дисплеї через конкретне положення самого гаджета в просторі. Тому не забувайте про таку функцію автоповороту картинки. Можливо, щоб повернути зображення у вихідний ракурс, досить повернути сам «ноут».
Як перевернути екран через панель керування відеокартою?
Запропонуємо й інший спосіб – скористатися можливостями центру керування відеоадаптером. Зайти в налаштування режимів відеокарти можна через панель керування. Також вони доступні через системний трей. Або просто клацніть правою клавішею миші та виберіть панель керування NVIDIA (або «властивості графіки», або AMD Catalyst Control Center).
Інтерфейси центру налаштувань у різних ОС та відеокарт оформлені по-різному. Однак заплутатися тут важко. У лівій частині знайдіть розділ "дисплей". Потім "поворот дисплея". Тепер також перевірте орієнтацію. За потреби змініть її на «альбомну», щоб повернути стандартний режим виведення зображення.

У відеокартах AMD все трохи інакше. Тут у центрі управління графічним адаптером необхідно потрапити до пункту «загальні завдання дисплея» та вибрати «повернути робочий стіл». Далі ви побачите кілька зображень, на яких буде показано потрібний поворот екрана. Вибираєте потрібний варіант і натискаєте кнопку підтвердження.
Якщо ж у вас ноутбук із вбудованим чіпсетом від Intel, то змінити розташування екрана ще простіше. Клацніть правою кнопкою миші на робочому столі. Відкриється меню, де необхідно навести курсор на рядок «параметри графіки». Далі клацніть на підпункт "поворот" і задайте на скільки градусів ви хочете розгорнути екран. Для цього достатньо вибрати один із запропонованих варіантів повороту:
- Нормальний вигляд;
- на 90 °;
- на 180 °;
- На 270 °.

Чому може перевернутися зображення на екрані ноутбука?
Це питання часом турбує деяких користувачів. Адже хочеться знати, чому зображення на екрані монітора раптом несподівано перекинулося. Що ж переважно це трапляється через:
- Неуважності.Сам користувач (або дитина, що грає з клавіатурою) випадково натискає комбінацію з «гарячих клавіш».
- Проблем із програмним забезпеченням.Різні системні помилки, збої в роботі «заліза» тощо може також стати причиною того, що зображення на екрані раптом перекинулося.
- Віруси.Шкідливе програмне забезпечення у ряді випадків змінює налаштування екрана. Тому регулярно перевіряйте свій ноутбук на наявність такого небезпечного софту, а також користуйтесь антивірусними програмами.
В операційній системі Windows передбачено функцію перевороту екрану. Вона може бути корисною при нестандартному розташуванні монітора, роботі лежачи (з ноутбуком), використанні кількох екранів або проекторів. У цій статті представлено кілька способіврозгорнути зображення на персональному комп'ютері.
Гарячі клавіші
Щоб перевернути робочий стіл Windows, необхідно скористатися комбінацією Ctrl+Alt+стрілка. При цьому нижня частина екрану «дивитися» у напрямку натиснутої клавіші-стрілки. Тобто якщо вам необхідно повернути екран на 180 градусів, використовуйте стрілку вгору. Це найпростіший шлях – не потрібно відкривати жодні меню налаштувань.
Саме ця комбінація призводить до того, що зображення перекинулося випадково. Запам'ятайте її та намагайтеся уникати випадкових натискань.
Підтримка гарячих клавіш для повороту може бути вимкнена у налаштуваннях драйверів. Простого способу активувати її стандартними засобами Windows немає. Як правило, ця функція працює на ноутбуках та нетбуках, але відсутня на настільних комп'ютерах.
Параметри робочого столу Windows
Якщо гарячі клавіші на вашому ПК відключені, або ви не маєте доступу до клавіатури, можна скористатися альтернативним методом. Орієнтацію зображення на моніторі можна змінити через налаштування Робочий стіл. Дотримуйтесь інструкцій:
Цей метод універсальний- він підходить і для ноутбуків, і для настільних ПК, а також працює з відеокартами будь-яких виробників (у тому числі з інтегрованими).
Конфігурації драйверів
Виробники сучасних відеокарт включають до пакетів своїх драйверів. спеціальні додаткидля зручного налаштування пристрою. За допомогою цих утиліт користувачі мають можливість повернути зображення. У цьому посібнику послідовність дій описана для відеокарт NVIDIA. Виконайте таке:

Для відеокарт інших виробників послідовність дій буде приблизно такою самою.
Відео на тему
Більшість людей задається питанням як можна повернути екран на ноутбуці чи комп'ютеріна 90, 180 градусів у Windows 7,8. Може Ви хочете пожартувати над колегою на роботі, переглянути контент під іншим кутом, або у вас виникла проблема, екран перевернувся, і Ви не знаєте як повернути його у вихідне положення. У нашій статті ми докладно розповімо Вам про методи, як це можна зробити.
Як перевернути екран комбінацією клавіш і через інтерфейс графічного адаптера Intel
Часто спосіб застосовується для ноутбуків. Якщо у вас у ноутбуці, комп'ютері є вбудований графічний адаптер Intel, то найпростіший метод повороту зображення монітора - використання гарячих клавіш. Для цього існує такі комбінації клавіш:
- Ctrl + Alt + стрілка вгору - повернення зображення до стандартного положення.
- Ctrl + Alt + стрілочка вниз - перевертання екрана догори ногами.
- Ctrl+Alt+стрілка вліво - повернути екран на ноутбуці на 90 градусів вліво.
- Ctrl+Alt+стрілка вправо - перевернути зображення на моніторі на 90 градусів вправо.
Ви також можете зробити такі ж дії в налаштуваннях вбудованого адаптера Intel:
1. Відкрийте графіку Intel. Зазвичай вона доступна у треї поруч із . Натисніть на значку Intel, виберіть «графічні характеристики».

2. Виберіть основний режим програми. У розділі «Основні налаштування» в області «Поворот» установіть відповідне положення.

3. Клацніть двічі OK для фіксації перевороту.
Ви також можете після натискання на іконку Intel, навести курсор на «параметри графіки», потім «поворот» і встановити необхідний параметр. В результаті одразу екран ноутбука повернеться.

Якщо у вас виникнуть проблеми з вищеописаним способом, і він не діє, тоді переходьте до кроків наступного методу.
Як повернути екран, використовуючи стандартні можливості Windows
У Windows 7,8 існують свої налаштування керування орієнтацією відображення дисплея. Щоб скористатися цією можливістю, проробіть наступний алгоритм дій:
1. На вільному місці (де немає ярликів) робочого столу клацніть правою кнопкою, після чого відкриється меню, в якому вам необхідно вибрати роздільну здатність екрана.

3. Натисніть на елемент положення екрана (показано на скріншоті), щоб вибрати іншу орієнтацію екрана. Вкажіть на необхідне вам положення:
- альбомна – стандартна орієнтація
- портретна - поворот на 90 градусів вліво
- альбомна (перевернута) – переворот на 180 градусів
- портретна (перевернута) – зміна положення на 90 градусів праворуч

4. Після внесення змін натисніть OK, після чого Ви побачите зміну положення екрана та повідомлення з таймером про підтвердження або скасування змін. Щоб не заплутатися, натисніть стрілку вліво, а потім натисніть клавішу Enter. Вікно автоматично закриється, і зміни набудуть чинності.
Як змінити положення зображення екрану через відеоадаптери NVIDIA та AMD Radeon
Щоб повернути екран на ноутбуці, комп'ютері у Windows 7,8 Ви також можете використовувати програмне забезпечення відеоадаптерів відомих виробників NVIDIA і AMD Radeon. Для початку визначте свою відеокарту та в залежності від фірми виробника, виконайте описані нижче кроки.
Якщо у вас адаптер NVIDIA, зробіть так:
1. Відкрийте панель керування NVIDIA, клацнувши правою кнопкою у вільній області робочого стола та вибравши відповідний пункт меню. Альтернативний спосіб запуску NVIDIA із трею або .

2. У лівому меню у розділі "дисплей" виберіть підпункт "поворот дисплея".
3. У правій частині, відповідно, зробіть вибір 1 із 4 положень екрану (докладно положення описані вище у способі стандартних можливостей Віндовс).

Примітка: не всі моделі ноутбуків містять налаштування.
Якщо у Вас адаптер AMD Radeon, зробіть так:
1. Як і в NVIDIA, доступ до панелі AMD, Ви можете отримати з меню, клацнувши правою кнопкою на робочому столі.
2. У лівій панелі виберіть «загальні завдання дисплея», а потім «повернути робочий стіл».
3. У правій панелі виберіть потрібний кут повороту екрана та натисніть «застосувати». Підтвердьте зміни.

Сподіваємось, що матеріал допоміг Вам повернути екран на ноутбуці, комп'ютері у Windows 7, 8у положення 90 (вправо, вліво) 180 градусів. Якщо виникли проблеми з поворотом, рекомендується оновити драйвер відео. Далі повторіть спробу.