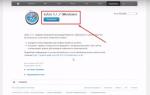Головна
Якщо ви часто користуєтесь інтернетом, то, напевно, стикалися з проблемою, коли в якийсь момент браузер перестає завантажувати сайти, але при цьому інтернет є. Ця проблема досить неприємна, але вирішувана. У статті ви знайдете докладну інформацію про те, як локалізувати причину проблеми, а потім, як її повністю вирішити.

Відкрийте командний рядок Windows та введіть ping 8.8.8.8. Ця команда ініціює обмін пакетами із заданим цільовим ресурсом (у цьому випадку – серверами Google). Натисніть клавішу Enter, щоб запустити процедуру. Якщо ви отримали відповідь на всі 4 послані пакети, значить, з інтернет-з'єднанням все гаразд і потрібно шукати програмну причину.
Перевірте швидкість з'єднання
Перше, на що варто звернути увагу, – чи не забирає будь-яка програма весь трафік, а чи браузер не має активних завантажень. Переконайтеся, що у вас немає завантажених програм (Utorrent, MediaGet, Download Master тощо). Якщо будь-яка з цих програм відкрита, перевірте: можливо, зараз виконується завантаження.
Перевірте, чи у всіх інтернет-браузерах проявляється ця проблема. Запустіть по черзі кожен із тих, які у вас встановлені.
Сторінки не завантажуються лише в одному браузері
Якщо не завантажує сайти тільки браузер, яким ви користуєтеся, то причина саме в ньому. Виконайте таке:

Ви побачите вікно з технічною інформацією про Firefox та кнопку «Очистити Firefox». Натисніть на неї та підтвердіть дію, щоб повністю очистити браузер.

Примітка:перед тим, як виконати очищення, збережіть важливу інформацію: вкладки, історію, паролі.
Для Google Chrome:Відкрийте налаштування та натисніть «Показати додаткові налаштування» в нижній частині сторінки. Внизу сторінки натисніть кнопку «Скинути» та підтвердіть дію. Chrome буде очищено. Щоб спростити процедуру, можна ввести в адресний рядок «chrome://settings/resetProfileSettings» та натиснути введення. Вас одразу направлять на сторінку очищення.

Для Opera:Закрийте Opera та видаліть весь вміст папки C:\Users\Ігор\AppData\Roaming\Opera Software\Opera Stable
Сторінки не завантажуються в жодному браузері
Якщо не відкриваються сайти в жодному інтернет-браузері, доступ до інтернету можна спробувати виконати через безпечний режим з підтримкою мережевих драйверів. Щоб увійти в безпечний режим, перезавантажте комп'ютер і натисніть клавішу F8 після заставки БІОС. Виберіть вказаний вище режим зі списку та натисніть Enter. Після завантаження ОС спробуйте відкрити веб-ресурс у будь-якому інтернет-браузері. Якщо станиця успішно завантажилася, проблема може бути процесом, що працює тільки в нормальному режимі Windows. Наприклад, це може бути несправний драйвер пристрою або налаштування мережі, яка активна лише в нормальному режимі роботи Windows. Це також може вказувати на вірус або зараження шкідливим програмним забезпеченням, оскільки деякі віруси та шкідливі програми не активні в безпечному режимі.Деякі віруси та шкідливі програми запобігають завантаженню веб-сторінки з моменту її відкриття у будь-якому інтернет-браузері. Рекомендується перевірити комп'ютер на наявність потенційно небезпечних програм на вашому комп'ютері. Це може вирішити проблему та дозволить вам знову відкрити веб-сторінки. Найкраще використовувати такі антивіруси: Kaspersky Internet security, DrWeb, Symantec Endpoint Protection – це одні з найпотужніших антивірусних програм.
Якщо все одно браузер не відкриває сторінки, а інтернет є, перевірте також нещодавно встановлене програмне забезпечення. Якщо у вас у списку встановлених програм є такі, про які ви не знаєте або впевнені, що не встановлювали, краще деінсталювати їх. Можна заздалегідь знайти інформацію про таку програму в інтернеті, якщо у вас є альтернативний доступ до мережі.
Скидання кешу DNS
Якщо ви отримали відповідь від IP-адреси, але не домену Google, ви зіткнулися з проблемою з DNS, який неправильно виконує зіставлення імен до IP-адреси. У цьому випадку необхідно перевірити ще раз налаштування мережі в операційній системі. Виконуйте дії у такій послідовності:

Немає відповіді мережі
Якщо ви не отримали відповіді від IP-адреси за командою ping, значить у вас, швидше за все, проблема з мережею. Якщо в домашній мережі використовується роутер, може виникнути програмний збій. У цьому випадку комп'ютер відображатиме активне підключення до інтернету, але за фактом його не буде. Найчастіше допомагає виправити проблему його перезавантаження. Для цього вимкніть живлення вашого маршрутизатора або модему. Зачекайте 2-3 хвилини, а потім увімкніть знову. Після того, як маршрутизатор увімкнено та повторно підключено, перевірте знову доступ до інтернету.Якщо перезавантаження не допомагає, відкрийте конфігурацію маршрутизатора і переконайтеся, що налаштування вашого постачальника Інтернет-послуг виставлені правильно. Ви можете звернутися до вашого провайдера, щоб перевірити коректність налаштувань маршрутизатора. Зайти до меню керування роутером можна за адресами 192.168.0.1 або 192.168.1.1, які потрібно ввести в адресний рядок браузера. Ім'я користувача за промовчанням admin. Пароль такий самий.

Якщо це корпоративна мережа, зверніться до адміністратора мережі, оскільки це може бути проблема з мережею в цілому.
Примітка:якщо ви використовуєте роутер, то відсіяти проблему з ним можна, перевіривши підключення до інтернету на іншому пристрої: телефоні, планшеті або ноутбуці. Якщо і на них інтернет працює, але браузери не відкривають сторінки, значить щось або з роутером або з провайдером.
Скидання протоколу TCP/IP
Якщо нічого з вищепереліченого не допомогло, і, як і раніше, не відкриваються сторінки в браузері, можна спробувати виконати скидання параметрів проколу TCP/IP. Для цього відкрийте командний рядок з правами адміністратора та по черзі виконайте 2 команди:- netsh winsock reset
- netsh int ip reset
Все частіше користувачам при роботі з комп'ютером доводиться стикатися з такою проблемою, як: Сторінки в жодному браузері (Opera, Google Chrome, Mozilla Firefox, Internet Explorer) не відкриваються, але йІнтернет працює, аська та скайп теж».
Причиною цієї ситуації може стати вірус, який ви "підчепили" на не дуже надійних сайтах. Головне, що потрібно зробити в даному випадку, - це встановити антивірусну програму, за допомогою якої необхідно просканувати всю систему. Якщо після роботи антивірусу браузери також не відкривають сайти, Вам необхідно виконати наступні дії.
Перевірте параметри підключення до Інтернету та DNS
Спочатку спробуйте такий варіант: зайдіть у центр керування мережами та загальним доступом Windows, перейдіть до пункту «Зміна параметрів адаптера», зробіть правий клік по Інтернет-підключенню та натисніть «Властивості».

Після цього в полі, де написано «Позначені компоненти використовуються цим підключенням», виберіть «Протокол Інтернету версії 4 (TCP/IPv4)», а потім натисніть кнопку «Властивості».

У властивостях протоколу Інтернету майже для всіх провайдерів має стояти «Отримати IP-адресу автоматично» та «Отримати адресу DNS-сервера автоматично». Якщо це не так, змініть налаштування. Потім у командному рядку, запущеному від імені адміністратора, введіть ipconfig /flushdns(після цього потрібно натиснути Enter).
Не вдалося підключитися до проксі-сервера і не тільки
Якщо браузер пише, що не вдалося підключитися до проксі сервера і навіть якщо він цього не пише, а просто закінчується час очікування завантаження сторінки, перевірте ще одне важливе налаштування інтернету, яке може бути причиною цієї проблеми.
Зайдіть у панель керування Windows, зробіть щоб у пункті «Вид» стояли великі або дрібні значки, а потім виберіть пункт «Властивості браузера» або «Властивості браузера» (залежить від того, Windows 7 у вас чи Windows 8).

Коли відкриєте, перейдіть до вкладки «Підключення» та натисніть кнопку «Налаштування мережі» і перегляньте, що стоїть там.

Якщо ви побачите, що в налаштуваннях проксі сервера зазначено, що потрібно використовувати проксі сервер або замість «Автоматичне визначення параметрів» варто «Використовувати сценарій автоматичного налаштування», приберіть ці пункти. Можливо, після того, як ви перезавантажите комп'ютер, вони з'являться знову, а це означає, що на комп'ютері віруси або шкідливі програми, далі я напишу, як їх можна видалити.
І спробуйте знову відкрити сторінку в браузері, якщо сайти відкриваються, то це чудово, а якщо ні, спробуємо інші способи.
На наступному кроці необхідно відкрити командний рядок і ввести команду netsh winsock reset та перезавантажити ПК.

Виправлення реєстру Windows
Нічого не допомогло і все також у жодному браузері не можна нікуди зайти? Продовжуємо вирішувати проблему. Тепер нам потрібний редактор реєстру Windows:
Запустіть редактор реєстру, для чого натисніть клавішу зі значком Windows та R на своїй клавіатурі. З'явиться вікно, в яке введіть regeditЗайдіть в папку (у реєстрі) HKEY_LOCAL_MACHINE\SOFTWARE\Microsoft\WindowsNT\CurrentVersion\Windows\ і якщо праворуч побачите параметр Appinit_DLLs, то подивіться куди веде його значення (краще запишіть), а потім клацніть натисніть «Змінити» і зітріть те, що там написано (якщо там щось є).

Після того, як змінили Appinit_DLLs, закрийте редактор реєстру, перезавантажте Windows і знову спробуйте запустити браузер і відкрити сайт.
У Вас виникли проблеми з комп'ютером?
Наш спеціаліст допоможе Вам у налаштуванні комп'ютера та комп'ютерної техніки. Телефонуйте і ми налаштуємо, полагодимо, налагодимо вашу комп'ютерну техніку швидко, якісно, з посмішкою. Тел. у м. Ставрополі 600-890.
У цій статті ми розглянемо досить неоднозначну проблему: підключення в мережі є, але в браузері неможливо перейти на якийсь веб-ресурс. Правильно, часом, може виникнути така ситуація, коли у області повідомлень чітко буде зазначено, що з користувача відкритий доступом до Інтернету, тобто. на значку підключення відсутні червоний хрестик або жовтий знак оклику, але ось браузер наполегливо намагається доводити йому зворотне, видаючи різні помилки та повідомлення про проблеми.
Читаючи ці рядки, ви, напевно, і самі зіткнулися з цією дивною проблемою. На щастя, існує низка методів, за допомогою яких ви можете спробувати усунути цю негаразди. Також варто зауважити, що ця проблема може виникнути абсолютно на всіх версіях операційної системи Windows, типах підключення та браузерах, тому за бортом нікого не залишиться. Отже, давайте подивимося, що ви можете зробити, якщо доступ до мережі спостерігається, але браузер відмовляється працювати.
Що ж, як ми вже сказали на початку статті, проблема вкрай неоднозначна — і за нею може стояти величезна кількість причин. Тим не менш, ми рекомендуємо вам просто виконати ряд з декількох рішень, які, ймовірно, зможуть витягнути вас із цієї не найзрозумілішої ситуації. Давайте подивимося, що ви можете зробити…
Змініть адресу сервера DNS мережного підключення
Насамперед, спробуйте використовувати інший DNS-сервер, щоб зрозуміти, а чи не полягає проблема у вашому, що надається провайдером. Справа в тому, що часом DNS-сервер провайдера може відчувати якісь проблеми при своїй роботі, внаслідок чого підключення до мережі технічно залишається, але виконати перехід на будь-який веб-ресурс стає неможливо. Як правило, такі проблеми провайдери вирішують дуже швидко, проте ви можете перевірити цю можливість просто скориставшись послугами публічних DNS-серверів Google.
Як це зробити? Вам просто потрібно змінити адресу DNS-сервера для вашого мережного підключення - і справа в капелюсі. Виконується це просто (кроки проведені на прикладі ОС Windows 10, але ви можете користуватися ними і для інших версій системи):
- натисніть правою кнопкою миші на піктограму мережного підключення в області сповіщення та виберіть «Відкрити «Параметри мережі та Інтернет»»;
- далі клацніть на опцію «Налаштування параметрів адаптера»;
- знайдіть у новому вікні ваше мережне підключення (адаптер) і двічі клацніть на нього лівою кнопкою миші, щоб перейти у властивості;
- далі натисніть кнопку «Властивості»;
- виберіть "IP версії 4" або "IP версії 6" (залежно від типу вашого мережного підключення) і натисніть кнопку "Властивості";
- поставте галочку на опції "Використовувати наступні адреси DNS-серверів";
- виставте адресу 8.8.8.8. для основного та 8.8.4.4. альтернативного DNS-сервера;
- Збережіть зміни.
Змінивши параметри свого мережевого підключення, спробуйте зайти до вашого браузера і перейдіть на якийсь веб-ресурс. Як правило, ця проблема виникає все ж таки через тимчасово непрацюючого DNS-сервера провайдера, що, як ви вже знаєте, можна просто обійти.
Ну що, вдалося вирішити проблему? Якщо ні, то давайте рухатись далі. А далі ми маємо ще одне рішення, яке стосується DNS.
Очистіть кеш DNS на комп'ютері
Можливо, ви втратили можливість переходити на веб-ресурси через браузер через кеш DNS, який накопичився у вашій системі. Таке часом відбувається і вирішується ця проблема за допомогою простої команди, що вводиться в системній консолі.
Отже, щоб скинути кеш порівняча DNS, вам потрібно зробити таке:
- натисніть комбінацію клавіш Windows+X;
- відкривши консоль, впишіть до неї команду ipconfig/flushdnsта натисніть Enter;
- дочекайтеся закінчення команди, і закрийте консоль.
Відкрийте браузер і спробуйте зайти на якийсь сайт. Якщо результат нульовий, спробуйте після виконання команди перезавантажити комп'ютер, а потім знову перевірте браузер. Не допомогло — рушаємо далі.
Вимкнення проксі-сервера у параметрах підключення
Ще однією причиною, через яку у вас могли виникнути труднощі з переходами на різні ресурси в мережі, є активована функція використання проксі-сервера для локальних підключень. Можливо, ви самі активували цю функцію, можливо, це зробило якусь програму у вашій системі. Так чи інакше вам потрібно перевірити, чи вона не включена. Щоб зробити це, виконайте таке:
- натисніть Windows+S;
- впишіть у пошукову систему «Панель управління» та виберіть знайдений елемент системи;
- відкрийте на панелі розділ «Параметри браузера»;
- перейдіть у вкладку «Підключення» та клацніть на кнопку «Налаштування мережі»;
- якщо біля опції «Використовувати проксі-сервер для локальних підключень (не застосовується для комутованих або VPN-підключень)» стоїть галочка, то заберіть її та збережіть внесені зміни;
- перезавантажте комп'ютер.
Якщо у вас дійсно була з якоїсь причини активована функція, то, відключивши її, відкрийте браузер і перевірте, чи зможете перейти на якусь сторінку в мережі.
Скиньте налаштування свого мережевого підключення
Хто знає, може щось змінилося в налаштуваннях параметрів вашого мережного підключення, після чого ви більше не можете нормально використовувати його для виходу в Інтернет. Добре, що ви можете скинути ці параметри за допомогою декількох команд. Щоб застосувати їх, вам потрібно зробити таке:
- натисніть комбінацію клавіш Windows+X;
- виберіть пункт "Командний рядок (адміністратор)";
- відкривши консоль, впишіть до неї наступний набір команд:
- ipconfig /flushdns
- ipconfig /registerdns
- ipconfig /renew
- ipconfig /release
- Після завершення введення команд перезавантажте комп'ютер.
Знову відкрийте браузер і перевірте, чи все стало на свої місця. Як правило, на цей момент у багатьох користувачів виходить усунути проблему. Однак, якщо у вас так і не вийшло, то у нас залишилася для вас остання порада: скористайтеся якимось антивірусом та проскануйте систему на наявність вірусів. Так, якщо вам так і не вдалося нормально використовувати своє мережне підключення, то, швидше за все, тут замішаний якийсь вірус, який потрапив до системи.
Знайшли друкарську помилку? Виділіть текст та натисніть Ctrl+Enter
Проблеми з відкриттям веб-сторінок за допомогою браузера виникають нерідко і можуть викликати труднощі навіть досвідченого користувача.
Симптоми несправності
Умовно проблему можна розділити на кілька можливих варіантів:
Інтернет-з'єднання є, стабільно працюють програми для спілкування в мережі, хмарні сховища даних, торрент-клієнти та інші утиліти, що використовують передачу даних через веб-з'єднання, але при цьому жоден браузер не відкриває жодної сторінки;
Є постійне з'єднання з інтернетом, програми, що взаємодіють з ним, працюють правильно, веб-сторінки доступні в одному або кількох браузерах, але в той же час не відкриваються в інших інтернет-браузерах (див. );
Браузер працює в нормальному режимі, але не переходить на певні сайти (наприклад, веб-ресурси розробників антивірусних програм, популярні пошукові сервіси або соціальні мережі).
У більшості випадків подібна несправність виникає внаслідок наявності на пристрої шкідливих програм, а саме через їхнє втручання у роботу браузерів та операційної системи. У цьому усунення вірусів з допомогою спеціальних утиліт який завжди виправляє ситуацію, оскільки небажані зміни, які заважають нормальної роботі, зберігаються (див. ).
Крім цього, доступ до деяких веб-ресурсів може навмисно або випадково блокуватися антивірусною програмою або вбудованим в ОС міжмережевим екраном (брандмауером).
Якщо розглядати ситуацію, коли на комп'ютерах, що знаходяться в офісі будь-якої організації, не завантажуються деякі сайти, то причиною може бути навмисне блокування через використання проксі-сервера, а в деяких випадках мережевого адміністрування та спеціально розроблених для цих цілей програм.
Що робити
На першому етапі діагностики та пошуку вирішення проблеми слід виключити прості причини несправності, а саме:
- відсутність інтернет-з'єднання;
- неоплачений рахунок за використання наданих послуг провайдером;
- неправильне налаштування роутера або операційної системи (див.);
- апаратний конфлікт між мережевим пристроєм та іншим устаткуванням.
Тут не розглядатимуться способи вирішення подібних ситуацій, оскільки всі вони мають на увазі повну відсутність інтернет-з'єднання. Проблема, способи усунення якої наводяться в цій статті – це неможливість завантажувати лише певні або будь-які веб-сторінки за допомогою одного або кількох браузерів за умови наявності активного підключення до інтернету.
Крім цього, на початку вирішення проблеми слід переконатися, що пристрій не заражений вірусами.
Зміна реєстру, якщо не відкриваються сайти
Цей спосіб допомагає вирішити проблему у 80% випадків. Для його реалізації необхідно:
- затиснути клавіші Win+R, вставити в рядок вікна, що з'явилося regeditта натиснути Enter;

- у разі виникнення повідомлення підтвердити запуск редактора реєстру, натиснувши клавішу «Так»;
- відкриється вікно програми, де в лівій частині пройти за маршрутом HKEY_LOCAL_MACHINE?SOFTWARE?Microsoft?Windows NT?CurrentVersion?Windows;
- після цього у правому розділі вікна відобразяться параметричні дані, їх типи та встановлені значення, де необхідно знайти рядок з ім'ям AppInit_DLLsта подивитися на її значення;
- якщо якесь значення є, викликати на ньому контекстне меню і натиснути «Змінити значення»;

- у вікні, що відкрилося, очистити відповідний рядок і натиснути OK;
- далі слід знову перейти в ліву частину вікна програми, піднятися вгору, пройти маршрутом HKEY_CURRENT_USER SOFTWARE?Microsoft?Windows NT?CurrentVersion?Windows, а потім знову зробити вищеописані дії (у Windows 10 AppInit_DLLs в цій гілці реєстру може бути відсутні);
на закінчення потрібно зробити перезавантаження комп'ютера.
Пошкоджені протоколи TSP/IP
Ще одним фактором, який провокує неправильну роботу системи, є пошкодження протоколів TSP/IP. Щоб усунути цю несправність, слід скинути параметри мережевих протоколів передачі даних (див. ).
Процес скидання налаштувань TSP/IP:
- натиснути Win+R;
- у вікні виконати netsh winsock resetі після цього netsh int ip reset;
- перезавантажити операційну систему.
- Не відкриваються за протоколом HTTPS або помилка сертифіката
- При переході на захищені сайти, які використовують протокол HTTPS, який підтримує шифрування даних, може виникнути помилка сертифіката безпеки.
Подібна помилка виникає у 3-х випадках:
- веб-ресурс – потенційно небезпечний;
- дата та час на пристрої налаштовані неправильно;
- сертифікат безпеки, наданий веб-ресурсу, не занесений до бази браузера.
Щоб вирішити цю проблему, необхідно спочатку перевірити, чи встановлені на пристрої час і дата є вірними. Найчастіше саме це стає причиною виникнення помилки сертифіката.
Якщо параметри дати неправильні, використовуйте наведені нижче інструкції в залежності від версії ОС.
Для Windows 10:
- натиснути «Параметри дати та часу»;
- активувати параметри "Встановити час автоматично" та "Автоматична установка часового поясу".
Для Windows версії 8/8.1:
- у треї клацнути по значку, на якому відображається поточний час та дата;
- натиснути «Зміна налаштувань дати та часу»;
- у вікні, що відкрилося, перейти у вкладку «Час по інтернету» і натиснути кнопку «Змінити параметри»;
- у вікні, що з'явилося, клікнути по кнопці «Оновити зараз», а потім натиснути OK.
Якщо після цього веб-ресурс продовжує видавати помилку, необхідно знайти в адресному рядку браузера значок, на якому зображений замочок, і натиснути на нього. З'явиться інформація про ресурс, його власника, а також інші дані. Порівняйте отриману інформацію із тією, яку ви знаєте про сайт.
Якщо ви впевнені, що ресурс є безпечним, натисніть кнопку "Перегляд сертифікатів", а потім "Встановити сертифікати". Після цього сторінка стане доступною.
Помилка DNS при не відкритті сайтів
Як правило, супроводжується написом: "Не вдається перетворити DNS адресу сервера", яка відображається у вікні інтернет-браузера.
Існує кілька способів вирішення проблеми, розглянемо кожен із них.
Очищення кеш DNS
Запускається вбудований в операційну систему програму «Виконати». Найшвидший варіант – це натиснути на поєднання кнопок Win+R. Потім у рядок програми необхідно ввести ipconfig /flushdnsта натиснути OK.
Ручне введення сервера DNS
Інструкція:
- запустити вбудовану службу «Виконати» та ввести ncpa.cpl;
- вибрати актуальний спосіб підключення до мережі та викликати контекстне меню;
- активувати «Властивості»;
- знайти «Протокол Інтернету версії 4 (TCP/IPv4)» і здійснити подвійний клік миші;
- у нове віконце, що виникло, ввести адреси DNS-серверів від компаній Гугл і Яндекс – 8.8.4.4 і 77.88.8.8, а потім натиснути OK.
Перевірка роботи DNS-клієнта
Інструкція:
- Запустити службу «Виконати» та активувати команду services.msc;
- у вікні в правій частині знайти рядок «DNS-клієнт» і клікнути по ньому два рази;
- переконайтеся, що служба виконується, інакше натисніть відповідну кнопку.
Сайт не відкривається через блокування hosts
Hosts – файл, що містить базу IP-адрес та імен ідентифікаційних областей. Цей текстовий файл, що зберігається в надрах ОС, активно використовують вірусні програми, а також системні адміністратори для блокування доступу до певних ресурсів.
Для того, щоб знайти файл hosts, необхідно пройти за маршрутом: Цей комп'ютер?Диск C?Windows?System32?Drivers?etc.
Відкрити файл можна за допомогою вбудованої програми Блокнот.
Для Windows файл hosts повинен містити тільки рядки, вказані на зображенні нижче.

Додаткові рядки, які містяться у файлі, слід видалити та зберегти зміни.
- скопіюйте текст із поточного файлу hosts, а потім перейменуйте його (наприклад, hosts.old):
- створіть новий текстовий документ через програму «Блокнот» та вставте текст із буфера;
- видаліть зайві рядки та збережіть під ім'ям hosts у папці, де знаходиться стара версія файлу.
Сайт не відкривається з телефону
Для вирішення проблеми з телефоном насамперед варто перевірити гаджет на наявність вірусів.
Якщо після роботи антивірусних програм несправність зберігається, то найпростішим рішенням буде скидання налаштувань телефону до заводських. Такий метод усуває будь-які зміни, внесені шкідливими програмами до операційної системи.
Якщо з яких-небудь причин скидання налаштувань не може бути здійснено, слід перевірити файл hosts (в ОС Android потрібно за допомогою файлового менеджера пройти по маршруту system?etc?hosts).
Помилки 403,105,101, 500, 502
Для повноти картини буде корисно розібрати, що означає поширені помилки, що відображаються у вікні браузера.
| Код помилки | Причини виникнення помилки | Спосіб вирішення з боку користувача |
| 403 | Власник сайту виставив на сервері некоректний індексний файл, поставив неправильні права на папку, в якій знаходиться сторінка, що запитується, або сторінка знаходиться в неправильній папці. | |
| 105 | Проблеми з сервером DNS або службою, яка відповідає за взаємодію з ним. | Дивіться розділ «Помилка DNS», викладений вище. |
| 101 | Через обмеження антивірусу, налаштувань проксі-сервера або міжмережевого екрану браузер не може перейти на інший протокол роботи під час підключення до веб-ресурсу. | та перевірити у браузері стан протоколів роботи. Перевірити файл hosts щодо зміни. |
| 500 | Неправильний синтаксис файла.htaccess або існування в ньому спеціальних команд, що не підтримуються. Іноді помилка пов'язана з неправильним поводженням з CGI-скриптами. | Помилка з боку власника сайту користувач не може на неї вплинути. |
| 502 | Проблеми, пов'язані з роботою proxy-сервера, DNS-сервера чи hosting-сервера. | Видалення файлів cookie для цього сайту. Якщо не допомогло – проблема сервера. |
У цій статті ми спробуємо розібратися, чому і чому браузер перестає завантажувати сторінки і заходити на різні сайти. При тому, що інтернет продовжує нормально працювати, судячи із статусу підключення на панелі повідомлень. В даному випадку зовсім не важливо, ПК у вас, чи ноутбук. Встановлено на ньому Windows 10, Windows 8 або Windows 7. І навіть не важливо, як ви підключаєтеся до інтернету: по кабелю безпосередньо, або через Wi-Fi роутер.
Якщо там біля значка є якийсь червоний хрестик, або жовтий знак оклику, то браузер не вантажить сторінки через відсутність підключення до інтернету. І треба вирішувати цю проблему. Насамперед перезавантажуємо комп'ютер і роутер (якщо у вас підключення через нього). Також вам можуть стати в нагоді ці статті:
Коли інтернет підключений та працює, то іконка має бути така:

Зазвичай, коли інтернет є, але сайти не завантажуються, то такі програми як Скайп не втрачають з'єднання з інтернетом. Зверніть на це увагу. І якщо у вас інтернет працює (статус підключення як на скріншоті вище), але не заходить на сайти через різні браузери, спробуйте застосовувати рекомендації, про які я напишу нижче в цій статті. І ще:
- Якщо у вас підключення через маршрутизатор, то перевірте, чи завантажуються сайти на інших пристроях. Якщо ні, перезавантажте маршрутизатор. Також можна підключити інтернет відразу до комп'ютера і спробувати зайти на якийсь сайт. Можливо, ця проблема виникла з вини провайдера.
- Якщо проблема лише на одному комп'ютері, то важливо згадати, коли і після чого вона з'явилася. Наприклад, після встановлення якоїсь програми.
- Перезавантажте комп'ютер і запустіть діагностику мереж Windows. Потрібно натиснути на іконку підключення правою кнопкою миші та вибрати "Діагностика неполадок". Про результати можете написати у коментарях.
- Спробуйте зайти різні сторінки. Можливо, проблема у якомусь одному конкретному сайті. Також спробуйте різні браузери.
Проблема зрозуміла, чи переходимо до рішень.
Якщо браузер не завантажує сторінки – насамперед змінюємо DNS
Це найпопулярніше і робоче рішення цієї проблеми. Практично завжди, через проблеми з DNS не завантажуються сайти при працюючому інтернеті. І в таких випадках рекомендую прописувати DNS від Google. Це зробити зовсім не складно.
Потрібно зайти до мережних підключень. Зробіть це зручним для вас способом. Можна натиснути клавіші Win + R, ввести команду ncpa.cplта натиснути Ok.
Правою кнопкою миші натисніть на те підключення, через яке ви підключені до інтернету та виберіть "Властивості".
У новому вікні виділіть "IP версії 4 (TCP/IPv4)" та натисніть кнопку "Властивості".
Як на скріншоті нижче.

Все має запрацювати одразу. Якщо ні, спробуйте ще перезавантажити комп'ютер.
Більше інформації на цю тему у статті: .
ipconfig/flushdns – очищення кешу DNS
Запустіть командний рядок від імені адміністратора та виконайте команду ipconfig/flushdns. Кеш DNS буде скинуто, і можливо проблема буде усунута.
Повинно вийде приблизно так:

Після цього бажано виконати перезавантаження.
Як налаштування проксі-сервера можуть вплинути на завантаження сторінок у браузері
Якщо якась програма, можливо, навіть шкідлива, або ми самі змінюємо налаштування проксі-сервера, то це може стати причиною цієї проблеми. Потрібно перевірити, щоб у параметрах проксі-сервера не було зайвих налаштувань.
У панелі керування знайдіть та відкрийте "Властивості освітлювача". Якщо у вас встановлена Windows 10, цей пункт буде називатися "Властивості браузера". Можете у пошуку набрати цю фразу, так швидше буде.
На вкладці "Підключення" натисніть кнопку "Налаштування мережі". Перевірте, щоб налаштування були як у мене на скріншоті нижче.

Якщо у вас там все нормально, то переходимо до наступного рішення.
Скидання мережевих налаштувань
У Windows 7, Windows 8 (та й у десятці) скинути параметри мережі можна окремими командами, які потрібно по черзі виконати в командному рядку, запущеному від імені адміністратора.
ipconfig /flushdns
ipconfig /registerdns
ipconfig /release
Виконуємо команди по черзі.

Не забудьте перезавантажити комп'ютер.
Встановлено Avast?
Якщо на вашому комп'ютері встановлений антивірус Avast, то велика ймовірність того, що браузер не може завантажити сайти саме через нього. У коментарях є відгуки, що перевстановлення антивірусу вирішує цю проблему.
Спробуйте спочатку видалити Avast. Якщо інтернет запрацює, то можете встановити його назад.
Нічого не допомогло, чи є ще варіанти?
Перевірте ваш комп'ютер на віруси. Є багато добрих, безкоштовних антивірусних утиліт. Якщо у вас встановлений антивірус, запустіть сканування комп'ютера.
Також можна спробувати тимчасово відключити антивірус. Може, це він змінив якісь мережеві налаштування, і сторінки в браузері перестали відкриватися.
Подумайте, може проблема виникла після встановлення або видалення якоїсь програми. Або зміни якихось параметрів. Так ви зможете дізнатися хоча б зразкову причину цих неполадок.
Якщо ще щось згадаю, або дізнаюся про нову проблему, то обов'язково оновлю статтю. Ви так само ділитеся досвідом у коментарях, пишіть про робочі рішення. Можете залишати свої запитання.