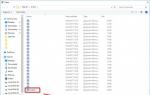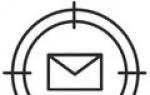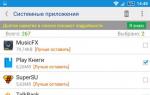Функція повороту екрана часто впливає на комфортний перегляд відеороликів, фотографій і т.д. Іноді з функцією автоповороту виникають такі неполадки, як, наприклад, екран перестає перебудовуватися, або навпаки постійно змінює орієнтацію з вертикальної на горизонтальну, що значно пригнічує та заважає комфортній експлуатації пристрою.
Як увімкнути/вимкнути поворот екрана на iPhone
Що стосується стандартних налаштувань iPhone – автоповорот увімкнено за замовчуванням. Для відключення даного режиму необхідно лише зайти до Пункту керування і там відключити цю опцію.
У версії iPhone 6 Plus/6s Plus/7 Plus є додаткова опція повороту робочого столу.
Чому може не працювати поворот екрана?
Найбільш поширеною причиною цього є випадково включена опція блокування, яка розташована в Пункті Управління.
Якщо ця опція увімкнена, Ви побачите дану піктограму:
Щоб вимкнути/увімкнути блокування, зайди в пункт Керування, відкривши той свайпом.

Перезавантаження
Також у цій ситуації може допомогти перезавантаження iPhone. Перезавантаження можна здійснити одночасно, натискаючи кнопку живлення та «Home», як це показано на зображенні нижче.

Що стосується зовсім нових iPhone 8, X – для відключення гаджета необхідно затиснути одночасно 2 кнопки гучності та кнопку живлення.

Оновлення iOS

Більшість системних помилок виникає через баги самої системи iOS. Зокрема, екран пристрою може не повертатися. Хоч трапляються ці випадки рідко, але не завадить перевірити оновлення та, у разі їх наявності, встановити:
- Зайдіть у меню «Налаштування»;
- Виберіть вкладку «Загальні» та клацніть на «Оновлення».
Дочекайтесь, коли оновлення встановиться на Ваш iPhone та перезавантажте його.
Коефіцієнт масштабування дисплея
Увімкнена функція масштабування може конфліктувати з поворотом екрана. Тому її слід вимкнути. Також, якщо Вам потрібно включити масштабування дисплея, нехай до цих параметрів буде аналогічним. Розглянемо відключення опції масштабування:
- У розділі налаштувань виберіть «Дисплей та Яскравість»;
- Натиснувши «Збільшення дисплея», натисніть на опції перегляду для перевірки статусу роботи збільшення дисплея;
- Якщо функція увімкнена, виберіть стандартний режим роботи та натисніть «Застосувати», щоб зберегти результат.
- У наступному меню виберіть "Використовувати стандарт" для продовження роботи;
- Після цього налаштування пристрій перезапуститься.

Калібрування гіроскопа
Якщо після вищеописаних способів все ще не працює поворот екрана, спробуйте відкалібрувати гіроскоп:
- Здійсніть перезавантаження на iPhone;
- Відкрийте компас, де з'явиться запит на калібрування гіроскопа;
- Схваліть запит та проведіть цю процедуру.
Чи справний акселерометр?
Слід пам'ятати, що повороти екрану залежать від такої деталі в гаджеті як «акселерометр». Причиною того, що не працює поворот екрана, може бути дефект цієї деталі. У цьому випадку потрібне звернення до сервісного центру за допомогою майстра.
Режим ландшафту
Режим ландшафту – актуальний режим перегляду відеороликів, використання додатків тощо.
Щоб його увімкнути/вимкнути, необхідно виконати наступне:
- Зайдіть в «Параметри програми»;
- Виберіть «Дисплей & Яскравість»;
- У запропонованому списку виберіть "View". Пункт розташований під рядком "Дисплей масштабування".

Чи траплялося з вами, що лежачи на боці ви гортаєте фото галерею в незручному положенні, і все через те, що функція повороту екрана обертає його перевертаючи картинку так, як це нам не потрібно. Поки я не дізнався як відключити поворот екрану, це мене дуже дратувало. Нині ми цьому навчимо і вас.
Як увімкнути/вимкнути поворот екрана в iPhone
Для відключення опції повороту екрана потрібно:
1. На незаблокованому iPhone натиснути кнопку HOME 2 рази. Викликаючи меню запущених програм у фоновому режимі.
2. Прокрутити панель вліво викликавши вікно керування iPod.
3. У цьому меню зліва ви побачите кнопку із замком (або порожню стрілочку у вигляді кружечка) ця кнопка і відповідає за включення відключення повороту екрана.
4. Виберіть потрібний вам варіант "Вертикальна орієнтація заблокована/розблокована"
Після цих не хитрих дій вам не заважатиме переворот екрану, коли ви лежите на боці, або в будь-яких інших випадках, коли цього вам не потрібно.
Якщо у Вас новий iOS 7
Діти, якщо Ви оновили операційну систему, тоді у Вас все змінилося. Нова інструкція.
Як заблокувати поворот екрана на iPhone і iPad або що робити, якщо екран не повертається.
У iOS є така чудова функція «Блокування орієнтації», вона часто може бути необхідною, якщо ви користуєтеся вашим iOS-гаджетом лежачи на боці або при перегляді фотографій.
Як увімкнути/вимкнути «Блокування орієнтації»
І на iPhone і на iPad «Блокування орієнтації» можна увімкнути двома способами – в центрі керування та за допомогою перемикача на бічній панелі (тільки для iPad). Розглянемо обидва способи.Увімкнення «Блокування орієнтації» з центру управління: Зробіть свайп знизу вгору, щоб викликати "Центр управління" iOS (на системах раніше iOS 6 натисніть 2 рази кнопку ( меню запущених програм у фоновому режимі) і промотайте панель вліво). У правій частині ви знайдете іконка із зображенням замочка в круглій стрілці, саме він відповідає за включення/вимкнення функції.
На iPad можна заблокувати поворот екрана двома способами. Перший спосіб такий самий, як і на iPhone, але другий набагато цікавіше... У налаштуваннях можна задати кнопці вимкнення звуку альтернативну функціональність – блокувати поворот екрану. Знайти опцію можна у наступному розділі налаштувань планшета:
- Налаштування – Основні – Перемикач на бічній панелі
Якщо ви не знайшли відповіді на своє запитання або у вас щось не вийшло, а в коментарях нижче немає відповідного рішення, поставте запитання через нашу
Користувачі звикли, що якщо перевернути сам iPad його екран теж перевертається. Це дуже зручно і дозволяє використовувати гаджет, перебуваючи у будь-якому положенні. Але часто функція повороту екрана перестає нормально працювати, що завдає маси незручностей.
З цього матеріалу ви дізнаєтеся про причини подібних неприємностей з iPad, а також способи зміни орієнтації екрана на планшетах від Apple.
1 У налаштуваннях гаджета цю опцію вимкнено. Неважливо, чи випадково це було зроблено чи спеціально, але переворот спрацьовувати перестане. Тому при виникненні проблеми потрібно насамперед заглянути в меню налаштувань. А для цього потрібно зробити свайп, починаючи з нижньої межі дисплея аж до верху. 2 Вимкнено перемикач на панелі. Якщо ви маєте iPad покоління 3 або 4, на корпусі вашого девайса обов'язково є перемикач. Він розташований збоку, з правого боку апарата, трохи вище за кнопки регулювання гучності звучання. Залежно від того, як перемикач налаштований, він може перешкоджати повороту дисплея або вимикати звук. Тому при виникненні проблем із обертанням екрана на iPad спробуйте змінити положення цього елемента. Для цього потрібно просто повернути його в інший бік. Розворот елемента дозволить активувати переворот дисплея. 3 Гаджет завис або несправний. Якщо ви ретельно виконали все, що було описано вище, а дисплей iPad все одно не повертається, ймовірно, завис будь-який софт. Щоб вирішити подібну проблему, потрібно перезавантажити апарат. Для цього клацніть на кнопці включення і не відпускайте її до появи кнопки вимкнення iPad. Після виконаного вимкніть гаджет і знову увімкніть. Іноді така проста операція вирішує всі проблеми.
Після цього з'явиться пункт управління. Тут ви побачите найважливіші функції та зможете активувати або вимкнути будь-яку з них. Навіть тут ви знайдете кнопку дезактивації повороту дисплея. Вона зображена у вигляді замку з круглою стрілою. Якщо функцію вимкнено, кнопка світиться червоним кольором. Щоб зробити активацію опції – просто клацніть на цій кнопці. Її зображення пофарбується в сірий, а поворот дисплея працюватиме у звичайному режимі.
Зауважимо також, що розділ управління гаджетом складається з 2-х екранів, позначених точками. Потрібні нам налаштування розташовуються у першому. Увімкнений планшет потрібно налаштовувати саме у цьому розділі.
Якщо ви не бажаєте, щоб цей елемент перешкоджав повороту дисплея на iPad, зробіть його переналаштування на вимкнення звуку. З цією метою перейдіть до основних налаштувань гаджета і знайдіть блок перемикача збоку панелі. Тут можна дезактивувати звукові налаштування.
Але якщо жоден з наведених вище методів не допоміг, і поворот не працює, можливо, має місце серйозна поломка самого iPad. Тут допоможе лише звернення до ремонтної майстерні. Досвідчений майстер повинен спочатку провести діагностику, повністю розібравши корпус, а потім ухвалить рішення про ремонт або повну заміну будь-якого елемента.
У домашніх умовах розбирати девайс украй не рекомендується. Тільки у виняткових випадках, коли поломка несерйозна, а ви маєте досвід у таких справах. Пам'ятайте, що всі деталі гаджета дуже тендітні, і будь-яка необережна дія може призвести до їхньої поломки. Тоді ви не тільки не вирішите проблему, але можете зламати iPad, що вимагатиме дорогого ремонту.
Також нагадаємо, що розбирання корпусу iPad - справа більш важка, ніж у iPhone. Потрібні спеціальні пристрої, а ще доведеться мати справу з нагріванням апарату. Так що краще не ризикувати і віднести аксесуар до професіонала.
Поворот екрана до iPad: блокування
Розглянемо і обернену ситуацію, коли функцію повороту потрібно вимкнути, а не розблокувати. І почнемо обговорення ситуації із застарілих моделей iPad (3 та 4). Багато користувачів досі активно користуються версіями iPad 3 або 4, тому це питання для них є актуальним. Часто такі проблеми виникають у власників версій міні.
Відразу відзначимо, що цей процес у старих гаджетах трохи складніший, ніж у iPad, що працюють на «операційній» 7.
Отже, як заблокувати поворот екрана і здійснити вимкнення функції повороту? Що робити у такій ситуації?
Деякі користувачі, придбавши старий планшет від Apple застарілої версії (2,3,4), намагаються крутити його в різні боки, щоб дисплей перекинувся. Але своїми діями не досягають результату. Виявляється, кнопка розблокування дисплея біля айпада 2 розташована на багатозадачній панелі (у нижньому доці). І щоб отримати до неї доступ, необхідно двічі клацнути по «Home» або застосувати жест чотирма пальцями вгору. Після відкривання дока, потрібно змахнути іконки з лівого боку праворуч.
Виконавши все вищеназване, користувач потрапить у додатковий розділ, де і знайде кнопку під назвою блокування орієнтації iPad. По ній потрібно зробити клацання, після чого картинка із замком пропаде в доці та на статусбарі. Тепер екран почне повертатися. А щодо кнопки червоного кольору, розташованої внизу зліва, це KillBackground.
Якщо ж у додатковому розділі не виявите кнопку блокування, замість неї там має бути кнопка відключення звуків. У подібній ситуації потрібно зробити таке. По-перше, змінити стан перемикача на корпусі iPad. На екрані та над кнопками гучності з'явиться значок, що сигналізує про розблокування орієнтації. І знову ми досягли активації функції повороту дисплея на айпаді.
Зауважте, що перемикач, що знаходиться збоку, можна налаштовувати, і це робиться у відповідному меню. Потрібно увійти в основні налаштування та вибрати цей елемент. Там можна встановити значення блокування орієнтації або вимкнення звуку. Залежно від ваших дій зміниться і кнопка додаткового нижнього доку. У два рахунки ви легко зможете як зробити включення опції повороту дисплея, так і вимкнути функцію перевороту екрана. В останньому випадку екран буде переставати реагувати на зміни положення самого девайса.
Налаштовуємо поворот екрана iPad до iOS 7
Якщо користувач вирішив створити оновлення прошивки свого iPad до «операційки» версії 7, до кнопок управління обертанням дисплея буде дістатися набагато легше. Тепер вони розташовані у меню розділу керування. Це стосується й моделі планшета iPad Air.
А названа панель, у свою чергу, знаходиться у самому низу екрану. Потрібно зробити свайп знизу догори, і цей розділ з'явиться. Тут ви легко знайдете кнопку блокування повороту дисплея iPad. У ситуації, коли екран не повертається, цей елемент потрібно активувати. Налаштований девайс тепер буде добре працювати, а екран - точно повторювати рухи самого гаджета.
Якщо такого елемента в розділі не виявиться, ще раз уважно прочитайте інструкції вище. Там розповідається, як вчинити в подібній ситуації на iPad, як включити опцію повороту екрану.
iPad не перевертає екран: висновок
Треба сказати, що і в iPhone також є опція блокування обертання дисплея. Але, на відміну від iPad, власники мобільних гаджетів набагато рідше стикаються із порушеннями цієї функції. Хоча, ймовірно, це відбувається з тієї причини, що користувачам планшетів ця функція потрібна частіше.
Невідомо з якої причини, але нерідко у iPad дисплей геть-чисто відмовляється перевертатися. При цьому користувач робить все правильно, шукає необхідну кнопку і активує опцію перевороту. Але екран все одно не реагує. У подібній ситуації залишається лише скористатися перезавантаженням системи – іноді це вирішує проблему. Іншим можна порадити перепрошити девайс і повністю стерти усі колишні налаштування. Третім допоможе лише сервіс, що повертає до життя акселерометр гаджета.
У скрутній ситуації, коли нічого не допомагає, можна спробувати скористатися пунктом розділу "Фізіологія та моторика" з найменуванням AssistiveTouch. Після відкриття на дисплеї з'явиться віртуальна кнопка. Натиснувши на ній, можна викликати опцію зміни орієнтації дисплея. Таким чином користувач може змінити положення екрану в примусовому порядку.
Тепер ви знаєте всі способи, як увімкнути на iPad поворот екрану. Також сподіваємося, що стаття допомогла вам розібратися в основних причинах, чому iPad не перевертає дисплей. Налаштування функції повороту екрана на планшетах від Apple, як ви могли побачити – справа не легка. Але все ж таки налаштувати екран iPad, навіть якщо він заблокований або відключений, можна. І не забувайте, що автоповорот екрану – дуже корисна функція.
Спеціально для тих, хто нещодавно купив iPhone або оновив прошивку до iOS 11, розкажу як налаштувати поворот екрану для будь-якої . Поворот екрана найчастіше використовується для перегляду відео з екрана смартфона, горизонтальний огляд фільму або ролика з YouTube зручніший для ока.
Широкі або панорамні фотографії також краще проглядаються в горизонтальному розташуванні iPhone. Авто-переворот на бік включає інженерний режим.
Вмикаємо та відключаємо поворот екрана в iPhone 7
Для iPhone 5s, 6, 8 налаштування повороту в прошивці iOS 11, як і раніше, здійснюється натисканням кнопки – блокування книжкової орієнтації. Щоб її знайти робимо таке:
Блокування екрана значок у iPhone 7 з прошивкою iOS 11
- Витягуємо знизу екрану
- І бачимо кнопку із замком у круглій стрілці
Якщо кнопка не активна (як на зображенні вище), то можете повертати свій iPhone на бік, екран з фільмом або кліпом теж повернуться, розтягнувшись на весь дисплей в горизонтальну розгортку.

Але якщо ви ляжете на бік і захочете в такому положенні почитати з iPhone, то доведеться скористатися блокуванням повороту екрану, щоб він не крутився. Натисканням кнопки ви відключите поворот екрану, який не просто заблокується, він блокується саме в книжковій орієнтації і це невдале рішення. Лежачи на боці дивитися огляди на YouTube на весь екран не виходить.
Так що Apple слухайте сюди – потрібно зробити просто блокування екрану, без прив'язки до книжкової розгортки, тоді буде набагато зручніше.
Горизонтальний режим екрана у моделях iPhone Plus
Значок замка, що блокує поворот екрана, присутній і в моделях iPhone з приставкою Plus. Так що для плюсів все працює так само.

Але в iPhone 6 Plus, 6S Plus, 7 Plus, 8 Plus додано функцію повороту робочого столу з іконками в горизонтальний режим (так само його називають ландшафтний режим). Якщо таку модель повернути на бік, всі іконки і шпалери, перевернувшись, підлаштуються під горизонтальне положення дисплея.

Якщо в Plus автоповорот робочих екранів зі значками не працює, то можливо ви використовуєте збільшений масштаб, з більшими елементами, у тому числі іконками. Цей режим можна вимкнути у програмі Установки:
- Екран та яскравість – Вид – Стандартно – Встановити
Телефон перевантажиться після підтвердження. Тепер в iPhone Plus, з 5.5 дюйми, знову має включитися автоповорот іконок екрану.