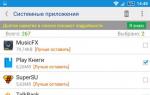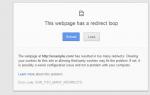Згодом на основному розділі вінчестера, який за замовчуванням називається буквою C, накопичується велика кількість непотрібних файлів, що займають багато місця. Оскільки диск, відведений під систему та системні елементи, найчастіше має невеликий об'єм, то наявність тимчасових файлів, що залишилися від віддалених програм, може призвести до того, що вільного місця на диску стане катастрофічно мало. Видаляти файли вручну з цього диска дуже важко, оскільки вони можуть бути дуже глибоко в системі папок, а також небезпечно, тому що можна випадково стерти елементи, необхідні для коректної роботи комп'ютера. Щоб безпечно очистити системний диск у Windows 10, краще вдатися до використання вбудованої програми «Очищення диска».
Очищення диска з windows 10: вбудовані засоби
Є кілька способів, що дозволяють відкрити програму з очищення дисків у Windows 10. Пам'ятайте, що вдаватися до її використання варто лише в тому випадку, якщо диск C переповнений, а очистити його, видаляючи сторонні програми, немає можливості.
Через виконання команд
Через панель керування

Як користуватися програмою
- У блоці «Очищення диска» необхідно відзначити галочками всі відділи, які потрібно очистити.
- Вибравши відділ, ви можете прочитати всю інформацію про те, що він містить, а також переглянути файли, які відносяться до цього розділу, натиснувши кнопку «Переглянути файли».
- Щоб видалити системні файли, натисніть кнопку «Очистити системні файли». Для переходу до цієї функції вам знадобляться права адміністратора. Але краще не видаляйте елементи системи, оскільки це може призвести до поломки системи або до її некоректної роботи.
- У вкладці «Додатково» можна перейти до видалення непотрібних програм, натиснувши кнопку «Очистити» у блоці «Програми та компоненти».
- У блоці «Відновлення системи та тіньове копіювання» можна натиснути кнопку «Очистити», щоб перейти до видалення непотрібних точок відновлення, які також займають місце на диску C. Не рекомендується видаляти всі точки, а також краще зберегти одну або дві останні, щоб завжди мати можливість відкотити систему, якщо виникне якась непоправна іншими методами помилка.
- Коли ви оберете, які розділи необхідно очистити, та позначте їх галочкою, натисніть кнопку «ОК», щоб розпочати процес. Не переривайте проведення очищення і не відключайте комп'ютер, щоб не виникли помилки, а всі файли були видалені коректно.
Розширене очищення
Кожен користувач з правами адміністратора має можливість запустити програму «Очищення диска» з великою кількістю пунктів, ніж є при звичайному запуску.

Що робити, якщо програма не запускається
Програма може не відкриватися жодним з вищезазначених способів тільки через те, що файлу, який відповідає за запуск програми, немає у вказаному за умовчанням шляху. Спробуйте відшукати цей файл вручну, він може знаходитися наступним шляхом: C: WINDOWS ServicePackFiles i386. Якщо і там його немає, або сама папка не існує, то залишається одне - скористатися програмами для очищення диска.
Як очистити диск С на Віндовс 10 за допомогою сторонніх програм та програм
Існує багато програм, що дозволяють очистити вінчестер від непотрібних та тимчасових файлів. Багато хто з них поширюється в інтернеті безкоштовно і нічим не поступається вбудованою програмою «Очищення диска». Далі будуть розглянуті найпопулярніші, зручні та прості у використанні програми.
CCleaner
До позитивних сторін цієї програми належать такі якості:

Kaspersky Cleaner
Програма від відомої кампанії, яка раніше спеціалізувалася лише на антивірусах, а тепер розпочала виготовлення додатків з іншими завданнями. Завантажити Cleaner від Kaspersky можна з офіційного сайту, знайшовши її в загальному списку всіх програм.
Основним плюсом програми є простий дизайн, що дозволяє виконати всі необхідні завдання за допомогою натискання однієї кнопки «Почати перевірку».
Також, якщо зміни, внесені програмою після останнього сеансу, вам не сподобаються, ви можете скасувати їх, натиснувши кнопку «Скасувати зміни» в головному меню.
Що може спричинити заповнення вінчестера
Якщо ви очистили диск, використовуючи один із перерахованих вище способів, але достатньо місця отримати не звільнилося, то спробуйте виконати такі дії:
- Вручну перегляньте всі файли, що зберігаються на диску, та перегляньте, які з них можна перемістити на інший диск або видалити. Не чіпайте системні файли та програми, можна переміщати та редагувати лише елементи, додані особисто вами.
- Видаліть зайві сторонні програми, які точно не знадобляться.
- Перевірте комп'ютер на наявність вірусів. Можливо, вірус сам забирає частину вільного місця або регулярно закачує рекламні файли та програми, які засмічують диск.
Рекомендується регулярно очищати диск C, оскільки від того, наскільки він завантажений, буде залежати, як швидко комп'ютер зможе знайти потрібні файли та надати їх користувачеві. Тобто, якщо диск C перевантажений, система працює повільніше. А також, всі браузери та інші програми відправляють за умовчанням тимчасові файли та кеш на основний диск, а якщо на ньому не буде місця, то й складувати необхідні елементи буде нікуди. Виходячи з усіх описаних проблем, можна зробити висновок, що очищати диск за допомогою спеціальних програм варто хоча б раз на місяць.
Швидкість вашого ПК може значно уповільнюватися завдяки зростаючому списку файлів, які зберігаються на жорсткому диску. Особливо, якщо це той самий диск, який містить операційну систему Windows.
Звичайно, сучасні накопичувачі можуть не мати такої ж втрати продуктивності, як старі моделі з меншою пропускною здатністю. Незалежно від цього, непогано своєчасно працювати над непотрібним нарощування файлів на всіх дисках вашого ПК.
Як використовувати очищення диска для видалення непотрібних файлів
Використовуючи наведені нижче інструкції та схеми очищення диска, ви навчитеся ефективно видаляти непотрібні файли з комп'ютера. Якщо у вас є кілька дисків, просто повторіть кроки для кожного з них. Зверніть увагу, що на диску з інстальованою Windows зазвичай буде більше папок для видалення, якщо ви не є просунутим користувачем і перемістили їх на інший диск.
Очищення відкритих розділів
Вибір приводу
Виберіть диск або розділ, який потрібно очистити. Привід (C 🙂 зазвичай є вашим основним диском, який містить операційну систему Windows і файли вашої програми. Після того, як ваш вибір зроблено, просто натисніть кнопку «ОК». З'явиться вікно, яке показує, що Disk Cleanup в даний час сканує ваш диск.
Виберіть файли для видалення
З'являється реальна панель очищення диска. Подивіться на поле "Файли видалення" (виділено червоним), якщо ви натиснете на кожен з них, під ним буде показаний опис. Докладніші описи для кожної категорії. У розділі нижче дивіться, які файли потрібно вибрати для видалення. У деяких категоріях (не всі) ви можете натиснути кнопку «Переглянути файли», щоб перейти до папки та переглянути кожен окремий файл.
Остаточне видалення файлів
Після перевірки категорій, які потрібно видалити, клацніть лівою кнопкою миші по кнопці OK. Вам буде запропоновано ввести поле із запитанням: «Ви дійсно хочете остаточно видалити ці файли?». Якщо ви хочете продовжити, клацніть лівою кнопкою миші на кнопці «Видалити файли». Відкриється вікно прогресу, і після видалення файлів, які ви вибрали, програма очищення диска закриється автоматично. Вітаємо, ваш Disk Drive щойно був очищений і тепер оптимізований для підвищення продуктивності.
Які файли потрібно вибрати для видалення?
- Оскільки потреби кожного користувача відрізнятимуться, у пропозиціях, які ми можемо зробити тут, немає абсолютів. Ми можемо надати інформацію, яка допоможе вам прийняти рішення про те, які файли видалити, але в кінцевому підсумку вам доведеться ухвалити остаточне рішення самостійно.
- Завантажені файли програм. Коли ви подорожуєте Інтернетом, веб-сайти зазвичай розміщують дані Java і ActiveX на вашому диску. Це може сповільнити наступний візит на ці сайти, якщо ви видалите їх. Ми вважаємо за краще очищати його, тому що тут є дані з веб-сайтів, які ми, ймовірно, ніколи не будемо знову відвідувати на жорсткому диску. Крім того, ActiveX і Java можуть загрожувати безпеці через характер файлів і спосіб їх використання.
- Тимчасові Інтернет-файли. Кожна відвідувана веб-сторінка розміщується тут для швидкого пошуку при наступних відвідуваннях. Ви можете помітити, що при переході на веб-сторінку, яка займає багато часу, коли ви натискаєте кнопку «Назад», вона миттєво завантажується. Це результат того, що ваш браузер витягує збережену сторінку безпосередньо з жорсткого диска. Видалення тимчасових Інтернет-файлів НЕ видаляє збережені паролі та дані входу.
- Офлайнові веб-сторінки. Якщо ви зберігаєте веб-сторінки для перегляду в автономному режимі, вони зберігаються в цій папці. Якщо ви видалите їх, вам потрібно буде відвідати сайт, щоб синхронізувати їх знову.
- Кошик. Тут усе зрозуміло без коментарів.
- Резервні файли пакета оновлень — якщо ви пройшли оновлення основного оновлення Windows Update, це старі файли, які були збережені, тому можна видалити пакет оновлень.
- Тимчасові файли – використовується для зберігання тимчасових даних під час роботи програми. Потім дані видаляються, коли програма закривається. Іноді залишки даних, як і раніше, будуть використовуватися програмою після повторного запуску.
- Мініатюри. Коли ви відкриваєте папку, таку як папка «Зображення», ви побачите невеликі мініатюри для кожного зображення. Вони зберігаються тут для негайного завантаження під час відкриття папки. Якщо ви видалите їх, то при наступному відкритті папки вони будуть заново створюватися «на льоту», уповільнюючи швидкість відображення, начебто це було вперше.
Відео: МАКСИМАЛЬНА ОЧИЩЕННЯ диска С від ХЛАМУ, видаляємо зайві 20-50 гіг
Чи знаєте ви, що після видалення файлу його можна відновити за допомогою спеціальних програм? Навіть форматування не допоможе. Якщо вам потрібно назавжди видалити якісь файли, вам потрібно скористатися спеціальною програмою.
Ця стаття розглядатиметься Eraser HDD, це безкоштовна програма для знищення інформації на диску без можливості відновлення даних.
Увага! Ця програма знищить усі файли на вибраному жорсткому диску.
Знищені файли неможливо буде відновити!
Користуйтеся ним, якщо дійсно є потреба у повному знищенні даних.
Для чого може знадобитися знищення даних?
Потреба повному видаленні файлів зазвичай виникає у наступному случае:
Ви продаєте комп'ютер, і не хочете, щоб хтось зміг відновити ваші особисті файли, що колись зберігалися на вашому жорсткому диску (фотографії, листи, документи і т.д.).
Знаю, що багато хто скаже на це: «це параноя, кому потрібні ваші файли? :)».
І все ж ймовірність того, що нові власники комп'ютера відновлюватимуть ваші файли існує. А якщо існує така ймовірність, то треба звести їхні спроби нанівець відновлення. Навряд чи комусь сподобається, коли сторонні люди копаються в його особистих фотографіях та документах, чи не так?
Як користуватися програмою Eraser HDD
Насправді, користуватися нею дуже просто, вам треба буде натиснути лише пару клавіш.
1) Завантажуєте програму і запускаєте її. Вона одразу ж готова до роботи (інсталяція не потрібна). Перед вами постане ось така "картина":
2)
Тут вам потрібна лише одна кнопка, "Пуск". Натисніть цю кнопку.
Ви побачите список жорстких дисків. У першій колонці виводиться номер жорсткого диска, виберіть той диск, на якому ви хочете знищити інформацію, і перегляньте який номер наданий цьому диску.
3) Введіть номер фізичного диска та натисніть кнопку “Застосувати”.
Програма запросить у вас підтвердження вибраної дії.
І ще раз увага!Це останній момент, коли ви можете передумати. Після того, як ви підтвердите знищення даних, дороги назад не буде! Тож як слід подумайте, чи номер диска ви вказали, а може взагалі не варто цього робити? Про всяк випадок зробіть резервні копії важливих файлів.
4) Якщо ви все ж таки зважилися, і підтвердили видалення, чекайте появи ось такого повідомлення:

Тепер вам залишилося лише виконати перезавантаження, і здійснити ініціалізацію диска.
Завантажити програму для повного видалення файлів:
У міру використання Windows на диску накопичуються тимчасові файли системних програм, вміст кошика, старі образи відновлення ОС та інші дані. Ви можете видалити їх.
Клацніть у провіднику правою кнопкою миші по системному диску (зазвичай це диск C) та виберіть «Властивості» → «Очищення диска». У наступному вікні позначте елементи, що займають найбільшу кількість місця, натисніть кнопку ОК і підтвердіть видалення.
Щоб стерти ще більше тимчасових файлів, включаючи дані оновлень та застарілих точок відновлення, знову натисніть «Очистити диск» і натисніть «Очистити системні файли». Позначте в списку найбільші за розміром об'єкти і видаліть їх. Потім перейдіть на вкладку «Додатково», натисніть «Очистити» у розділі «Відновлення системи та тіньове копіювання» та підтвердіть видалення.

Особливо корисно виконувати таку чистку після оновлень, оскільки на комп'ютері може залишатися об'ємна резервна копія попередньої версії Windows.


Браузери та інші встановлені програми згодом заповнюють систему тимчасовими файлами. Іноді ці дані можуть займати значний обсяг накопичувача. Але ви можете швидко від такого сміття за допомогою безкоштовних утиліт начебто.

На вашому комп'ютері можуть бути об'ємні файли, які вам не потрібні і даремно займають дисковий простір. Шукати їх вручну – справа невдячна. Тим більше, що існують , які аналізують диск і відображають список всіх папок і файлів на комп'ютері, впорядкований за розміром. Скористайтеся однією з них, щоб знайти та видалити непотрібні об'єкти.

За роки використання комп'ютера на ньому зазвичай накопичуються дублікати: випадково скопійовані знімки, пісні, завантажені по кілька разів, та інші об'єкти. Ці копії вам не потрібні і разом вони можуть займати значний обсяг накопичувача. Щоб не шукати їх самостійно, використовуйте для цього одну з пошуку та видалення дублікатів файлів.

У Windows 10 вбудовано утиліту Compact OS, яка може зробити систему меншою. Це відбувається рахунок видалення необов'язкових елементів ОС і стиснення інших даних. Таким чином можна звільнити до 6 ГБ на локальному диску, на який інстальовано Windows (зазвичай це диск C). Якщо вам це цікаво, про всяк випадок зробіть резервні копії важливих даних і скористайтеся .
У процесі роботи операційна система створює безліч тимчасових даних, які зберігаються на диску (зазвичай диск З) як файлів і записів реєстру. Це може бути файли пакетів оновлень, архіваторів, тіньові копії, завантажений з Інтернету контент тощо. Аналогічно поводяться сторонні програми, наприклад, браузери, що зберігають у кеші дані веб-сайтів. Деякі тимчасові файли видаляються автоматично після певного часу, інші залишаються на диску, доки не будуть видалені примусово.
Якщо користувач не здійснює регулярне обслуговування та очищення диска C, вільного місця на ньому стає все менше і менше, аж до того, що диск зрештою виявляється заповненим тимчасовими файлами під зав'язку, що виключає подальший запис на нього будь-яких даних і знижує його продуктивність. Виходу з становища два – або збільшити розмір системного розділу рахунок користувальницького тома, або виконати його комплексну очищення, що краще. Давайте подивимося, як у Windows 7/10 звільнити місце на локальному диску C.
Що можна видалити, якщо диск переповнений
Системний том містить багато важливих файлів, які забезпечують нормальну роботу Windows, тому до його глибокого очищення слід підходити максимально обережно. Що можна видалити з диска C, щоб звільнити місце та не порушити роботу системи? Весь його вміст умовно розділимо на три групи. У першу входять файли, які можна видалити без жодного побоювання. Другу складають файли, видалення яких хоч і не зашкодить системі, але за деяких обставин все ж таки може викликати певні проблеми. До третьої групи входять файли, видаляти які не можна, оскільки це може зробити програми та систему неробочими. Очистити диск C без негативних наслідків можна, видаливши:
- Вміст Кошики.
- Каталог бібліотек.
- Папок Temp та Downloaded Program Files у каталозі Windows.
- Кеш браузерів та деяких сторонніх програм.
- Ескізи значки.
- Журнали та дампи пам'яті для системних помилок.
- Старі файли утиліти Chkdsk.
- Звіти про помилки.
- Файли, створені дебаггером Windows.
З деякою часткою обережності можна видалити тіньові копії (), створені під час встановлення оновлень і зберігаються в резервні копії, файли попередніх установок системи (папка Windows.old), непотрібні компоненти та програми, папки деінстальованих програм у директоріях ProgramData, Program Files та Roaming, папку MSOCache Microsoft Office. Якщо не використовується і швидкий старт, можна видалити файл hiberfil.sysу корені диска С, попередньо відключивши ці функції у налаштуваннях. Допустимо, але небажано видалення файлу підкачки pagefile.sys. Інші файли та папки на диску С видаляти не можна, щоб не порушити роботу системи.
Очищення від сміття та тимчасових файлів засобами Windows
Спочатку давайте подивимося, як очистити диск C від непотрібних файлів у Windows 7/10 засобами самої операційної системи. Для цих цілей у Windows є вбудована утиліта cleanmgr.exe, запустити яку можна як через властивості розділу, що очищається, так і через діалогове вікно «Виконати». Після того, як утиліта просканує диск на предмет застарілих файлів, позначте галочками на вкладці "Очищення диска" потрібні пункти та натисніть "OK".
Якщо ж натиснути кнопку «Очистити системні файли», для видалення стануть доступні звіти, пакети драйверів пристроїв, дампи помилок і додатково точки відновлення, за винятком останньої.

Для більш глибокого та ретельного очищення диска C від сміття можна використовувати вбудовані консольні утиліти Dismі vssadmin. Перша дозволяє видаляти тимчасові дані з папки WinSxS, включаючи бекапи, створені перед інсталяцією оновлень Windows. Для цього використовуються наступні команди, які виконуються в запущеній від імені адміністратора консолі CMD:
- DISM.exe /online /Cleanup-Image /StartComponentCleanup
- DISM.exe /online /Cleanup-Image /SPSuperseded
- vssadmin delete shadows /all /quiet
Перша команда робить те ж саме, що й утиліта cleanmgr.exe, лише ретельніше.

Друга видаляє всі резервні пакети оновлень із папки WinSxS.

Третьою командою можна видалити всі точки відновлення, включаючи останню.

Використовувати ці інструменти, однак, слід з обережністю, оскільки після виконання зазначених команд ви вже не зможете відкотити систему до робочого стану або попередньої версії.
Примітка:перед очищенням папки WinSxS рекомендується встановити її справжній розмір, переконавшись тим, що вона дійсно потребує очищення. Для цього потрібно виконати у командному рядку команду Dism.exe /Online /Cleanup-Image /AnalyzeComponentStoreі порівняти фактичний розмір сховища компонентів з показником розміру властивостей Провідника.

Після оновлення Windows до новітньої версії в корені диска C з'являється папка Windows.oldяка може займати на диску значне місце.

Вміст цієї директорії представлений копіями системних файлів інсталяції попередньої версії Windows. Якщо ви твердо вирішили не повертатися до старої версії системи, можна видалити папку Windows.old. Це робиться знову або за допомогою cleanmgr.exe, або за допомогою командного рядка. У першому випадку вам потрібно знайти та відзначити на вкладці «Додатково» пункт «Попередні установки Windows», у другому – виконати у запущеній від імені адміністратора консолі CMD команду rd /s /q c:/windows.old.

Отримати трохи додаткового місця на диску С можна шляхом видалення компонентів, що не використовуються, тих самих, доступ до яких забезпечує класичний аплет установки і видалення програм.

Тут також задіяна штатна утиліта Dism. Щоб вибрати і деінсталювати Windows, що не використовується, виконайте в запущеній з підвищеними правами консолі CMD дві такі команди:
- DISM.exe /Online /English /Get-Features /Format:Table
- DISM.exe /Online /Disable-Feature /featurename:NAME /Remove
Перша команда виводить список всіх компонентів у системі, друга видаляє вибраний елемент. У цьому прикладі його ім'я слід підставити замість елемента рядка NAME.


Ручне видалення програм та файлів
За винятком універсальних програм Windows 8.1 і 10, майже всі десктопні програми встановлюються в папку Program Files. Якщо програма стала більше не потрібна, її слід видалити, щоб не займала на диску місце, тільки робити це потрібно або за допомогою штатного деінсталятора, або за допомогою спеціальних програм. Тим не менш, після деінсталяції додатків на диску можуть залишатися їх папки з конфігураційними файлами, вага яких може досягати кількох сотень мегабайт. Такі дані слід видаляти вручну.
Припустимо, ви видалили з комп'ютера Microsoft Office або Skype і хочете також позбутися всіх, хто їх залишився на диску С «хвостів». Для цього уважно перевірте каталоги Program Files та ProgramData у корені диска С, а також папки C:/Users/Ім'я_Користувача/AppData. Якщо ім'я папки збігається з ім'ям видаленої програми, її можна видалити.

З папкою AppData все трохи складніше. Цей прихований каталог містить три вкладені папки: Local, LocalLow та Roaming. У першій зберігаються файли, створені у процесі роботи різних програм. Очищати її цілком не можна, так як це напевно призведе до втрати збережених налаштувань додатків, проте напівпорожні папки програм, що деінстальовані, можна цілком безпечно видалити. Також безпечно можна очистити вміст розташованої в ній папки Temp.


Те саме стосується папок LocalLow і Roaming, видаляти з них припустимо тільки ті каталоги, які належали раніше деінстальованим додаткам.

Примітка:очищаючи вміст папок Local, LocalLow і Roaming, ви втрачаєте налаштування користувача і збережені в їх кеші дані. Наприклад, після видалення та його папок у профілі користувача ви втратите поточні налаштування месенджера та частину історії повідомлень.
Що стосується видалення універсальних додатків, де встановлюються вони штатними засобами самої системи або програмою CCleaner, про що буде сказано нижче. Також можна перенести деякі універсальні програми з диска С на диск D, якщо вони підтримують таку можливість.

Перенесення на інший том десктопних програм теж можливе, для цих цілей існує спеціальна утиліта SteamMover, яку ви можете завантажити з сайту розробника www.traynier.com/software/steammover.
Використання програми CCleaner
Багато користувачів-початківців цікавляться, як видалити непотрібні файли з диска С, використовуючи сторонні програми, а також які з цих програм є в цьому плані більш ефективними та безпечними. Таким можна порадити CCleaner- Простий, швидкий, зручний, а найголовніше безпечний чистильник диска і реєстру Windows. Ця програма дозволяє видаляти тимчасові дані інтернету та самої Windows, вміст кешу ескізів і DNS, файли Index.dat, дампи пам'яті, фрагменти файлів chkdsk, різні системні журнали, застарілі файли prefetch і ще багато другорядних даних.

За допомогою CCleaner ви можете очистити від невірних записів системний реєстр, оптимізувати , увімкнути, вимкнути або видалити браузерні розширення, проаналізувати вміст жорстких дисків, виконати пошук дублікатів і, звичайно ж, деінсталювати непотрібні програми, у тому числі універсальні.


Інтерфейс CCleaner має дуже простий, так що розібратися з її нехитрим функціоналом не складе труднощів навіть початківцю.
Враховуючи, однак, що основним призначенням CCleaner є все ж таки очищення, всі її додаткові інструменти мають обмежений функціонал. Якщо ваш диск C забитий незрозуміло чим, і ви хочете з'ясувати, чим саме, то для цих цілей краще використовувати специфічні утиліти, наприклад, Scanner, JdiskReportабо їх аналоги, що показують точніші відомості про файлову структуру носія з можливістю переходу по вкладених каталогах.

Інші способи звільнити місце на диску
Очищення сховища драйверів
Наведених вище дій зазвичай вистачає для вивільнення місця на системному томі в достатньому обсязі, але як бути, якщо диск C переповнений, як і раніше? Що можна зробити для отримання додаткового простору? Один з варіантів – очистити вміст папки FileRepository, розташованої за адресою C:/Windows/System32/DriverStore.

Цей каталог містить копії драйверів пристроїв, які коли-небудь підключалися до комп'ютера, також можуть зберігатися застарілі версії драйверів. Перед видаленням пакетів драйверів з папки FileRepository дуже бажано створити повний їх список і знайти в ньому тільки застарілі версії, а решту залишити недоторканими. Не завадить створити повну копію всіх встановлених в системі драйверів. Щоб вивести список драйверів DriverStore у файл, виконайте в запущеному з підвищеними правами командному рядку таку команду:
pnputil.exe /e > C:/drivers.log

Порівняйте версії драйверів у списку та видаліть лише застарілі.

Для видалення вибраного драйвера відразу в консолі виконуємо команду pnputil.exe /d oem№.inf, де № – ім'я драйвера у списку.

Якщо при видаленні драйвера в консолі видається помилка, драйвер використовується системою. Торкати такий компонент не треба.
В якості альтернативи командою рядку можна скористатися безкоштовною утилітою Driver Store Explorer, якраз призначеної для видалення старих драйверів пристроїв, що не використовуються.

Вимкнення глибокого сну
Завдяки режиму глибокого сну користувач може швидко повернутися до роботи в запущених додатках, з іншого боку, його використання вимагає виділення на системному диску значного місця, трохи меншого або рівного обсягу оперативної пам'яті. Якщо наявність вільного місця на вінчестері для вас пріоритетне, режим глибокого сну можна вимкнути, видаливши тим самим файл-контейнер hiberfil.sys.

Запустіть від імені адміністратора консоль CMD та виконайте в ній команду powercfg -h off. Гібернацію буде вимкнено, а громіздкий файл hiberfil.sys видалено.
Примітка:файл глибокого сну може бути стиснутий максимально в два рази командою powercfg hibernate size 50.
Вимкнення файлу підкачки
Крім інших прихованих системних об'єктів, у корені диска C є ще файл, який за певних умов може бути видалений. Це файл підкачки pagefile.sys. Цей файл відіграє роль буфера оперативної пам'яті і якщо якому-небудь додатку не вистачає для своєї роботи ОЗУ, його дані тимчасово записуються в . Відповідно, якщо файл підкачки відсутній, важкий додаток сильно сповільниться або просто зависне в очікуванні звільнення швидшої ОЗУ. Тому відключати та видаляти файл підкачки не рекомендується за винятком тих випадків, коли на комп'ютері є дуже великий обсяг оперативної пам'яті.
Якщо на ПК є більше 10 Гб пам'яті або ви не збираєтеся запускати ресурсомісткі програми, можете спробувати обережно вимкнути підкачування. Для цього відкрийте Додаткові параметри системи та на вкладці «Додатково» у блоці «Швидкодія» натисніть кнопку «Параметри».

При цьому відкриється ще одне віконце. Перейдіть на вкладку «Додатково», а потім натисніть кнопку Змінити в блоці «Віртуальна пам'ять».

Зніміть пташку «Автоматично вибирати обсяг файлу підкачки», увімкніть радіокнопку «Без файлу підкачки», збережіть налаштування та перезавантажтеся. Файл pagefile.sys буде видалено.

Видалення папки MSOcache
Користувачі, які встановили пакет Microsoft Office, в корені системного тому мають приховану папку. MSOcache, Вага якої може досягати декількох гігабайт.

Ця папка є кешом офісного пакета і містить файли, які можуть знадобитися для відновлення роботи Microsoft Office у разі його пошкодження. Ні в запуску Microsoft Office, ні в роботі з документами папка MSOcache не бере участі, тому можна видалити її стандартним способом. Зверніть увагу лише, якщо Microsoft Office з якоїсь причини буде пошкоджений, відновлювати роботу пакета вам доведеться з інсталяційного диска з його дистрибутивом.
Стиснення вмісту системного тому
Вивільнити трохи вільного місця на диску С взагалі нічого з нього не видаляючи. Натомість всі системні файли можна стиснути. Для цього достатньо відкрити властивості диска С, на вкладці «Загальні» встановити галочку «Стиснути диск для економії місця» і натиснути «OK».

Для стиснення системних файлів у Windows 10 можна скористатися функцією Compact OS, виконавши в запущеній від імені адміністратора консолі CMD одну з двох команд:
- compact /CompactOs:query
- compact /CompactOs:always

Друга команда виконує самі дії, як і перша, але у примусовому режимі. Застосовується вона в тому випадку, якщо ви дуже хочете стиснути системний том, а перша команда відхиляє операцію, вважаючи її недоцільною. Стиснення цілком оборотне і щоб повернути файлову систему у звичайний стан, достатньо виконати зворотну команду compact /CompactOs:never.
Крім NTFS-стиснення, у Windows 10 доступна функція LZX-стиснення, проте вона має ряд недоліків, через які вона не набула широкого поширення. LZX-стиск застосовується до файлів і каталогів, доступних тільки для читання, а ось цілий системний том з її допомогою стискати не можна через ризик отримати систему, що не завантажується.