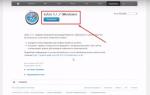Головна
Взагалі принцип сканування документів і сканування тексту (книг) полягає в наступному: чим вища початкова якість сканованого зображення, тим вірогідніше на виході (в тому числі і після обробки) отримати якісний результат, брудні або забруднюючі скло сканера зразки (зі "штрихами", " копірку", зі слідами клею і т.п.).
Сканування зображень з фотографій, поліграфічної продукції, малюнків, поверхонь твердих тіл здійснюється на планшетних сканерах таким чином:
Предмет із зображенням кладеться вниз зображенням на скло сканера (зазвичай у дальній правий кут скла);
Предмет закривається кришкою;
Запускається програма сканування для оцифрування зображення та перенесення його на згадку про комп'ютер;
Після отримання оцифрованої копії видаліть зображення зі скла сканера;
Повторіть ці елементи для інших зображень.
Зазвичай із програмою сканування працюють наступним чином. Під час запуску цієї програми з'являється діалогове вікно для встановлення параметрів сканування та вікно з виглядом відсканованого зображення. Сканування можливе в кількох режимах:
Сканується зображення повністю (все скло) у вікно з виглядом зображення (режим перегляду);
Сканується вибрана область зображення (з масштабуванням) у вікно з видом зображення (режим фокусування);
Сканується зображення безпосередньо до файлу. При цьому з'являється діалогове вікно, в якому необхідно ввести ім'я та тип графічного файлу.
Серед усіх типів файлів обов'язково підтримуються такі формати:
TIFF 5.0 (з компресією та без компресії, розширення *.tif);
Windows Bitmap (*.bmp, *.dib);
OS/2 Bitmap (*.bmp);
Вибір цих форматів пояснюється їх поширеністю, строгою стандартизацією, підтримкою в них різних колірних режимів та відсутністю втрат при оцифруванні та збереженні результату. Недолік цих форматів - занадто великий розмір файлів, тому після сканування та попередньої обробки файли краще перетворювати на інший формат.
У діалоговому вікні програми сканування можна налаштувати такі параметри:
1. Роздільна здатність зображення (у точках на дюйм, dpi). Роздільна здатність визначає, з якою точністю буде оцифровано зображення. Чим більше точок на дюйм, тим менший розмір точки, менше область "усереднення" зображення, але більше розмір файлу.
Слід враховувати, що сканування зображення або сканування тексту із заздалегідь завищеною якістю - невдячне заняття, що перевантажує людину і комп'ютер і деколи погіршує якість зображення. Невелике збільшення роздільної здатності зображення допускається для усунення дефектів зображення або зміни масштабу зображення.
2. Кольоровість зображення. Існує кілька стандартних типів зображення:
Чорно-біле (двокольорове);
-з градаціями сірого (16 рівнів);
З градаціями сірого (256 рівнів);
16 кольорів;
256 кольорів;
High Color (понад 16 млн. кольорів).
Природно, що більше кольоровість сканованого зображення, то більше вписувалося розмір файлу із зображенням. Зайва кольоровість також шкідлива, як і зайва роздільна здатність: зображення понад 16 млн. кольорів може відтворити лише фотовивідний пристрій та монітор комп'ютера. Для більшості офісних додатків цілком достатньо 256 кольорів. а для оптичного розпізнавання – взагалі чорно-білі зображення.
3. Підвищення чіткості зображення. Для покращення якості сканованого зображення можлива деяка "емуляція" підвищення її чіткості за допомогою повторного зчитування зображення та ускладнення механіки переміщення головки, що сканує. Часто це призводить до покращення загального вигляду відсканованого зображення. Сильне підвищення чіткості необхідне при скануванні тексту для подальшого оптичного розпізнавання (сканування і розпізнавання тексту). Однак, іноді підвищення чіткості вносить спотворення зображення. Тому, експериментуючи з підвищенням чіткості, користуйтеся почуттям міри, Вашим естетичним смаком, та робіть пробні відбитки.
4. Зміна режиму оцифрування. Часто ці режими називаються "Малюнок", "Напівтон" та "Фото". Різниця між ними така. У режимі "Малюнок" оцифровка оптимізована на правильну передачу контурів. Саме тому цей режим незамінний під час оцифрування зображення. Режим "Фото" орієнтований на правильну передачу кольору, контрасту та яскравості, тому він незамінний під час сканування фотографій та матеріалів для цифрового фотомонтажу. Режим "Напівтон" орієнтований на правильну передачу напівтонів у зображенні, тому він використовується тільки для чорно-білих і сірих зображень і тільки для сканування зображень з наступним роздруком "як є". Редагування зображень, відсканованих у режимі "Напівтон", небажане.
5. Регулювання режиму контрасту, яскравості оригіналу та режим "Auto Level". Правильність передачі зображення залежить від правильної передачі контрасту та яскравості зображення. Від цього залежить не тільки співвідношення чорних і білих ділянок, але і вміст кольору зображення. За замовчуванням, при запуску програми після сканування першого зображення сканер сам визначає баланс контрасту та яскравості. Однак, це не завжди збігається з нашими уподобаннями та "калібруванням" нашого ока. Тому програма дає змогу регулювати ці параметри вручну. У будь-якому випадку можна повернутися до параметрів сканера, натиснувши "Auto Level". Регулювання балансу контрасту та яскравості важливе для отримання якісних "знімків" і значно зменшує час, витрачений на корекцію зображення.
6. Масштабування. Багато програм сканування тексту (сканування документів) дозволяють змінювати масштаб готового зображення із збереженням параметрів кольоровості, роздільної здатності тощо. параметрів вивідних пристроїв При цьому оператору не потрібно перераховувати параметри зображення (наприклад, роздільна здатність). Програма це зробить сама.
7. Багато програм дозволяють робити знімки зображення, "на просвіт", у негативі. Для цього вони мають відповідну кнопку. Це параметри програми сканування, що найчастіше зустрічаються. Часто можна не встановлювати параметри заново, а створювати спеціальні "набори" цих параметрів, які можна вибирати за допомогою комбінованого списку. Як такий параметр необхідно використовувати наступний:
Для сканування та розпізнавання тексту: роздільна здатність 300*300 dpi, чорно-білий, з сильним підвищенням чіткості, з режимом оцифрування "Малюнок", з контрастом та яскравістю "Auto Level", масштабування 100%, позитив.
Сканувати зображення у режимі відтворення;
Відкоригувати, якщо треба, параметри сканованого зображення (зазвичай контраст і яскравість);
Вибрати розміри сканування зображення, якщо стандартна рамка не влаштовує Вас. Для цього треба або перемістити або змінити розміри рамки сканування;
Якщо область сканування дуже мала, її можна переглянути у збільшеному розмірі у режимі "Фокус";
Якщо зображення Вас влаштовує, оцифруйте зображення, вибравши "Остаточний" і зберігши знімок у файлі з новим типом та розширенням.
Калібрування сканера
Для правильного кольору зображення зі сканера в комп'ютер необхідне його калібрування. Калібрування здійснюється за допомогою спеціальної таблиці, що містить певні кольори. Калібрування полягає в тому, що сканується ця таблиця, і виставляються значення яскравості та контрастності відповідно до кольору зразка. Ці значення запам'ятовуються у налаштуваннях сканера. Калібрування потребує спеціальної підготовки. Вона періодично проводиться на професійних сканерах у студіях, але для домашнього користувача необхідність частого калібрування сумнівна. Йому часто достатньо використовувати параметри калібрування за замовчуванням. Для калібрування сканера найкраще скористатися послугами спеціаліста.
Технологія «Епос»
Найбільш цікавим елементом у технології є спеціальний оптичний адаптер, який встановлюється на стандартну цифрову камеру. Оптичний адаптер встановлюється між камерою та об'єктивом та забезпечує сканування об'єкта. В результаті застосування даного адаптера є можливість послідовно отримати кілька цифрових кадрів оригіналу, що досліджується, із заданим перекриттям.
Програмне забезпечення
Розроблене програмне забезпечення для з'єднання фрагментів зображення включає кілька етапів цифрової обробки: оптимізацію положення, геометричну трансформацію та тонову корекцію елементарних кадрів. В результаті роботи цієї програми виходять цифрові копії оригіналів, які за якістю та обсягом інформації відповідають вимогам фахівців з експертизи та атрибуції творів мистецтва, а також можуть застосовуватись для випуску високоякісної поліграфічної продукції.
Освітлювач
Крім того, розроблено спеціальний освітлювач, застосування якого дозволяє повністю уникнути руйнівного теплового та світлового впливів на оригінал.
Основні особливості комплексу "ЕПОС"
Можливість оцифрування оригіналів гранично більших розмірів (формат не обмежений).
Досягається застосуванням об'єктивів з різною фокусною відстанню
Можливість оцифрування об'ємних предметів
Є можливість застосування об'єктивів з великою глибиною різкості
Відсутність руйнівного світлового та теплового впливів на оригінали
У комплексі застосовується спеціальний "холодний" освітлювач, що забезпечує наднизьку світлову дію на оригінал - до 300 люкс.
Відсутність механічних впливів на оригінали при оцифруванні
У комплексі конструктивно виключена можливість контакту рухомих механізмів та оригіналу.
Висока точність кольору
Досягається за рахунок точного колірного калібрування системи
Зображення не має геометричних спотворень
Спотворення, що виникають, усуваються спеціальним програмним модулем
Відносно невеликий час сканування – до 1 хвилини.
Роздільна здатність зображення - 20 і більше млн. точок.
Цифровий архів творів мистецтва.
Технологія сканування ЕПОС використовує пряме оцифрування оригіналу без проміжних етапів, пов'язаних зі зйомкою на слайд. Перевагою такого методу є те, що немає спотворень, пов'язаних із попереднім етапом. Справа в тому, що при зйомці на слайд колір оригіналу спотворюється, і часто відновлення справжнього кольору неможливе. Пряме сканування позбавлене цього недоліку.
На малюнку показано узагальнену схему інформаційних потоків при скануванні за технологією ЕПОС.
Завданням даного етапу є отримання зображення об'єкта із збереженням інформації, отриманої на етапі оцифрування. Оскільки технологія сканування ЕПОС передбачає пряме RGB сканування, після етапу оцифровки виходить зображення в колірної моделі RGB. Для підвищення якості зображень, розміщених у Майстер архів, постійно ведеться контроль якості зображень з використанням тесту IT8.7/2.
Особливістю Майстер архівів є можливість вирішення великого спектру завдань, що стоять перед музеєм, а саме від вирішення таких завдань, як фіксація стану гравюр, експертизи та аналізу зображення до випуску поліграфічних видань та CD дисків.
Оскільки при калібруванні під конкретну програму потрібно перетворення, яке в більшості випадків буде нелінійним, то для зберігання зображень в МА обраний формат 16 біт на канал. Так як більшість сучасних пристроїв відображення та друку не можуть відобразити більше 16.7 млн. різних кольорів, то похибка уявлення яскравості пікселів в результуючому файлі набагато менше похибки пристроїв. Таким чином, для якісного зберігання зображень у Майстер архіві необхідний формат із 16 бітами на канал.
Для різних споживачів зображень, що знаходяться в Майстер архіві, необхідно здійснювати перетворення у відповідні для їх цілей формати. Якщо користувачам потрібні високоякісні зображення, вони повинні надати профілі своїх пристроїв. На підставі цієї інформації переводиться в device-dependent формат із 8 біт на канал. Для збереження таких перетворених зображень використовується цільовий архів.
Завдяки високій точності копій, цей Майстер архів відкриває широкі можливості для проведення низки наукових досліджень фахівцями музею, а також для випуску поліграфічних та CD видань та реалізації Інтернет проектів.
Залежно від розв'язуваних завдань та обсягу інформації, споживачів цифрових копій можна поділити на три основні групи:
Мультимедійна продукція та інформаційні ресурси;
Високо-інформаційні зображення;
Наукові програми.
До групи наукових програм входять зображення, що мають максимальну інформаційну ємність, що дозволяють вирішувати завдання експертизи, реставрації, відновлення, аналізу зображення.
Багато хто зберіг перші старі фотографії бабусь та дідусів. Однак ці фото з часом можуть виявитися втраченими, тому є сенс оцифрувати старі фото. Щоб здійснити операцію оцифровки, знадобиться будь-який доступний сканер, графічний редактор і, звичайно, самі старовинні фото.
Сканування фотографій
Сканувати фото можна будь-яким сканером. Відмінно підійде як планшетний, так і багатофункціональний пристрій, що входить до складу. Сканування починається після запуску рідного для сканера драйвера, який зазвичай містить утиліту сканування. Після прогрівання, сканер швидко виконає свою роботу і збереже зображення в каталозі, який ви позначили у налаштуваннях утиліти.
Навіть найстародавніші фотозображення добре розпізнаються пристроєм, що сканує. Перед скануванням потрібно встановити оптимальні параметри. По-перше, майбутнє зображення краще зберігати у форматі фотографії – jpeg чи jpg. Ця вимога дозволить помітно зменшити розмір растрової картинки за рахунок вбудованого формату алгоритму стиснення.

Встановлюючи параметри якості, зверніться до найвищих значень. Це, звичайно ж, не зменшить розмір і вагу фотозображення, проте збереже його детальний «відбиток», чого ми намагаємося досягти. Необхідно пам'ятати, що кожен пристрій (принтер чи сканер) працюють із власним колірним профілем. Хоча існує певний стандарт sRGB, все ж таки колірні профілі різних пристроїв трохи відрізняються. Вони відрізняються координатами кольорів, тому зображення, створені, наприклад, на принтері Epson, можуть трохи по-іншому відображатися на моніторі комп'ютера.
Обробка у графічному редакторі
Сканування фотозображень – перший крок у процедурі оцифрування. Другим кроком є обробка отриманих картинок серед графічного редактора. Так як за допомогою сканера ми отримали відбиток як є (з пошкодженнями на фото, з зайвими деталями), нам необхідно зайнятися відновленням отриманого цифрового зображення.

Для відновлення можна вибрати Photoshop, однак, вартість цієї програми захмарна для звичайного користувача. Тому краще зупинити вибір на безкоштовному додатку Gimp, безкоштовному аналогу, який також пропонує великий вибір інструментів для редагування растрової графіки.
Забираємо подряпини та інші ушкодження
Спочатку здійснимо завантаження зображення у редактор.

Під час завантаження gimp може попередити, що ця картинка має вбудований колірний профіль. Він запропонує його перетворити на профіль програми або залишити все як є. У другому випадку передбачається, що картинка не отримає спотворень кольору, проте краще здійснити операцію перетворення.

Оглянувши картинку, помітимо дуже багато подряпин, білих точок різної величини, засвічені місця та інші ушкодження.

Їх треба забрати з поверхні фотозображення. Можемо скористатися цілим рядом інструментів, пропонованих редактором: штамп, лікувальна кисть, штамп із перспективою. Збільшимо масштаб, тому що нам необхідно взяти точний колір із аналогічних ділянок фотографії.

Скористайтеся інструментом штамп для ретушування.

Верхня стрілочка показує колір, який беремо як джерело. Нижня стрілочка демонструє вилікувану від подряпини область, що була на спинці стільця.

А ось нижня частина із суттєвими ушкодженнями. Найлегше відрізати невелику частину.

Не завжди ці інструменти можуть допомогти. У деяких доведеться відрізати частину фотографії, зробивши її трохи меншою за розміром, але прибравши зайві деталі. Використовуючи штамп, треба діяти обережно. Вибір кольору для ретушування має здійснюватися з аналогічних областей, інакше нічого хорошого не вийде.
Копіюємо видиме, виділивши потрібний фрагмент, межа якого вказана нижньою стрілкою.

Тепер створимо нове зображення, вставивши скопійований фрагмент із буфера.

Корекція кольору
У нашому розпорядженні старовинне чорно-біле фото. Однак у ньому переважають червоно-фіолетові тони.

Перейдемо в режим градації сірого і відразу побачимо зміни в картинці - вона стає яскравішою чорно-білою, але з низьким рівнем контрастності. Виправити це можна за допомогою інструмента Яскравість-Контраст.

У віконці інструменту досвідченим способом встановимо потрібні значення яскравості та контрасту. Для цього нам знадобиться трохи посунути повзунками відповідних шкал.

Як отримаємо потрібний результат, зберігаємо отримане значення.
Короткий підсумок
Оцифрування фотографій - трудомістка справа. Особливо багато праці потрібно вкласти, якщо фото знаходяться в не дуже хорошому стані. Щоб оцифрувати стару фотографію, знадобиться сканер. Скануємо фото у найкращій якості та зберігаємо у форматі jpg або jpeg. Далі завантажуємо картинку в графічний редактор, де здійснюємо обробку: обрізаємо зображення, видаляємо зайві деталі, коригуємо колір.
Напевно, у кожного є реальні (не в цифровому вигляді) альбоми зі старими фотографіями. У мене, наприклад, цих альбомів ціла купа, там і батьки і бабусі, дідусі і я від самого народження і, взагалі, всі мої родичі, багатьох з яких уже й живих немає. Мати такі фотографії – це приємна пам'ять на все життя, погодьтеся. Але фотографії в роздрукованому вигляді згодом псуються, як і, в принципі, все, що ми маємо не в цифровому вигляді на комп'ютері. Вони втрачаються кольору, з'являються різні дефекти. І дуже шкода, коли такий цінний матеріал із особистого архіву зникає.
Тому, якщо для вас фотографії мають цінність, рекомендую їх переводити у цифровий вигляд. Зараз торкнемося загалом якими основними способами можна це зробити, розглянемо їх переваги, недоліки. А вже найефективніші варіанти я окремо розберу у наступних статтях.
Перевести реальні фотографії в цифровий вигляд у домашніх умовах можна кількома способами. Зачеплю основні три:
На отриманих оцифрованих знімках залишаються відблиски через блиск фотографії, освітлення та інші фактори. При цьому відблиски та різні інші ефекти виникають при зйомці матових фотографій.
При такій зйомці, крім самої фотки, на знімку виявляться також зайві об'єкти по краях, наприклад, стіл, килим або ще щось, що потім для отримання справжньої хорошої фотографії доведеться обрізати окремо через який-небудь графічний редактор.
Роблячи звичайні знімки камерою або смартфоном, у вас у будь-якому випадку вийде знімок хоч трохи, але зі спотвореною перспективою, тобто фотографія буде трохи спотворена. Знову ж таки виправити це можна буде пізніше, у графічному редакторі.
Оцифрування через звичайний сканер для комп'ютера.
Цей варіант відмінно підходить тим, хто має сканер для комп'ютера. Я сказав би, що це найкращий варіант, тому що ви можете сканувати кожну фотку (на сканер, як правило, поміститься навіть відразу 2-3 фотки стандартного розміру 10×15) і це дасть найкращу якість. Щось потім можна підправити (наприклад, щось зайве по краях обрізати) через якийсь графічний редактор, наприклад, Фотошоп. Але, може, й цього робити не доведеться.
Щоб оцифрувати фотографії таким чином, вам потрібно підключити сканер до комп'ютера (або багатофункціональний пристрій) через USB, після чого покласти фотографію або кілька на скло сканера і запустити процес сканування на комп'ютері через спеціальну програму спеціально для вашої моделі принтера або через вбудовані засоби Windows ( розділ "Пристрої та принтери", правий клік по підключеному сканеру та вибрати "Почати сканування").
Про те, як сканувати документи та фото я планую написати окрему статтю.
Оцифрування за допомогою зйомки фотографій через камеру або камеру смартфона (стандартним додатком).
Якщо сканера у вас немає, але є хороша зовнішня камера, тобто дзеркалка, "мильниця" (так називають звичайний цифровий фотоапарат) або у вашому смартфоні є хороша камера, то можна звичайним чином зробити знімок потрібних фотографій.
Такий варіант оцифровки має місце і багато хто їм користується, але частіше знімки виходять все-таки не такими, як хотілося б, остільки, оскільки:
Звичайно, всі вищеописані недоліки можна потім прибрати через графічні редактори або спеціальні додатки та послуги для обробки фото (у тому числі і на мобільних пристроях). Але навіщо, якщо можна зробити одразу дуже гарної якості знімок, без відблисків, вже з правильно обрізаними краями та з правильною перспективою? Дивимося варіант №3
Оцифрування через смартфон, використовуючи спеціальний мобільний додаток.
Цей спосіб випливає з попереднього, тільки зйомка вестиметься саме через смартфон (цифрові фотики, дзеркалки відкидаємо, вони не підійдуть), на якому встановлено спеціальний додаток.
Як мобільний додаток для оцифрування фото я для себе використовую "Фотосканер від Google Фото". Є й інші, але я їх не розглядав, оскільки одного разу потрапив мені фотосканер Google, який усім мене влаштував і шукати заміну не довелося.
Такий спосіб підійде тим, у кого сканера для комп'ютера немає, але є смартфон з гарною камерою на базі Андройд або iOS (наявність програми для інших операційних систем не перевіряв).
Для того, щоб зробити оцифрування фото в такий спосіб, встановіть на свій смартфон (на ньому має бути хороша камера!) спочатку додаток "Google Фото", після чого в ньому встановіть додаток "Фотосканер". Через фотосканер вам залишиться лише помістити лежачу на рівній однотонній поверхні фотографію в рамку і, зробивши знімок, навести камеру по черзі на 4 точки (підкаже додаток). Такий спосіб прибере на фото, що цифрується, різні відблиски.
Висновок
Загалом зробити цифрову копію потрібних вам реальних фотографій зовсім нескладно. Наприклад, куди складніше оцифрувати старі касетні відеозаписи, ось тут доведеться попітніти іноді!
А для фото найпростіший варіант, на мій погляд, таки сканер, оскільки вони є у багатьох і дадуть кращу якість. Ну а якщо сканера немає, то, напевно, є цифровик або дзеркалка, тоді просто сфоткайте потрібні фотографії і при необхідності відредагуйте їх у фотошопі. Якщо ж є хороший, топовий смартфон, то через додаток "Сканер від Google Фото" зможете перевести фотки в цифру навіть краще, ніж звичайною зйомкою, звичайним цифровиком або дзеркалкою.
Сканування фотографій (продовження).
Про я вже писала. Наразі покажу, як відбувається за допомогою простого сканера.
Якщо у вас є домашній сканер, то оцифрувати фото вам не складе особливих труднощів.
Я розповіла, загалом, про проблему збереження наших домашніх архівів.
Зараз я покажу, як я робила оцифруваннясвоїх дитячих фотографій Ці кольорові, а чорно-білі. Вони були зроблені давно у фотоательє. Тобто якість їх була спочатку непогана.
Приступимо до сканування фотографій.
Вдома у мене стоїть старенький дешевий сканер BENQ. Але він мене цілком влаштовує. Тим більше, що я можу з його допомогою робити оцифрування фотоплівок, оскільки він має адаптер для цих цілей.
Отже, починаємо.
- Спочатку робимо загальне налаштування сканера. Виставляємо роздільну здатність сканування. Я зазвичай вибираю 600 dpi, але й 300 dpi. Різні виробники можуть пропонувати шкалу значень, але загальна область цих значень приблизно однакова.
- Чим більше значення роздільної здатності, тим якість відсканованого зображення буде кращою. Але дуже велике значення не потрібно вибирати, оскільки зображення матиме дуже великий розмір.
- Не слід забувати про місце, де зберігатимуться відскановані зображення. Для цього ви вибираєте шлях, куди слід відправляти сканеру.
- Після всіх дій робимо попереднє сканування.

- Після зчитування зображення. Ми можемо переглянути його та зробити додаткові налаштування яскравості, контрастності тощо.

- І, головне, вибрати область сканування.

Інакше, сканер не зрозуміє, і оброблятиме зайву область навколо вашого фото.
- Як тільки ми всі налаштували. Робимо остаточне сканування. І милуємося його результатами.

Вони можуть бути добрими і не дуже. Все залежить не тільки від якості самої, а й від ваших налаштувань сканера.

Після оцифрування добре було б надалі відредагувати фото у графічних редакторах. Ми отримали б ще найкращий результат. А в деяких випадках (коли фотографія дуже поганої якості) знадобиться не лише сканування, а й реставрація оцифрованого фото.
Але про це ми поговоримо наступного разу.