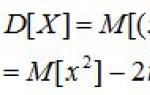Коли купується новий HDD, постає питання, як підключити другий жорсткий диск до комп'ютера. Зробити це нескладно, але перш ніж розпочати роботу, потрібно переконатися, що ваш системний блок не на гарантії. Справа в тому, що для того, щоб встановити другий жорсткий диск, потрібно зняти бічну кришку комп'ютера. Це порушить пломбу і, відповідно, анулює гарантію. Щоб уникнути такої ситуації, вам слід звернутися до сервісного центру.
Якщо гарантія закінчилася або відсутня, сміливо знімайте бічну стінку. Вона кріпиться на двох гвинтах на задній частині комп'ютера. Обов'язково вимкніть комп'ютер і від'єднайте його від мережі. Встановлення додаткового вінчестера здійснюється тільки при вимкненому системнику. Це не флешка, і HDD може просто вийти з ладу.
Вам потрібно оглянути материнську плату та місце, де вже стоїть вінчестер. Більшість сучасних комп'ютерів має з'єднання SATA. Простежте куди підключений кабель вже наявного HDD до материнської плати. Поруч із цим роз'ємом повинен знаходитися ще як мінімум один такий самий. Це буде залежати від типу вашої материнської плати. Великі мають до 5-6 рознімань, на маленьких може бути лише 2.
Якщо ви маєте стандартний тип материнської плати, тоді вам просто потрібно вибрати гніздо для підключення. Якщо ж у вас комбо (тобто маленька), можуть виникнути невеликі складнощі. Справа в тому, що в слоти можуть бути підключені перший вінчестер і оптичний привід. І може виявитися, що іншого місця для підключення додаткового жорсткого диска немає. Це бюджетні материнські плати і часом вони не передбачають можливості підключити кілька жорстких дисків. Як встановити два жорсткі диски в такому випадку? Вам просто доведеться вимкнути DVD-ROM, щоб звільнити порт.
Якщо у вас старий комп'ютер із типом підключення IDE і залишився лише один слот, у вас є можливість встановити два обладнання на один шлейф. Це може бути як 2 HDD, і вінчестер з оптичним приводом. При підключенні на одному шлейфі бажано дотримуватись послідовності, при якій до роз'єму master буде під'єднаний системний диск, а до slave - додатковий. Master - це крайній роз'єм на шлейфі, slave знаходиться посередині. В інструкції до HDD має бути зазначено, в яке положення потрібно встановити перемички для того чи іншого режиму.
Після того, як ми з'ясували, куди підключити другий жорсткий диск на комп'ютер, щоб його розпізнав, переходимо до наступного пункту. Це є запитом пристрою електрикою. Уважно подивіться на дроти, які йдуть із блока живлення. У старих системних блоках тип з'єднань IDE, у нових – SATA. У деяких ПК є обидва типи одночасно. Якщо вінчестер має порт SATA, а в блоці живлення залишилися вільні лише IDE, не варто переживати. Вам потрібно придбати перехідник із одного типу підключення на інший.
Ми дізналися, в які роз'єми відбувається підключення другого жорсткого диска. Тепер його потрібно встановити та зафіксувати. Знайдіть де стоїть перший вінчестер. Залежно від розміру вашого корпусу поруч може бути від одного до трьох місць для дисків. Якщо місць багато, бажано підключити два HDD так, щоб вони перебували подалі один від одного. Вінчестери можуть сильно нагріватися під час роботи, і їм потрібна вентиляція. Чим більше вільного простору навколо них, тим краще відбуватиметься вентилювання.
У маленькому корпусі установка другого жорсткого диска означатиме те, що обидва вінчестери будуть сильно грітися. Особливо в спеку року. Тому бажано придбати для них систему охолодження. При підключенні другого диска не забудьте, що його потрібно прикрутити до корпусу гвинтиками. На відміну від твердотільних дисків HDD мають механічну частину, яка може легко пошкодитися. При транспортуванні вінчестер може випасти зі слота, а це зашкодить не тільки його, а й, можливо, материнську плату.
Другий вінчестер на ноутбуці
Вінчестери на портативних комп'ютерах не мають такої ж великої ємності, як на стаціонарних. Іноді користувачі хочуть збільшити місце, але на ноутбуці не передбачений слот для додаткового вінчестера. в такому випадку? Це можна зробити, поставивши HDD замість оптичного приводу.
І тому існують спеціальні перехідники. Без них не вдасться підключити ще один вінчестер, оскільки роз'єм DVD-ROM і HDD різні. Насамперед вам необхідно з'ясувати товщину свого приводу. На різних ноутбуках вона може відрізнятись. Найбільш поширені - це 12,7 мм і 9,5 мм. Дізнатися це можна так:
Використовувати програму для діагностики обладнання типу Everest чи AIDA. Переглянути модель оптичного приводу та знайти специфікацію в інтернеті. На сайті виробника мають бути вказані точні розміри. Викрутити привід та зробити замір вручну.
Після придбання перехідника можна приступати до встановлення вінчестера. Вимкніть комп'ютер від живлення та вимкніть його. Розкручувати його можна лише у неробочому стані. Витягніть оптичний привід. Найчастіше він кріпиться з допомогою 2-4 гвинтиків.
Візьміть перехідник і зніміть упор, розташований на протилежному від роз'ємів краї. Деякі намагаються увімкнути другий диск, підключаючи його до перехідника під гострим кутом. Тож можна зламати контакти. Знімний упор і потрібен для фіксації жорсткого диска. Потім щільно притиснути вінчестер до контактів. Іноді для цього необхідно докласти зусиль.
Після встановлення та фіксації упором закрутіть болтики для більш жорсткого з'єднання перехідника з диском. Щоб не псувати зовнішній вигляд ноутбука, потрібно зняти передню панель із оптичного приводу та закріпити її на перехіднику для жорсткого диска. Акуратно вставляєте пристрій у ноутбук і ставите назад всі кришки. Якщо все було зроблено правильно, у BIOS відобразиться новий жорсткий диск.
Системні налаштування диска
Ви дізналися, як встановити другий вінчестер у ПК. Але цього замало повноцінної роботи з ним. Тепер його потрібно налаштувати, щоб система розпізнала його. Адже якщо диск новий, він не має розмічених областей і не відображатиметься операційною системою. Якщо у вас інстальовано Windows, це можна зробити, перейшовши в розділ «Керування дисками». Потрапити в це меню можна, клацнувши правою кнопкою миші по значку «Мій комп'ютер» та вибравши пункт «Керування».
У центральній нижній частині відображатимуться всі підключені накопичувачі та їх обсяг. Новий диск матиме мітку «Не розподілено». Вам потрібно клацнути по цій області правою кнопкою миші та натиснути «Створити простий том». З'явиться «Майстер налаштування», дотримуючись інструкцій якого ви визначите простір майбутнього диска, файлову систему та призначте йому літеру. Пам'ятайте, що двом розділам не можна присвоїти однакові літери. Щоб вам не довелося зіткнутися із зависанням ОС та збоєм у процесі, закрийте усі зайві програми. Після закінчення процедури в системі буде відображатися новий вінчестер.
Ми детально розглянули, як приєднати додатковий жорсткий диск до комп'ютера. Переглянувши відео нижче або вище за текстом, Ви зможете зрозуміти та детальніше розглянути незрозумілі моменти.
Ви купили новий жорсткий диск для комп'ютера і не знаєте, як його підключити?! У цій статті я спробую розповісти про це детально та доступно.
Для початку слід зазначити, що жорсткий диск підключається до материнської плати або через інтерфейс IDE або через інтерфейс SATA. Інтерфейс IDE на даний момент вважається застарілим, оскільки був популярним ще в 90-х роках минулого століття, і нові жорсткі диски їм уже не оснащуються. Інтерфейс SATA зустрічається у всіх комп'ютерах, що випускалися приблизно з 2009 року. Ми розглядатимемо підключення жорсткого диска і з тим, і з тим інтерфейсом.
Підключення жорсткого диска через SATA-інтерфейс
Відключаємо системний блок із мережі та знімаємо бічну панель. У передній частині системного блоку є відсіки для пристроїв. У верхні відсіки зазвичай встановлюються оптичні приводи CD/DVD, Blu-Ray, а нижні призначені для встановлення жорстких дисків. Якщо у системному блоці немає відсіків, які показані на малюнку, можете встановити жорсткий диск у верхній відсік.
Встановлюємо жорсткий диск у вільний осередок таким чином, щоб роз'єм дивилися всередину системного блоку, і кріпимо його до корпусу гвинтами: два гвинти з одного боку і два з іншого.

На цьому установка жорсткого диска завершена, перевірте, щоб він не бовтався в комірці.
Тепер можна підключати жорсткий диск до материнської плати.
Якщо Ви придбали жорсткий диск з SATA-інтерфейсом, то на самому диску є два роз'єми: той, що коротше відповідає за передачу даних з материнської плати, той, що довше - за харчування. Додатково на жорсткому диску може бути ще один роз'єм, він стане у нагоді для подачі живлення через IDE-інтерфейс.

Шлейф передачі даних має однакові штекера обох кінцях.

Приєднуємо один кінець шлейфу до роз'єму SATA-дані на жорсткому диску.

Штекер даних може бути як прямий, так і Г-подібний. Можете не боятися за правильність підключення, встромити кабель не в той роз'єм або не тією стороною просто не вийде.

Інший кінець шлейфу підключаємо до роз'єму на материнській платі, зазвичай вони яскравого кольору.

Якщо на материнській платі немає SATA-роз'єму – необхідно купити SATA-контролер. Він має вигляд плати та встановлюється у системний блок у слот PCI.
Закінчили із підключенням інформаційного кабелю. Тепер підключаємо кабель живлення у відповідний роз'єм жорсткого диска.

Якщо у Вашого блока живлення немає роз'ємів для SATA-пристроїв, і на жорсткому диску немає додаткового роз'єму живлення для інтерфейсу IDE – скористайтесь перехідником живлення IDE/SATA. IDE-штекер підключаєте до блока живлення, SATA-штекер до жорсткого диска.

На цьому все, жорсткий диск із SATA-інтерфейсом ми підключили.
Підключення жорсткого диска через IDE-інтерфейс
Встановлюємо жорсткий диск у системний блок так само, як описано в пункті вище.
Тепер необхідно встановити режим жорсткого диска: Master або Slave. Якщо ви встановлюєте один жорсткий диск, вибираємо режим Master. Для цього необхідно поставити перемичку у потрібне положення.

Роз'єми IDE на материнській платі виглядають так. Біля кожного з них є позначення: або IDE 0 первинний, або IDE 1 вторинний. Так як ми підключаємо один жорсткий диск, то будемо використовувати первинний роз'єм.

На цьому все жорсткий диск тепер підключено.
Думаю тепер, використовуючи інформацію з цієї статті, Ви зможете пвідключити жорсткий диск до комп'ютера.
А також дивимося відео
Комп'ютерна техніка давно перестала бути дивиною, вона практично є у кожного в наявності. Відрізняється лише характер використання: одні користувачі активно експлуатують техніку, закачуючи на неї фільми, ігри та музику, а інші користуються електронною обчислювальною машиною, коли бажають переглянути останні новини у всесвітньому павутинні або виконати частину надомної роботи.
У певний час доводиться проводити заміну застарілих комплектуючих
У зв'язку з цим відрізняється рівень завантаженості жорсткого диска. Якщо вільного простору залишається дуже мало, то очікувати нормальної продуктивності від ПК не слід. Враховуючи такі обставини, багато власників вирішують придбати другий «гвинт», тим самим збільшивши дисковий простір. Однак дуже важливо заздалегідь дізнатися, як підключити жорсткий диск до комп'ютера.
Знайти інформацію в інтернеті, як підключити жорсткий диск до комп'ютера, не складно. Важливо лише уважно ознайомитися з усіма рекомендаціями, і тоді жодних проблем не виникне, якщо користувач самостійно встановлюватиме додатковий вінчестер, при цьому старий залишаючи на тому самому місці.
Старий жорсткий диск підлягає вилученню виключно в тому випадку, коли він зовсім непридатний і не підлягає відновленню. Встановивши другий вінчестер разом із старим, користувач отримує розширене простір, завдяки якому всі дії виконуватимуться швидше.
Встановлення в корпус ПК
Підключення жорсткого диска до комп'ютера починається з того кроку, коли користувач повинен його розмістити в корпусі і надійно закріпити.
Щоб забезпечити правильність застосування «гвинта», слід спочатку зняти кришку з корпусу системного блоку. У передній частині можна легко виявити спеціальні відсіки, призначені для приводів та жорстких дисків. Приводи мають у верхній частині, а другий жорсткий диск слід визначити в нижній частині таких відсіків.

Вінчестер вставляють у будь-який вільний відсік, але бажано на невеликій відстані від наявного. Це дуже важливо, оскільки в процесі роботи вони обоє нагріваються, що несприятливо відбиватиметься на працездатності ПК.

Потім другий вінчестер вставляють строго по напрямних так, щоб роз'єми були направлені у бік внутрішньої частини системного блоку, щоб забезпечити його комфортне підключення. Коли новий вінчестер зайняв своє правильне положення, слід його надійно закріпити, закручуючи з двох боків гвинти, забезпечуючи щільний зв'язок із відсіком.

Після закріплення слід перевірити міцність, намагаючись розхитати його. Якщо вінчестер не піддається похитування, значить, всі дії були зроблені правильно.
Підключення за допомогою шлейфів
Після того, як підключити другий жорсткий диск до комп'ютера вдалося успішно, можна переходити до другої частини таких важливих дій. На цьому етапі слід з'єднати безпосередньо другий вінчестер із материнською платою, а також забезпечити подачу до нього електроживлення.
Для цього потрібно придбати додаткові шлейфи. До речі, доцільно зазначити, що роз'єми, якими безпосередньо підключається жорсткий диск, можуть відрізнятися, залежно від року випуску ПК.

Старий комп'ютер оснащений роз'ємами IDE, тоді як новий вже має роз'єми SATA, які характеризуються дивовижною швидкодією. Раніше користувачів орієнтували при покупці звертати увагу на роз'єми і купувати тільки вінчестер з необхідним видом. В даний час знайти у продажу жорсткий диск з роз'ємом IDE проблематично, але це не означає, що немає надії встановити другий диск. Просто у разі користувач зобов'язаний додатково придбати спеціальні перехідники.

З'єднуючи другий вінчестер за допомогою роз'ємів SATA та перехідників, власник розумної машини не тільки забезпечує швидкодію системи, але й полегшує процес встановлення.
Встановлюючи ще кілька років тому старий вінчестер з роз'ємом IDE, доводилося здійснювати ручну конфігурацію режиму роботи «гвинтів», яка була установкою джамперів у певні позиції.

Підключення за допомогою роз'ємів SATA здійснюється набагато простіше. Всі роз'єми на новій техніці оснащені спеціальними перегородками, тому неправильно підключити другий вінчестер апріорі неможливо.

Підключення за допомогою USB
Існує ще один альтернативний спосіб, що забезпечує абсолютно легке підключення нового дискового простору, при цьому виключена необхідність розбирати корпус системного блоку.
У зв'язку з цим багато хто бажає знати, як підключити додатковий жорсткий диск до комп'ютера, не відчуваючи жодних додаткових труднощів. Відповідь очевидна, другий жорсткий гвинт може бути підключений до електронної обчислювальної машини за допомогою USB-пристрою.

Такі вінчестери отримують живлення через USB-роз'єм, до якого безпосередньо підключений. Однак це характерно виключно для дисків, що мають розмір 1,8 або 2,5 дюйми. Більш потужні, наприклад, починаючи від 3,5 дюймів, вже потребують додаткового джерела електроживлення.
Зовнішні девайси дуже легко підключаються, тому віддані перевагу велику кількість користувачів.
Визначення пристроїв у BIOS
Забезпечивши правильне підключення вінчестера, слід подбати про те, щоб він коректно відображався в BIOS, інакше мріяти про якісну роботу буде безглуздо.
Щоб зробити правильні налаштування в BIOS, слід розуміти, як підключити старий жорсткий диск до комп'ютера, як підключити новий вінчестер, як забезпечити коректну роботу цих двох дисків.
Користувач розуміє, що операційна система встановлена у нього на одному з дискових просторів, у більшості випадків саме старий вінчестер є місцем, куди колись була завантажена операційна система.
У зв'язку з цим у налаштуваннях BIOS користувач повинен виставити пріоритет завантаження саме зі старого вінчестера. Помилкове виставлення пріоритету не дозволить завантажитися системі. У BIOS визначити пріоритет просто, оскільки навпроти наявних жорстких дисків буде прописано SATA з присвоєним номером . Саме номер вказує на пріоритет. Вінчестер із операційною системою повинен мати значення SATA 1.

Якщо будь-який жорсткий диск не відображається в BIOS, слід перевірити правильність підключення, інакше користуватися встановленим дисковим простором буде неможливо.
Отже, установка додаткового вінчестера є передбачуваним вчинком, супроводжується процесами, які легко можуть бути виконані будь-яким користувачем, якщо він додасть старання і проявить особливу увагу.
Привіт, друзі. Рано чи пізно місце на диску закінчується. Ми постійно забиваємо свої пристрої даними і одного чудового дня ми дізнаємося, що на нашому диску більше немає місця. А хочеться, щоб вона була завжди. Сьогодні розповім якомога самим швидко впорається з цією проблемою. У сьогоднішній статті ми самі підключатимемо жорсткий диск до комп'ютера.
Отже, друзі ви виявили, що у вас є проблема, але не засмучуйтеся, підключити HDD насправді просто. У комп'ютер встановлюють від одного до шести жорстких дисків. Можна зробити їх місце для зберігання файлів, можна встановити іншу операційну систему. Наприклад, на одному диску у вас Windows 10, а на іншому Windows 7. Коли треба, Ви завантажуєтеся з "сімки", а коли ні - з "десятки" - можна і так. А можна робити і RAID масиви у разі такої потреби.
Підключаємо жорсткий диск 3,5 від ноутбука до комп'ютера через USB адаптер
Найлегший і безпроблемний варіант це купити зовнішній переносний жорсткий диск. Підключається такий диск через роз'єм USB та використовується як велика флешка. Переваги такого рішення в тому, що можна зберігати на ньому багато всього? він легко підключається до комп'ютера, компактний і легко переносимий. Недоліки також є:
- наявність шнура, який треба постійно підключати;
- швидкість читання- запису нижче ніж у диска підключеного звичайним способом;
- особлива чутливість до ударів, падінь.
До чого тут диск від ноутбука? Усередині цього копуса звичайнісінький жорсткий диск від ноутбука. І якщо у Вас є такий диск від ноутбука, з нього можна самому зробити переносний. Найголовніша частина – це адаптер. Адаптер можна купити в магазині, взявши з собою диск, а продавець підбере адаптер, а можливо навіть і красивий корпус. З'єднавши разом усі отримуємо переносний диск:

Його можна підключати тепер до USB порту. Або такий варіант, без адаптера, просто роз'єм прикручений до корпусу, який потім і вставляється жорсткий диск. Сам корпус можна закріпити у кошику системного блоку на гвинти:

Такий варіант підійде для підключення HDD без адаптера - всередині системного блоку. Читаємо далі.
Підключення HDD без адаптера в домашніх умовах
Той самий жорсткий диск 3,5 можна легко підключити самому. Знадобиться додатковий шлейф SATA для жорсткого диска і можливо додатковий штекер живлення (якщо на блоці живлення не вистачає роз'ємів). У продажу бувають такі варіанти кабелю де все в одному:

Розкриваємо системний блок попередньо від'єднавши всі дроти від нього, відкручуємо гвинти:

…знімаємо кришку,

Підключаємо кабель передачі даних до материнської плати.

…і жорсткому диску разом із роз'ємом живлення:

Вкрай бажано, щоб диск 3,5 не висів на дротах. По можливості його краще закріпити в нерухомому стані, щоб уникнути вібрацій і поштовхів.
Потім, знаходимо йому відповідне місце і закріплюємо по можливості штатними гвинтами кріплення в кошик, або на крайній кінець сантехнічним скотчем, так, щоб наш диск був міцно і нерухомо зафіксований. Кришку системного блоку ставимо на місце.
Як підключити другий, додатковий жорсткий диск до комп'ютера через роз'єм SATA
Якщо у вас є стандартний жорсткий диск від комп'ютера, то можна так само легко підключити його як другий диск. Робимо все за тією самою схемою. Спочатку новий диск закріплюємо штатними гвинтами з обох боків у кошику для дисків, щоб не було вібрацій:

Потім підключаємо шлейф та роз'єм живлення. Диск підключено.
Підключення IDE жорсткого диска до материнської плати та роз'єму SATA
Якщо материнська плата комп'ютера має роз'єм для підключення жорсткого диска IDE , можна спробувати підключити і такий диск. На інтерфейсі IDE довгий час працювали всі комп'ютери приблизно до року до 2005. Диск з таким інтерфейсом виглядає ось так:

Гніздо для підключення виглядає так:

Іноді рознімання різнокольорові. А шлейф для підключення до материнської плати має такий вигляд:

Колодка синього кольору підключається до материнської плати, чорна (найвища) до жорсткого диска, білий до приводу DVD.
Є важливий момент під час використання IDE дисків. Якщо ви збираєтеся використовувати такий диск, потрібно правильно переключити джампер на положення Masterабо Slave.Ця опція вказує системі, яку роль відіграватиме цей диск. Master— цей диск вважається головним, з нього буде відбуватися завантаження. Slaveдиск другорядний.

У різних виробників своя розпинка перемичок. Розшифровку режимів перемикання завжди вказують на корпус диска:

Встановивши джампери у певне становище, ми вказуємо пріоритети — який головний диск. Раніше, коли таких дисків бувало дещо витрачалося багато часу на те, щоб їх перемикати. SATA інтерфейс позбавлений цих недоліків. IDE інтерфейс давно застарів і не використовується вже на сучасних пристроях. Однак, можна підключити наявний у вас IDE диск до SATA гнізда на материнській платі, використовуючи спеціальний адаптер. Потрібно підключити адаптер до диска IDE:

…а шлейф SATA та кабель живлення до материнської плати та блоку живлення. У такий спосіб можна збільшити дисковий простір на деяку нехай невелику (за сучасними мірками) величину. Дедалі більше, ніж флешка!

Якщо Ви купили новий жорсткий диск, то його перед використанням необхідно ініціалізувати, інакше Windows не побачить його навіть якщо він правильно підключений. Робиться це за допомогою спеціальних програм типу Acronis Disk Director 12. Для початку встановлюємо диск у системний блок, підключаємо, завантажуємо Acronis Disk Director:

Новий підключений диск під Windows спочатку не побачите. Однак, якщо у вашій версії Windows доступна оснастка «Управління дисками», можна підключений диск спробувати проініціалізувати через це оснащення. На фото ми спочатку зайшли до «Керування комп'ютером, потім до «Керування» дисками».

Втім, я завжди користуюся Acronis, вона гарантовано бачить всі диски, підключені до комп'ютера.

Потрібно вибрати потрібний диск, правою кнопкою миші викликати меню, вибрати «Проініціалізувати диск», а потім у самому верху натиснути «Застосувати очікувані операції»:

Після ініціалізації створюємо розділ або розділи на диску, відформатувавши їх у файловій системі NTFS. На цьому операцію з підключення диска до комп'ютера можна вважати повністю завершеною. Ми підключили його фізично та програмно. Після цих дій можна використовувати диски за призначенням — ставити операційну систему або робити з них томи для зберігання ваших даних.
Якщо ви вирішите ставити ще одну операційну систему на новий диск, то після встановлення при завантаженні комп'ютера потрібно буде вибрати диск, на якому ви встановили. Робиться це через Біос. Для входу в Біос спочатку натискаємо клавішу DEL, а потім вибираємо потрібний диск:

Повторюся, потрібно вибрати зі списку, який з'явиться, той диск, який Вам потрібен. Потім можна змінити завантаження у будь-який час. Загалом, самому підключити жорсткий диск можна дуже легко, спробуйте все у вас обов'язково вийде.
Виробництво жорстких дисків не стоїть дома. Технології активно розвиваються: швидкість запису та зчитування зростає, збільшується термін експлуатації, з'являються нові стандарти та форм-фактори, через що багато старих пристроїв стають несумісними з сучасними комп'ютерами. Використовуючи IDE SATA перехідники, можна змусити навіть стару машину працювати з новими накопичувачами.
Відмінності SATA та IDE
IDE (ATA) – паралельний інтерфейс підключення накопичувачів або оптичних приводів до материнської плати. Старий стандарт 1990-х. IDE технологія використовує роз'єм 40 пін для підключення до материнської плати та окремо 4 піна живлення. В даний час клас, що майже вийшов із вживання. Винятком є стара техніка, яка все ще експлуатується з незрозумілих причин.
SATA – послідовний інтерфейс обміну інформацією. Зараз застосовується у всіх нових пристроях. Має низку переваг перед старою системою.
Основні переваги SATA:
- висока швидкість зчитування/запису інформації;
- збільшений обсяг безпосередньо накопичувача;
- можливість підключення пристроїв без перезапуску системи.
Існує також свіжіший різновид - eSATA. Той самий SATA, але гарантує стабільний контакт протягом усього часу роботи. Застосовується для зовнішніх HDD.
Навіщо потрібний перехідник?
Є кілька проблем, які можуть викликати бажання придбати перехідник IDE SATA. Наприклад, вдома лежить старий жорсткий диск з IDE інтерфейсом на 80 ГБ, а вам раптом знадобилося "витягнути" з нього фотографію. Підключити його до нового комп'ютера з роз'ємами SATA не вийде.
- На комп'ютері різко стало не вистачати об'єму пам'яті, а під рукою виявився IDE жорсткий диск потрібного об'єму, який, на перший погляд, марний.
- Ситуація може бути і зворотною: без апгрейду на інтерфейсах IDE хочеться отримати більше додаткової пам'яті або відновити файли.
У всіх ситуацій одне рішення – використовувати SATA/IDE або IDE SATA перехідник. Він може конвертувати потік даних з однієї системи в іншу, таким чином стираючи межі між різними стандартами. Складність застосування - не більше ніж використання адаптера для карток microSD.

Як вибрати?
Насамперед варто визначитися, який саме перехідник потрібен. Є цілих п'ять варіантів:
- IDE/SATA.
- SATA/IDE.
- IDE USB.
- SATA USB.
- IDE SATA USB.
Перші два пункти підходять для внутрішньої установки. Вони будуть корисні, якщо один або кілька жорстких дисків, або SSD різних стандартів, захочеться помістити в корпус комп'ютера. Зазвичай, ці перехідники навіть не мають корпусу і ніяк не захищені. Виглядають як звичайна плата, де інтуїтивно зрозуміло – куди та що підключати.
Важливим параметром перехідника з IDE на SATA є швидкість зчитування та передачі. У випадку з адаптером USB, це може бути 2.0 або 3.0 версія. Остання дозволяє швидше оперувати інформацією, але залежна від версії портів комп'ютера, а також можливостей самого вінчестера.
IDE SATA з USB виходом
Крім адаптерів перемикання між стандартами IDE SATA, на прилавках можна зустріти IDE SATA USB перехідники. Даний девайс дозволяє підключати будь-які жорсткі диски прямо до USB-порту незалежно від стандартів. Так, допускається використовувати звичайні як велику флешку. Це корисно переважно для ноутбуків або планшетів.

Трапляються як універсальні (SATA IDE перехідник на одній платі, підключення відразу декількох носіїв одного або різного типу), так і роздільні (тільки SATA або IDE) перехідники. Вибір залежить від конкретних потреб та ціни. Важливим параметром для вибору буде наявність вбудованого або додаткового блока живлення. Без нього адаптер обійдеться трохи дешевше, але виявиться менш функціональним. Є можливість використання центрального блоку живлення комп'ютера, але це не завжди зручно, до того ж доведеться щоразу відкручувати кришку.
живлення
Диски серії IDE живляться від звичайного роз'єму Molex із висновками 12v та 5v. Він є на всіх блоках живлення.
SATA диски вимагають підключення для плат 12v, 5v та 3.3v. Для цього можна знайти звичайний перехідник живлення SATA IDE на 15 пін з Molex роз'єму. Проблема в тому, що стандартний Molex не має дроту 3.3v, а значить і запитати деякий блок плати не в змозі. Ця особливість була врахована виробниками дисків, певною мірою вирішена.

Підключений через накопичувач із живленням від перехідника Molex/Sata, буде адекватно працювати на всіх машинах, але не на всіх зможе підтримувати технологію гарячого підключення (вилучення або приєднання до системи під час роботи). На більшості сучасних блоків живлення є окремий висновок - SATA роз'єм, який не відноситься до Molex і включає живлення 3.3v. Так чи інакше, але для роботи сучасні SATA девайси не вимагають напруги 3.3v.

Перехідник чи новий накопичувач?
На це питання немає однозначної відповіді. Все залежить від ваших уподобань та бюджету. Нині ціни на пам'ять сильно знизилися, але все одно не тішать у деяких моментах. Можливо, раціональнішим рішенням буде придбання нового накопичувача або док станції, яка дозволить швидко підключати жорсткі диски різних форматів за принципом флешки.
Варто врахувати, що купівля нового вінчестера може потягнути за собою апгрейд усієї системи, тоді як установка адаптера нічого не зобов'язує.
Зроби сам
Більшість корисних електронних девайсів можна зібрати всього за кілька доларів своїми руками, без особливих знань електроніки, але адаптер IDE SATA навряд чи потрапляє під категорію пристроїв, що легко відтворюються. Зрештою, швидше за все, буде витрачено набагато більше часу та коштів, ніж у разі купівлі готового перехідника, хоча на просторах Інтернету легко знайти безліч робочих схем. А ось «техномонстрам» таке завдання має прийтись до душі.