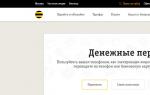Ноутбук чудовий своєю мобільністю, і саме цією рисою він відрізняється від стаціонарних комп'ютерів. Його можна носити із собою туди, куди вам потрібно. Іноді виникає питання, без дроту, якщо ви, наприклад, прийшли в гості до друзів, які мають свій лептоп, щоб скинути якусь інформацію на нього. Якщо там є Wi-Fi-роутер, то проблема відпадає дуже швидко, тобто не виникає якихось труднощів із цією процедурою. Однак питання про те, як підключити ноутбук до ноутбука без проводу, стає набагато актуальнішим, якщо немає мережевих пристроїв, і купувати їх зовсім не хочеться з суб'єктивних причин. Тут все вирішується досить легко.
Ситуація із сучасними пристроями
Останнє десятиліття всі портативні пристрої випускаються із вбудованим модулем Wi-Fi. Тому при вирішенні питання про те, як підключити ноутбук до ноутбука без дроту, не виникає особливих проблем. В даному випадку від вас не буде потрібно жодних фінансових витрат. Так можна об'єднати в одну мережу кілька пристроїв, навіть не вдаючись до використання якогось спеціального програмного забезпечення - Windows 7, 8 і 8.1 вже є все необхідне.
Створення мережі
Для початку потрібно вибрати один ноутбук, який буде основою бездротової мережі. На ньому слід запустити командний рядок із адміністративними правами. Тепер потрібно набрати певні команди. Бездротова мережа з паролем створюється так. У командному рядку необхідно ввести netsh wlan set hostednetwork mode=allow ssid=[ім'я мережі] key=[пароль]. Параметри, зазначені у квадратних дужках, можна встановити такі, як захочеться.

Налаштування
Коли мережа буде створена та вже запущена, потрібно прописати на пристроях IP-адреси. Робиться це також досить складно. Необхідно увійти до Центру управління мережами - Зміни параметрів адаптера. Коли ви опинитеся в настройках мережі, потрібно викликати контекстне меню значка бездротової мережі. Далі вам потрібно відкрити «Властивості». У вікні слід знайти «Протокол Інтернету версії 4 (TCP/IPv4)» і тут потрібно встановити галочки, що дозволяють автоматично отримувати адреси.

Комунікація
Після створення та запуску бездротової мережі необхідно зайти до пункту «Бездротові мережі», де буде відображатися створена мережа. Потрібно викликати її контекстне меню, в якому потрібно вибрати пункт «Підключитися». Система надасть запит на введення ключа і на наступний після цього запит пошуку пристроїв потрібно дати згоду. Отже, якщо говорити про те, як підключити ноутбук до ноутбука без дроту, то необхідно зазначити, що в девайса, який став джерелом мережі, IP адреса буде 192.168.173.1, а у всіх інших, підключених до нього, з тієї ж підмережі. Адреси відображаються у відомостях про підключення до мережі. Такий варіант підключення робить з ноутбука Wi-Fi-роутер, до якого можна здійснювати підключення трьох та більше комп'ютерів, лептопів, планшетів, смартфонів чи інших пристроїв. З нього можна навіть роздавати інтернет. Це все, що стосується питання про WiFi. Існують інші варіанти, не менш актуальні.
Створення дротової мережі
Отже, якщо вас цікавить, як підключити ноутбук до ноутбука через (Windows 7), варто розглянути і це. Цей спосіб підходить у тих випадках, коли на одному з пристроїв відсутній або не працює модуль бездротового підключення, або цей елемент використовується для підключення до мережі інтернет. Як підключити ноутбук до ноутбука через WiFi, вже було розглянуто, тепер слід визначити, як зробити те саме, тільки використовуючи кручена пара. У будь-якому лептопі є мережна карта. Докупити потрібно лише LAN-кабель певної довжини, він називається кросовером через спосіб, яким він обжимається.

Кабель для підключення
Мережевий кабель можна обжати одним із двох способів - прямим та зворотним. Перший застосовується для пару ноутбука з роутером, комутатором або модемом. Кросовер орієнтований з'єднання двох аналогічних пристроїв друг з одним. Мережевий кабель, обтиснутий за другим типом, відрізняється тим, що пари проводків у ньому поміняли місцями. Його можна придбати у будь-якому комп'ютерному магазині. Один кінець слід підключити до мережної карти першого лептопа, а другий - іншого.
Після таких маніпуляцій можна далі розглядати питання про те, як підключити ноутбук до ноутбука по локальній мережі. Для цього потрібно увійти до Центру керування мережами, де потрібно змінити параметри адаптерів. Ви повинні відкрити "Властивості" підключення по локальній мережі. Далі у вікні необхідно вибрати "Протокол Інтернету версії 4 (TCP/IPv4)". Тепер слід прописати спеціальні адреси та маски підмережі на обох пристроях. Після всіх цих маніпуляцій гаджети буде видно один одному в мережевому оточенні.

Альтернативні варіанти
Чи можна розглянути і питання про те, як підключити ноутбук до ноутбука через USB? Варто зазначити, що цей роз'єм дозволяє зв'язати два пристрої між собою безпосередньо, проте його важко назвати зручним. Кабелі USB-Link бувають двох типів. Найпростіший дозволяє лише бачити вміст другого комп'ютера, який приєднаний у такий спосіб, із програми, яка імітує стандартний системний провідник. З цієї програми можна перетягнути файли на комп'ютер за допомогою мишки. Другий є складнішим, являючи собою фактично пару контролерів типу USB-to-EtherNet, між собою з'єднаних мережним кабелем. У такому варіанті буде отримано класичне мережне з'єднання, але за наявності на обох комп'ютерах вбудованих мережевих адаптерів цей спосіб можна назвати зайвою сутністю: дешевше, простіше і швидше скористатися традиційним мережним кабелем або перенести дані за допомогою звичайної флешки. Якщо говорити про те, як підключити ноутбук до ноутбука через USB, слід зазначити, що швидкість такого з'єднання буде дуже низькою, що позначається на роботі негативним чином. Простота використання звичайної флешки та її доступність для придбання просто нівелюють усі зручності з'єднання пристроїв безпосередньо.

Блютуз
Bluetooth є ще один спосіб зв'язку між парою пристроїв. Цей метод складно назвати добрим, тому що швидкість передачі даних становить не більше 723 кілобіт за секунду, а радіус дії досить малий. Крім того, мережа в цьому випадку складно налаштувати, вона характеризується поганою перешкодою і злагозахищеністю, що робить її занадто незручною для передачі даних між двома комп'ютерами.

Додаткові порти
LPT-Link надає пряме кабельне з'єднання за допомогою Історично склалося так, що цей спосіб є одним з перших, оскільки він не залежить від встановленої операційної системи, тому може використовуватися будь-де. На даний момент він відмирає через те, що сам інтерфейс практично не використовується. Наприклад, якщо ви поставите питання про те, як підключити ноутбук до ноутбука через кабель HDMI, то варто відзначити, що реальніше з'єднати їх через паралельні порти. HDMI-інтерфейс призначений для під'єднання телевізора до комп'ютера для виведення зображення та звуку, він не орієнтований на передачу інших даних. А там, де є порти LPT, можна без проблем ними користуватися. Довжина кабелю в даному випадку обмежується трьома метрами, а швидкість може сягати 2 мегабайт на секунду.
Послідовний порт
На питання про те, як підключити ноутбук до ноутбука через кабель HDMI, можна однозначно відповісти: ніяк. Однак існує ще кілька цілком доступних способів з'єднання між собою пристроїв. Одним із них є послідовний порт. Цей спосіб теж можна віднести до одного з найдавніших, але від цього не втратив своєї популярності. Цей інтерфейс поступово перестає використовуватись через низьку швидкість передачі даних, а також відмирання самого COM-порту, який просто незручно встановлювати на портативних пристроях. Але у нього шансів на використання для прямого з'єднання набагато більше, ніж HDMI.
Непрямі методи
Знаючи, які на лептопах є порти, ви можете поставити запитання про те, як підключити ноутбук до ноутбука через кабель VGA? І тут відповідь теж однозначна – зробити це просто неможливо. Але за бажання використовувати якийсь складний спосіб, можна вдатися до перенесення даних у вигляді додаткових носіїв інформації, наприклад, дисків, флешок, зовнішніх вінчестерів та інших.
Фактично, передати дані між двома комп'ютерами можна, використовуючи будь-який з периферійних роз'ємів комп'ютера, зокрема ноутбука. У кожного способу є свої особливості, розглянемо їх за ступенем зменшення їх поширеності та зручності використання:
- "Звичайна" мережа (EtherNet, IEEE 802.3). "Рідний" спосіб у тому сенсі, що мережевий роз'єм і призначений виключно для зв'язку з іншими комп'ютерами. Є на будь-якому сучасному ноутбуці, до стародавнього апарату без вбудованого адаптера мережі легко докуповується зовнішній PCMCIA-ний. Для зв'язку ноутбука безпосередньо з іншим комп'ютером знадобиться т.зв. кросоверний кабель, що являє собою звичайну "виту пару" з різною від звичайної розведенням. Є в будь-якій більш-менш пристойній комп'ютерній фірмі. Довжина кабелю – до 100м. Після з'єднання таким дротом двох машин ці машини здатні бачити один одного в мережному оточенні. Можливо, для цього потрібно налаштувати мережеве з'єднання. Спосіб підтримується переважною кількістю операційних систем, можна стверджувати, що він платформенно-незалежний. Теоретична швидкість найпоширенішого варіанта EtherNet"а - 100 Mbit в секунду, гігабітна мережа, як випливає з назви, здатна на більше; швидкість визначається найповільнішим адаптером в мережі.
- IEEE 1394, відомий також як FireWire та i.Link. Зазвичай до нього підключають цифрову відеокамеру або зовнішній накопичувач, але він може бути способом з'єднання безпосередньо двох комп'ютерів за допомогою відповідного кабелю. Інтерфейс IEEE 1394 не дуже часто зустрічається в ноутбуках (можна використовувати і зовнішні PCMCIA-ні рішення), але за його наявності зверніть на нього пильну увагу, бо теоретична швидкісна межа у протоколу - 393 Mbit в секунду, майже в 4 рази швидше за звичайну 100- мегабітної мережі. Довжина кабелю – не більше 4,5м. Потрібна підтримка з боку операційної системи, і ця підтримка є далеко не скрізь. Під WindowsXP з'єднання FireWire встановлюється без проблем, "прикидаючись" звичайною EtherNet-мережею.
- USB-роз'єм також надає можливість зв'язати через себе два комп'ютери, але дещо менш зручно. Існують два види кабелів типу USB-Link. Перший, найпростіший, надає лише можливість "побачити" вміст іншого комп'ютера, під'єднаного таким кабелем, з простенької програми, що імітує стандартний "Провідник Windows" і перетягнути (тільки з цієї програми) мишкою файли з однієї машини на іншу. Другий, дорожче, є фактично два USB-to-EtherNet контролери, з'єднаних між собою мережним кабелем. Зрозуміло, в такому варіанті ми отримаємо звичайне мережне з'єднання, проте за наявності вбудованих мережевих адаптерів на обох пристроях, що з'єднуються, такий варіант представляється "зайвою сутністю": простіше, швидше і дешевше використовувати звичайне мережне з'єднання (див. вище). Теоретичний максимум швидкості з'єднання USB - 480 Mbit в секунду, проте особливості функціонування інтерфейсу сильно знижують реальну швидкість, яка виходить нижче швидкості IEEE 1394.
- Один із найзручніших на практиці варіантів перекидання інформації з ноутбука або на ноутбук - це, як не дивно, непрямий метод із використанням USB-флешки як проміжного носія. Здавалося б, у такому способі лише одні недоліки в порівнянні з прямим зв'язком двох комп'ютерів - додаткові операції, нижча швидкість, обмежений обсяг накопичувача. Однак широке поширення і простота використання USB-накопичувачів на флеш-пам'яті (завжди під рукою, що реально працює Plug-and-Play) нівелює всі ці недоліки рівня малоістотних.
- Wireless LAN, вона ж бездротова мережа, вона ж Wi-Fi, вона ж IEEE 802.11. Сучасний бездротовий спосіб спілкування комп'ютерів (і не тільки) один з одним. Особливості обговорюються. Швидкість у найпоширенішому сучасному варіанті (802.11g) – 54 мегабіт на секунду, дальність зв'язку – в межах 30 метрів. На рівні операційної системи є мережевим з'єднанням типу EtherNet. Підтримується переважною кількістю сучасних операційних систем.
- Bluetooth (блютус, "блакитний зуб", IEEE 802.15.1) як спосіб зв'язку саме двох комп'ютерів не надто добрий. Не дуже висока швидкість (не більше 723 кілобіт в секунду в один бік), мала відстань дії (до 100 метрів на відкритому повітрі, сильно залежить від навколишнього оточення), не найпростіше налаштування, найгірша перешкодо- і взломозахищеність порівняно з Wi-Fi роблять застосування блютуса передачі даних між двома комп'ютерами не надто зручним. З іншого боку, якщо потрібно зв'язати ноутбук із КПК чи мобільним телефоном – блютус буде непоганим варіантом.
- IrDA, він же інфрачервоний порт. Історично перший бездротовий спосіб зв'язку. На нових ноутбуках зустрічається все рідше і рідше (через конкуренцію з іншими способами), проте на ноутбуках, що виходили раніше, зустрічається досить часто. Швидкість невелика (найшвидші варіанти, т.зв. Fast Infrared - 4 Mbit в секунду, "звичайний" - всього 115 kbit в секунду), типова дальність зв'язку - 5-60 см, при цьому повинна бути пряма видимість між приймачами-передавачами ( в межах приблизно 30-градусного конуса) і відсутність їх прямого сонячного засвітлення. Тому використовується тільки для передачі невеликих об'ємів даних і частіше не з іншим комп'ютером, а з мобільним телефоном, наприклад. У технічному плані є різновидом послідовного інтерфейсу.
- LPT-link, він же LapLink cable, він же parallel direct cable connection, він "пряме кабельне з'єднання через паралельний порт", IEEE 1284 . Історично один із найдавніших способів зв'язку комп'ютерів між собою, тому практично не має проблем із використанням під різними операційними системами. В даний час відмирає через відмирання самого інтерфейсу; але там, де LPT-роз'єм є, користуватися ним можна без проблем. Довжина кабелю обмежена 2-3 метрами. Швидкість суттєво залежить від типу LPT-порту і може досягати 2 мегабайт на секунду, хоча на старих машинах без підтримки ECP/EPP швидкість буде значно нижчою.
- COM-Link, він же
Уявити життя сучасної людини без використання комп'ютерної техніки важко, оскільки воно «проникло» практично у всі сфери його діяльності. Особливою популярністю користуються ноутбуки завдяки своїй компактності та дивовижній мобільності. З цієї причини багато хто, збираючись у гості, неодмінно беруть із собою ноутбук, щоб скористатися нагодою та продемонструвати завантажені фото, відео та інше.
Користувачі не хочуть користуватися зовнішніми носіями інформації
Також ноутбуки є активними помічниками під час вирішення виробничих завдань. Однак можуть зустрітися ситуації, коли потрібно забезпечити зв'язок між двома ноутбуками з метою швидкої передачі важливих даних. Користуватися дисками або флешками досить незручно, оскільки забирає багато часу. Тому важливо розібратися, як підключити ноутбук до ноутбука, що слід заздалегідь придбати. Існує досить прості способи підключення, що передбачають забезпечення зв'язку через кабель або мережею Wi-Fi.
Бездротове підключення
Такий спосіб підключення підходить тільки для ноутбуків, які оснащені модулями Wi-Fi. Однак слід зазначити, що всі сучасні ноути мають таку чудову функцію, тому підключитися бездротовою мережею можна практично в кожному конкретному випадку.
Крім цього, приєднання через Wi-Fi користується популярністю серед користувачів, оскільки не супроводжується жодними додатковими фінансовими витратами.

Підключення по мережі Wi-Fi
Отже, позначивши завдання, пов'язане зі з'єднанням двох ноутів між собою, важливо тепер технічно розібратися, як підключити ноутбук до ноутбука через Wi-Fi.
Підключення ноутів через Wi-Fi ще добре тим, що дозволяє забезпечити єдину мережу не для двох, а одночасно для кількох ноутбуків, планшетів чи смартфонів. При цьому абсолютно важливим є те, що користувачу навіть не слід хвилюватися з приводу додаткової інсталяції програмного забезпечення. У сучасних операційних системах Windows 7 і 8 вже встановлено програмне забезпечення, що дозволяє легко та без проблем забезпечити бездротове з'єднання.
Отже, для того, щоб зорієнтуватися, як підключити ноутбук до ноутбука, спочатку визначають ноут, на якому встановлюватиметься бездротовий зв'язок.

Визначившись, користувач входить у меню "Пуск", далі в нижній частині знаходиться рядок пошуку, в якому слід набрати словосполучення "командний рядок". Після завершення пошуку у верхній частині буде відображено необхідну утиліту, клікнувши по якій вона відкривається від імені адміністратора.
Якщо не було здійснено вхід від адміністратора, слід знову викликати утиліту, після чого клікнути правою кнопкою миші по ній, ініціюючи виклик контекстного меню, в якому легко знайти рядок «Запуск від імені Адміністратора».
У командному рядку прописується команда, спрямована на створення бездротової мережі за допомогою модуля Wi-Fi. З цією метою користувач пише: netsh wlan set hostednetwork mode = allow ssid = "..." key = "...". Замість лапок і крапки слід вказати бажане ім'я мережі, а також пароль, щоб запобігти несанкціонованому користуванню мережею сторонніми користувачами.
Для завершення слід знову ввести нову команду: netsh wlan start hostednetwork. На цьому процес створення бездротової мережі вважається завершеним. Проте слід провести й такі дії, щоб забезпечити коректну роботу всіх підключених ноутбуків.

Дуже важливо змінити параметри адаптера бездротового зв'язку, прописавши отримання IP-адреси та DNS-сервера автоматично. Встановлюються ці два параметри на вкладці «Протокол Інтернету версії 4 (TCP/IPv4)».

На цьому етапі в нижньому правому куті дисплея ноутбука будуть відображатися всілякі варіанти бездротового зв'язку. Слід вибрати потрібне ім'я мережі, погодитися з автоматичним підключенням та ввести правильний пароль, який можна автоматично запам'ятати, щоб кожного разу, здійснюючи вхід, не виникало потреби його набирати.
Такий варіант підключення хороший ще й тим, що головний ноутбук сам виступає як Wi-Fi-роутер, успішно роздаючи інтернет підключеним пристроям.
Дротове підключення
Забезпечити з'єднання кількох ноутбуків можна, минаючи бездротове з'єднання через Wi-Fi. Однак у цьому випадку доведеться відвідати спеціалізований магазин та придбати спеціальний кабель HDMI або RJ-45. Після успішного придбання корисно ознайомитися з рекомендаціями, як підключити ноутбук до ноутбука через кабель HDMI або RJ-45.

Підключення за допомогою кабелю
Багато користувачів запитують, чи можна підключити ноутбук до ноутбука через HDMI. Щоб відповісти на це питання, не заважає розібратися, що являє собою кабель HDMI.
Кабель HDMI забезпечує зв'язок між побутовою технікою. У більшості випадків кабель HDMI застосовують, коли з'являється бажання з'єднати комп'ютер або ноут з телевізором, оскільки головним функціональним завданням кабелю HDMI є передача аудіо- та відеосигналів.

Оскільки HDMI гарантує високу швидкість та якість передачі відео та звуку, користувачі активно застосовують його при з'єднанні двох пристроїв, що підтримують з'єднання через мережу через HDMI.
Якщо ж користувачі бажають уникнути проблем, пов'язаних зі з'єднанням пристроїв через HDMI, раціонально повністю вивчити інформацію, чи можна підключити ноутбук до ноутбука за допомогою будь-якого іншого кабелю.
Таке підключення дійсно можливо його активно застосовують, якщо неможливо забезпечити бездротове з'єднання. За основу беруть кабель RJ-45.

Один кінець придбаного кабелю вставляють у мережеву карту одного ноута, а другий кінець - мережний адаптер другого ноута. Після цього обов'язково слід внести зміни до параметрів адаптера.
На першому ноуті слід прописати IP-адресу 192.168.1.1, маску підмережі буде виставлено автоматично, нічого змінювати не слід. На другому ноутбуці IP-адреса лише злегка змінюється і може набути такого вигляду - 192.168.1.2, маска підмережі знову залишиться незмінною. Після того, як відповідні зміни набудуть чинності, обидва ноутбуки будуть видно в мережі, тому користувачі можуть робити різні дії, обмінюючись даними досить швидко та комфортно.

Трапляється іноді так, що перший вхід на локальний ноутбук після з'єднання завершується невдачею. Однак зневірятися немає причин, тому що все можна виправити, забезпечуючи успішне користування мережею надалі. Щоб уникнути проблем при з'єднанні, користувач повинен зайти в меню «Центр керування мережами та спільним доступом», а потім перейти до розділу «Змінити додаткові параметри загального доступу», в якому встановити параметри доступу, підключивши спільний доступ.

Також, можливо, знадобиться внесення змін до параметрів гостьової політики. Щоб перейти до «Параметри безпеки», де безпосередньо вноситимуться зміни, у командному рядку набирають secpol.msc. У діалоговому вікні, що відкрилося, переходять на рядок «Локальні політики», далі в «Параметри безпеки», де обирають гостьовий доступ.

Незважаючи на те, що доводиться здійснювати ряд дій та вносити деякі зміни, всі ці маніпуляції досить прості, доступні та здійсненні. Кожен користувач при виникненні бажання забезпечити зв'язок між декількома ноутбуками, може досягти бажаного і стати значно обізнанішим у цьому питанні.
NastroyVse.ru
Як підключити два ноутбуки, дротовим або бездротовим (wi-fi) з'єднанням
Практично у кожного користувача виникала ідея підключення одного комп'ютера до іншого. Причини у всіх різні: це гра по локальній мережі або передача файлів (без знімних носіїв). Тут я розповідатиму про те, як можна здійснити таке підключення, щоб у користувачів була можливість мережного злиття, єднання, якщо ви розумієте, про що я говорю.
Отже, як підключити дві машини один з одним? Існує кілька розв'язків цієї проблеми:
1). Дротове з'єднання. Для цього потрібна мережева карта в кожному ноутбуці (найчастіше вона вбудована спочатку) і провід звичайно.
2). Бездротове з'єднання. Для цього ж потрібен Wi-Fi адаптер, який, швидше за все, теж є в комплекті вашого ноутбука, якщо ні, тоді у вигляді картки PCMCIA.
Дротове з'єднання.
Підключаємо ноутбуки за допомогою мережевого кабелю "вита пара". Вам необхідні: мережні карти в кожному ноутбуці, обжатий мережевий кабель, який можна придбати в найближчому комп'ютерному магазині (що я вам, до речі, і раджу зробити, коштує такий кабель не більше 20 рублів за метр, замість того, щоб випробовувати зайвий геморой з обтиском кабелю самому). Але справа, як кажуть, хазяйська, тому вам вирішувати, можливо, у вас вже є досвід роботи в такому профілі. Для тих, хто хоче безпосередньо сам брати участь у всьому процесі «приєднання», дам пояснення, як обжати кабель самому. Вам знадобиться: обтискний інструмент – кримпер, конектори RJ-45 (2шт.) та необхідна кількість метрів кабелю. Далі представлю схему обтиску.
Зріжте зовнішню оболонку кручений пари, акуратно! Під нею побачите 4 пари різнокольорових дротів. Їх потрібно вставити в один із конекторів за схемою, вказаною на малюнку та обтиснути кримпером.

Кабель готовий! Виглядати він має таким чином:

Вставляємо в мережні карти ноутбуків наші конектори. На обох пристроях заходимо в папку "Мережеві підключення" -> "Підключення по локальній мережі". Клікнувши правою кнопкою миші, заходимо у властивості та у списку «Компоненти..» вибираємо «Протокол Інтернету (TCP/IP)» та натискаємо «Властивості». На першому комп'ютері набираємо такі параметри IP-адреси: 192.168.0.1, а на другому: 192.168.0.2, маску підмережі залишаємо як є, тобто за замовчуванням (255.255.255.0). Підбиваємо підсумок виконаної роботи пінгу одним ноутбуком інший. Це робиться за допомогою дзвінка командного рядка (cmd.exe): ping 192.168.0.1. Почали пересилатися пакети? У вас вийшло.
Щоб було зручніше обмінюватися файлами, можна присвоїти одну робочу групу обом ноутбукам. Тиснемо правою кнопкою миші по "Мій комп'ютер" -> "властивості" -> "Ім'я комп'ютера" -> "Змінити". Потім задаємо однакові імена робочої групи обох машинах. Комп'ютер для перезавантаження. Далі, щоб відкрити доступ до будь-якої папки, правою кнопкою миші на неї - "Властивості" - "Доступ" - "Спільний доступ" клацнути на посилання та підтвердити. Надалі можна буде просто поставити галочку "Відкрити спільний доступ до цієї папки".
Підключення завершено, вітаю!
Підключення через Wi-Fi комп'ютерів або ноутбуків своїми руками.
Щоб здійснити таке підключення, не потрібно нічого, крім ноутбуків з Wi-Fi. Такий режим з'єднання називається Ad-Hoc. Також можна буде провести інтернет на обох комп'ютерах, тоді як до інтернету буде підключено лише один комп'ютер. Не важливо, з якого ноутбука ви почнете налаштування, тому що налаштування багато в чому ідентичні. Почнемо з того, на якому немає інтернету:
1) Відкриваємо «Властивості мережного підключення» (через меню пуск)
2) Включаємо Wi-Fi
3) Тепер налаштування wi-fi. У властивостях мережного підключення
4) Приймаємося за налаштування IP-адреси. «Протокол TCP/IP» і налаштовуємо так: комп'ютеру, який має вихід в інтернет, ми присвоюємо такі параметри: 192.168.0.1, а іншому: 192.168.0.2. Маску підмережі – за замовчуванням на обох.
4.1) Основний шлюз - ставимо IP адресу першого ноутбука
4.2) Днс сервер. Його значення для кожного ноутбука своє, дізнайтесь свій, переглянувши параметри провайдера
Тиснемо «OK».
Налаштування спільного виходу в інтернет налаштовуємо лише на першому ноутбуці.
4.3) Заходимо у вкладку «Додатково» у властивостях мережевого адаптера та вибираємо «Дозволити іншим користувачам мережі..»
Після натискання OK. Windows буде нас попереджати, що може бути втрачено зв'язок по лок. мережі, і що буде призначено ip адресу 192.168.0.1, але ми його з вами вже встановили. Тож не турбуємося і натискаємо ОК. (просто вам, можливо, доведеться вимкнути свій брандмауер, тому що буває, що він «не пускає» другий комп'ютер на перший).
5) Переходимо на вкладку «Бездротові мережі» і тиснемо додати.
6) Створюйте бездротову мережу для підключення ноутбука до ноутбука. Вибираєте будь-яке мережеве ім'я. Внизу клацаємо по «Це пряме з'єднання..». Знімаємо знак із «Ключ мережі надається автоматично», після чого вводимо ключ (від 5 до 13 знаків) вручну та підтверджуємо його. ОБОВ'ЯЗКОВО ЗАПАМ'ЯТАЙТЕ СВІЙ КЛЮЧ.
7) Налаштування у створену мережу автоматичного підключення
Для того, щоб ваші комп'ютери самі приєднувалися один до одного, як тільки будуть у зоні видимості, у вкладці «Підключення» ставимо потрібну галочку.
Тиснемо ОК. Робимо все те саме, на другому ноутбуці.
Якщо у вас правильно налаштований Wi-Fi, то з'явиться піктограма бездротового з'єднання на панелі завдань праворуч.
Щоб перевірити наявність зв'язку по IP пінгуем комп'ютери. Якщо виникають труднощі, спробуйте вимкнути Брандмауер.
Ось і все, що вимагалося від вас для з'єднання, приємної роботи!
Пропоную як подарунок завантажити безкоштовну книгу: причини зависань на ПК, відновлення даних, комп'ютерна мережа через електропроводку та багато інших цікавих фішок.
Сподобалася корисна стаття? Підпишіться на RSS та отримуйте більше потрібної інформації!
mycompplus.ru
Як підключити ноутбук до ноутбука
Щоб спростити передачу інформації, припустимо, з одного портативного комп'ютера на інший за допомогою звичайної флешечки, користувачі частенько намагаються з'єднати два ноутбуки між собою через мережу або шнури. Так, такі варіанти дійсно мають місце - розглянемо деякі.
Створіть локальну мережу через мережевий кабель через фізичне з'єднання пристроїв, за умови, що мережні карти вбудованого плану присутні в ноутах. При можливості, про всяк випадок, купіть два адаптери перехідника.

Відключіть брандмауер Windows стандартним способом за допомогою панелі керування.

Далі зайдіть до «Центру управління мережами…». У налаштуваннях локальної мережі виберіть св-ва протоколу «TCP/IP». Далі активуйте «Використовувати наступну IP-адресу», де внесіть дані у довге віконце. Виконайте подібні маніпуляції з іншим ноутбуком, але у вікні «Зміни параметрів адаптера» завершальну адресну цифру замініть на сторонню, нехай на 12 – це не важливо.

Є ще варіант – бездротовий канал. Додайте та створіть мережу комп'ютер-комп'ютер стандартним способом через «Центр управління мережами і…» і для швидкості в пошуковий рядок продрукуйте «Управління бездротовими мережами», далі дотримуйтесь кроків майстра.

Подбайте про те, щоб ноутбуки спочатку розташовувалися не дуже далеко один від одного, а краще в межах видимості, і мали достатній заряд батареї, тільки після цього виконуйте потрібні налаштування.
SovetClub.ru
Як можна поєднати два ноутбуки між собою? Де буде швидше? - сайт Ноутбуків.Ні (розділ Залізо)
Фактично, передати дані між двома комп'ютерами можна, використовуючи будь-який з периферійних роз'ємів комп'ютера, зокрема ноутбука. У кожного способу є свої особливості, розглянемо їх за ступенем зменшення їх поширеності та зручності використання:
- "Звичайна" мережа (EtherNet, IEEE 802.3). "Рідний" спосіб у тому сенсі, що мережевий роз'єм і призначений виключно для зв'язку з іншими комп'ютерами. Є на будь-якому сучасному ноутбуці, до стародавнього апарату без вбудованого адаптера мережі легко докуповується зовнішній PCMCIA-ний. Для зв'язку ноутбука безпосередньо з іншим комп'ютером знадобиться т.зв. кросоверний кабель, що являє собою звичайну "виту пару" з різною від звичайної розведенням. Є в будь-якій більш-менш пристойній комп'ютерній фірмі. Довжина кабелю – до 100м. Після з'єднання таким дротом двох машин ці машини здатні бачити один одного в мережному оточенні. Можливо, для цього потрібно налаштувати мережеве з'єднання. Спосіб підтримується переважною кількістю операційних систем, можна стверджувати, що він платформенно-незалежний. Теоретична швидкість найпоширенішого варіанта EtherNet"а - 100 Mbit в секунду, гігабітна мережа, як випливає з назви, здатна на більше; швидкість визначається найповільнішим адаптером в мережі.
- IEEE 1394, відомий також як FireWire та i.Link. Зазвичай до нього підключають цифрову відеокамеру або зовнішній накопичувач, але він може бути способом з'єднання безпосередньо двох комп'ютерів за допомогою відповідного кабелю. Інтерфейс IEEE 1394 не дуже часто зустрічається в ноутбуках (можна використовувати і зовнішні PCMCIA-ні рішення), але за його наявності зверніть на нього пильну увагу, бо теоретична швидкісна межа у протоколу - 393 Mbit в секунду, майже в 4 рази швидше за звичайну 100- мегабітної мережі. Довжина кабелю – не більше 4,5м. Потрібна підтримка з боку операційної системи, і ця підтримка є далеко не скрізь. Під WindowsXP з'єднання FireWire встановлюється без проблем, "прикидаючись" звичайною EtherNet-мережею.
- USB-роз'єм також надає можливість зв'язати через себе два комп'ютери, але дещо менш зручно. Існують два види кабелів типу USB-Link. Перший, найпростіший, надає лише можливість "побачити" вміст іншого комп'ютера, під'єднаного таким кабелем, з простенької програми, що імітує стандартний "Провідник Windows" і перетягнути (тільки з цієї програми) мишкою файли з однієї машини на іншу. Другий, дорожче, є фактично два USB-to-EtherNet контролери, з'єднаних між собою мережним кабелем. Зрозуміло, в такому варіанті ми отримаємо звичайне мережне з'єднання, проте за наявності вбудованих мережевих адаптерів на обох пристроях, що з'єднуються, такий варіант представляється "зайвою сутністю": простіше, швидше і дешевше використовувати звичайне мережне з'єднання (див. вище). Теоретичний максимум швидкості з'єднання USB - 480 Mbit в секунду, проте особливості функціонування інтерфейсу сильно знижують реальну швидкість, яка виходить нижче швидкості IEEE 1394.
- Один із найзручніших на практиці варіантів перекидання інформації з ноутбука або на ноутбук - це, як не дивно, непрямий метод із використанням USB-флешки як проміжного носія. Здавалося б, у такому способі лише одні недоліки в порівнянні з прямим зв'язком двох комп'ютерів - додаткові операції, нижча швидкість, обмежений обсяг накопичувача. Однак широке поширення і простота використання USB-накопичувачів на флеш-пам'яті (завжди під рукою, що реально працює Plug-and-Play) нівелює всі ці недоліки рівня малоістотних.
- Wireless LAN, вона ж бездротова мережа, вона Wi-Fi, вона ж IEEE 802.11. Сучасний бездротовий спосіб спілкування комп'ютерів (і не тільки) один з одним. Особливості обговорюються вище. Швидкість у найпоширенішому сучасному варіанті (802.11g) – 54 мегабіт на секунду, дальність зв'язку – в межах 30 метрів. На рівні операційної системи є мережевим з'єднанням типу EtherNet. Підтримується переважною кількістю сучасних операційних систем.
- Bluetooth (блютус, "блакитний зуб", IEEE 802.15.1) як спосіб зв'язку саме двох комп'ютерів не надто добрий. Не дуже висока швидкість (не більше 723 кілобіт в секунду в один бік), мала відстань дії (до 100 метрів на відкритому повітрі, сильно залежить від навколишнього оточення), не найпростіше налаштування, найгірша перешкодо- і взломозахищеність порівняно з Wi-Fi роблять застосування блютуса передачі даних між двома комп'ютерами не надто зручним. З іншого боку, якщо потрібно зв'язати ноутбук із КПК чи мобільним телефоном – блютус буде непоганим варіантом.
- IrDA, він інфрачервоний порт. Історично перший бездротовий спосіб зв'язку. На нових ноутбуках зустрічається все рідше і рідше (через конкуренцію з іншими способами), проте на ноутбуках, що виходили раніше, зустрічається досить часто. Швидкість невелика (найшвидші варіанти, т.зв. Fast Infrared - 4 Mbit в секунду, "звичайний" - всього 115 kbit в секунду), типова дальність зв'язку - 5-60 см, при цьому повинна бути пряма видимість між приймачами-передавачами ( в межах приблизно 30-градусного конуса) і відсутність їх прямого сонячного засвітлення. Тому використовується тільки для передачі невеликих об'ємів даних і частіше не з іншим комп'ютером, а з мобільним телефоном, наприклад. У технічному плані є різновидом послідовного інтерфейсу.
- LPT-link, він же LapLink cable, він же parallel direct cable connection, він "пряме кабельне з'єднання через паралельний порт", IEEE 1284. Історично один з найдавніших способів зв'язку комп'ютерів між собою, тому практично не має проблем з використанням під різними операційними системами. В даний час відмирає через відмирання самого інтерфейсу; але там, де LPT-роз'єм є, користуватися ним можна без проблем. Довжина кабелю обмежена 2-3 метрами. Швидкість суттєво залежить від типу LPT-порту і може досягати 2 мегабайт на секунду, хоча на старих машинах без підтримки ECP/EPP швидкість буде значно нижчою.
- COM-Link, він же serial link, він же Null modem (нуль-модем), він же serial direct cable connection, він "пряме кабельне з'єднання через послідовний порт", RS-232. Теж один із найдавніших способів. Низька швидкість (зазвичай верхня межа - 115 кілобіт на секунду, а часто - і ще менше) і відмирання COM-портів стали основними причинами майже повного ігнорування даного способу в сьогоднішній практиці, хоча заради спортивного інтересу і в якихось екстравагантних випадках спосіб можна і застосовувати.
- Непрямі методи з використанням різних носіїв інформації, як дискети, компакт-диски, зовнішні жорсткі диски, магнітооптика тощо, мають право на існування, але або сильно застаріли (дискети), або менш зручні в порівнянні з використанням USB-флешки (див. вище) як проміжного носія.
- Екзотичні варіанти зв'язку прямим кабелем через модем, кодування через звукову карту і т.п. збочення теоретично здійсненні, практичного сенсу немає.
noutbukov.net
З'єднання двох ноутбуків у мережу: дієві методи
 Для перенесення інформації придумано безліч зовнішніх накопичувачів. Але і вони мають недоліки: обмежений обсяг, невисока швидкість запису. Це може дратувати, якщо файли потрібно передати з одного лептопа на інший. Наче портативні пристрої, а толку ніякого.
Для перенесення інформації придумано безліч зовнішніх накопичувачів. Але і вони мають недоліки: обмежений обсяг, невисока швидкість запису. Це може дратувати, якщо файли потрібно передати з одного лептопа на інший. Наче портативні пристрої, а толку ніякого.
Однак, це далеко не так. Дізнавшись, як підключити ноутбук до ноутбука, ви зможете безпосередньо передавати великі обсяги інформації, не використовуючи запис на зовнішні накопичувачі.
З'єднання зазвичай здійснюється двома способами, вибір яких залежить як від технічних можливостей пристроїв, так і від бажання користувача.
Дротове з'єднання
Якщо бездротові модулі відсутні або працюють некоректно, відмінне з'єднання можна забезпечити за допомогою спеціального кабелю.
Знадобиться:
- Два ноутбуки з картами мережі.
- Обтиснутий кабель RJ-45.
Примітка: кабель простіше відразу купити готовий – у будь-якому комп'ютерному магазині він має вільно продаватися. Можна зробити його своїми руками, але для цього необхідні спеціальні знання та додаткові інструменти, вартість яких суттєво перевищує ціну на кабель.
Конектори кабелю встановлюються в мережну картку ноутбуків. Далі всі дії виконуються одночасно на двох пристроях, що підключаються:
- Відкрийте центр управління мережами.
- Тут має бути "Підключення по локальній мережі" - клацніть на нього правою кнопкою і відкрийте "Властивості".
- У вікні є перелік компонентів, серед яких потрібно вибрати «Протокол інтернету TCP/IP».
- Відкриються властивості протоколу. Тут потрібно відзначити «Використовувати наступну IP-адресу» та задати параметри.
- Перший ноутбук пропишіть адресу 192.168.0.1, другий – 192.168.0.2. Значення маски підмережі не змінюйте.
- Натисніть «ОК» - обидва пристрої тепер доступні за наданими вами IP-адресами.
Як зайти з одного ноутбука до іншого
З'єднання встановлено, але тепер потрібно навчитися користуватися ним. Відкрийте провідник Windows та очистіть адресний рядок. Напишіть у ній IP-адресу другого ноутбука у форматі \\192.168.0.2. Повинні з'явитись всі доступні папки з іншого лептопа.
Можлива проблема
Іноді буває, що при з'єднанні відсутній доступ по мережі. Щоб відкрити його, знову зайдіть через панель керування в меню керування мережами і перейдіть за посиланням «Змінити додаткові параметри», яке розташоване ліворуч.
Тут буде кілька пунктів, у кожному з яких слід зазначити включення доступу. Збережіть зміни та спробуйте знову з'єднатися через провідник Windows. На цей раз підключення має пройти без будь-яких неприємностей.
Підключення по Wi-Fi
Це найбільш зручний спосіб з'єднання двох ноутбуків. Враховуючи, що в останнє десятиліття всі без винятку моделі лептопів оснащуються Wi-Fi модулями, подібне підключення не вимагатиме жодних додаткових витрат. Крім того, в одну мережу можна з'єднати відразу кілька комп'ютерів, смартфонів та планшетів.
Але спочатку розберемося, як підключити ноутбук до ноутбука. Перший крок – вибрати один лептоп, на якому і створюватиметься бездротове підключення. Далі:

Потім необхідно отримати IP-адресу. Для цього використовуйте пункти 1-4, описані для створення підключення через кабель. Єдина відмінність - IP-адреси, як і адреса DNS-сервера, ви прописуєте не самі, а натискаєте "Отримати автоматично".
Після створення бездротової мережі, а також налаштування IP-адрес можна з'єднатися між ноутбуками. Для цього зайдіть у «Бездротові мережі» через панель керування або натиснувши відповідний значок у системному треї. Тут ви побачите ім'я створеної вами мережі. Виберіть її, натисніть підключитися та введіть пароль, який ви придумали під час створення підключення.
Перевірка зв'язку
Щоб перевірити, чи з'єднання встановлено, необхідно запустити командний рядок Windows і надрукувати в ньому без лапок «cmd». У командному рядку напишіть адресу іншого ноутбука – 192.168.0.2. Натисніть "Enter". Якщо обмін пакетами відбувся, це означає, що з'єднання налаштоване правильно. Якщо ні, спробуйте перевірити з другого лептопа, відкривши командний рядок і ввівши адресу першого ноутбука - 192.168.0.1. Головне не переплутати адреси – інакше ви «пінгуватимете» цей же комп'ютер, з якого проводиться перевірка, і не отримаєте коректного результату.
Інші способи підключення
Деякі користувачі намагаються використовувати кабелі USB для з'єднання двох ноутбуків. Цей метод не можна визнати вдалим, оскільки пропускна здатність такого з'єднання відповідає швидкості запису даних на флешку.
Є й інші способи, як підключити ноутбук до ноутбука: інфрачервоний порт, Bluetooth, HDMI і т.д. Але, по-перше, пропускна спроможність тоді стає надзвичайно низькою, і передати вийде лише дуже невеликий обсяг інформації. По-друге, здійснення підключення такими способами – куди більш трудомісткий процес порівняно з описаними вище.
Сьогодні я розповім про те, як підключати ноутбук до ноутбука самостійно, не чекаючи допомоги IT-фахівця. Так як з'єднання будь-яких комп'ютерів буває тільки двох видів - дротове і бездротове - ми потренуємося підключатися до іншого ноутбука через кабель і за допомогою Wi-Fi. У першому випадку обидва комп'ютери повинні мати карти мережі, а в другому знадобиться будь-який Wi-Fi адаптер.
Як підключити ноутбук до ноутбука: дротове з'єднання ноутбуків
Обов'язково знадобиться спеціальний мережевий шнур - патч-корд. Як і інші види мережевих кабелів, він є кручений парою з роз'ємами типу RJ-45 з обох кінців. Особливість патч-корду - кросування жив, через неї комп'ютерники називають його "крос". Тим, хто з ноутбуком «на ви», настійно рекомендується купити такий кабель у найближчому сервісному центрі або будь-якому комп'ютерному магазині. Інші можуть спробувати з'єднати його самостійно. З одного боку кабелю порядок проводів має виглядати так: біло-жовтий/жовтий/біло-салатовий/блакитний/біло-блакитний/салатовий/біло-гірчичний/гірчичний. З іншого кінця кручений пари кольору проводів інші: біло-салатовий/салатовий/біло-жовтий/блакитний/біло-блакитний/жовтий/біло-гірчичний/гірчичний.
Кінці кабелю торкаються мережевих карт ноутбуків. Потім потрібно пройти в "Мережеві підключення" і потрапити в "Підключення по локальній мережі". У налаштуваннях мережного підключення потрібно вибрати протокол з'єднання з мережею TCP/IP. У налаштуваннях протоколу на кожній машині прописуються IP-адреси, маска підмережі залишається стандартною. У вікні пошуку потрібно ввести символи cmd, а в чорному вікні команду ping і відома IP-адреса другого ноутбука. Якщо ви уважно дотримувалися інструкцій і правильно обтиснули кручену пару, у вікні буде видно обмін пакетними даними. Це означає, що з'єднання встановлено належним чином.
Бездротове підключення ноутбуків (Wi-Fi-адаптер)
Машини також легко з'єднати через Wi-Fi, встановивши режим «точка-точка». Потрібно ввімкнути адаптер на обох комп'ютерах, натиснувши тумблером або зробивши це програмно. Після цього натиснути на "Пуск", потрапити в "Панель управління", а звідти - в категорію "Мережа та інтернет", щоб поправити налаштування мережного підключення. У цьому розділі потрібно зробити з протоколом TCP/IP так, як було описано в проводовому підключенні. Якщо один із ноутбуків передбачається з'єднати з інтернетом, потрібно прописати IP-адресу 192.168.0.1. Якщо і другий ноутбук виходитиме в мережу через Wi-Fi, доведеться поправити ще два параметри: головний шлюз (прописати IP-адресу першої машини — 192.168.0.1) і ДНС-сервер — адресу, яку дає провайдер.
На ноутбуці, що з'єднався з мережею, потрібно зайти в налаштування мережевого адаптера і у вкладці «Додатково» встановити прапорець «Пряме з'єднання» та прибрати прапорець з автоматичного надання мережевого ключа. Далі набрати ключ мережі, який буде задіяний під час організації підключення другого ноутбука. Важливо, щоб налаштувати автоматичне підключення до мережі. Щоб дві машини благополучно з'єднувалися один з одним у мережу, як тільки знайдуть один одного, потрібно звернутися до вкладки Підключення і встановити відповідний прапорець.
Є й інші способи об'єднання ноутбуків у мережу - наприклад, за допомогою USB-шнурів або інфрачервоного порту на застарілих моделях, але надійність такого підключення спірна, тому ми не уважно розглядатимемо ці варіанти.