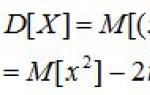Для людей, які мають справу з комп'ютером на рівні користувача, діагноз «заміна операційної системи» найчастіше звучить як синонім втрати часу.
Потрібно з нуля ставити Windows, наново встановлювати всі потрібні програми, гаяти час на їх налаштування, а також налагоджувати робочий стіл для своєї зручності.
Розробники комп'ютерних систем продумали грамотний спосіб не вдаватися до переустановки осі у разі фатальних помилок, які унеможливлюють коректну роботу системи.
Цей спосіб називається "Створення образу системи". Він дозволяє скопіювати образ системи на зовнішній носій (диск, флешку) і, при необхідності, пожвавити вашу операційну систему за півгодини, незалежно від причин реанімації - будь то заміна жорсткого диска або фатальний збій системи.
Архівація
Спочатку відкриваємо «Панель управління». Далі на вкладці «Архівування даних комп'ютера». Прямуємо в «Створення образу системи». Далі вибираєте місце, куди потрібно записати образ (жорсткий диск, флешка).
Далі надається вибір - автоматичне архівування або на вибір користувача. "Чайникам" рекомендується надати вибір комп'ютеру. Така архівація займе більше часу та простору на носії, проте гарантовано перенесе всі налаштування в образ.
Відновлення системи із архівованого образу.
Відновлення може здійснюватися двома способами:
- 1.Якщо образ знаходиться на жорсткому диску, який знаходиться на комп'ютері, то потрібно зайти в панель керування, далі використовувати вкладку "Відновлення", вибираємо "Розширені методи відновлення". У вкладці «Використовуйте образ системи» вкажіть місце, де знаходиться архів.
- 2. Якщо образ знаходиться на флешці або DVD диску, то необхідно вставити диск в дисковод і виконати перезавантаження. Під час завантаження системи виберіть функцію «Відновлення» та вкажіть шлях до знімного носія.
Післямова
Як бачите, завдяки цій статті рядовий користувач зможе зробити резервну копію системи, і, при необхідності, відновити свою операційну систему, або перенести на інший жорсткий диск, не вдаючись до допомоги фахівця.
На бюджетних комп'ютерах, навіть із непоганим процесором та іншими комплектуючими, виробники заради економії жертвують швидкістю жорсткого диска, роблячи ставку на обсяг.
Заміна HDD в ноутбуці на SSD дозволить прискорити роботу комп'ютера і за бажання, ви можете отримати додаткове сховище, якщо придбаєте спеціальний перехідник.
Що потрібно знати
- Перед тим як проводити заміну, можна перейматися перенесенням системи. Якщо ви плануєте встановлювати нову ОС, можете пропустити цей пункт. Просто скиньте важливі файли на хмарний сервіс чи флешку.
- Якщо ви хочете змінити накопичувач із збереженням системи, то нове сховище пам'яті повинно мати достатній обсяг, щоб вмістити всю необхідну інформацію.
- Якщо у вас новий ноутбук з гарантією, що діє, то після самостійного розкриття лептопа ви втратите її.
Як зберегти копію Windows
При заміні старого HDD на новий SSD в ноутбуці багато користувачів замислюються про те, як перенести систему на новий накопичувач. Для цього було розроблено спеціальні програми від виробників ноутбука.
Деякі з них:
- Асер надає утиліту Acer eRecovery Management;
- Sony – «Центр відновлення VAIO»;
- У фірми Самсунг - "Samsung Recovery Solution 5";
- Тошиба сателіт - "Recovery Disc Creator";
- HP Recovery Manager;
- Lenovo solution center;
- Asus має програму «Backtracker»;
- MSI Recovery Manager;
Згодом список може поповнюватись. Знайти та завантажити нові версії програм можна з офіційних сайтів.
Також можна використовувати і універсальні: Macrium Reflect Free, Macrium Reflect. Вони підтримуються на всіх Windows.
Для кожної програми є докладна інструкція на сайті розробників, але в основному весь функціонал однаковий: запускаєте програму, вибираєте що і куди копіювати, чекаєте, поки процес не завершиться. Після заміни диска у вас з'явиться робочий стіл, як він був.
Приступаємо до заміни вінчестера
Нижче ми розглянемо приклад заміни жорсткого диска на SSD в ноутбуці Asus. Якщо ваш лептоп від іншого виробника нічого страшного, принцип у більшості моделей завжди один.
Перед тим як приступити до розбирання ноутбука, обов'язково вимкніть його та вийміть батарею. І під час роботи намагайтеся не торкатися викруткою або руками компонентів на материнській платі, навіть найменша подряпина може її пошкодити.
Починаємо роботу:

Якщо ви вирішили після заміни ставити нову систему, використовуйте Windows 7 і вище, Windows xp і Vista не призначені для роботи на ССД-накопичувачі і може спостерігатися просадка швидкості запису. Також 10 та 8 версії системи найбільш оптимізовані для роботи на твердотільному накопичувачі.
В іншому, після того як ви поставили SSD, установка ОС нічим не відрізнятиметься від звичайної.
Що зробити зі старим вінчестером

1) Накопичувач HDD можна встановити як додаткове сховище даних замість DVD-приводу. Вони давно вже втратили популярність і практично не використовуються.
Для цього знадобиться спеціальний перехідник, який вставляється на місце приводу. При виборі, зверніть увагу на його висоту та ширину, оскільки габарити дискового приводу залежить від товщини ноутбука. Також ширина у перехідника також може бути різною. Невідповідність габаритів не завадить роботі жорсткого диска, але якщо ви перфекціоніст - цей недолік буде діяти на нерви.
Підключення жорсткого диска замість приводу не є складними, зазвичай разом з перехідником йде інструкція та необхідні інструменти. Такий спосіб використання буде оптимальним для заміни харда без переустановки системи.
2) Або ж, можна купити зовнішній корпус з USB-перехідником і використовувати жорсткий диск як переносний накопичувач.
Здрастуйте адмін. Читав статтю про заміну на ноутбуці жорсткого диска на твердотільний накопичувач SSD і хочу запитати вас.
У мене ноутбук ASUS K50C і до того він гальмований (процесор Celeron 220 1200 МГц і пам'ять 2 Гб DDR2 800 МГц), що просто жерсть. Як ви вважаєте, в моєму випадку зробить ноутбук швидше заміна HDD на SSD? Оперативку 2 Гб збільшив до 4 Гб і нічого не змінилося, гальма не пропали. В ігри я не граю, працюю в офісних програмах і користуюся інтернетом.
Хотілося б від вас не просто слів, що так, запрацює все швидше, а й результати якихось тестів. І ще питання, якщо після заміни я встановлю HDD, що залишився від ноутбука замість дисковода (за допомогою перехідника SlimDVD) , то чи визначатиметься він у БІОС і чи можна на нього встановити операційну систему?
Привіт всім! Цей лист я прочитав будучи на роботі і подумав, де б взяти подібну модель, у продажу його у нас давно немає, та й на розбиранні немає, і тут мені на думку закралася ідея розібрати робочий ноутбук мого напарника, якраз ASUS K50C, адже він мій новий ноут розбирав разів десять і щось там експериментував, от і ми його апарат сьогодні розберемо заради наукового експерименту, думаю він буде не проти
Ноутбук ASUS K50C, що розглядається сьогодні, є бюджетною моделлю і створений не для ігор, а для повсякденної роботи в офісних додатках і мережі інтернет.

Як поведеться на звичайному бюджетному ноутбуці, чи взагалі є сенс від такої заміни? Чи стане швидше наш ноутбук після встановлення в нього SSD, про це ми дізнаємось наприкінці статті!

Перед заміною HDD на SSD давайте протестуємо жорсткий диск всім відомою програмою CrystalDiskMark, це невелика утиліта виміряє швидкість читання та запису даних на жорсткий диск. Після встановлення на ноутбук твердотільного накопичувача SSD ми також проведемо тести та порівняємо їх із отриманими раніше від простого HDD.
Офіційний сайт програми CrystalDiskMark
http://crystalmark.info/download/index-e.html
CrystalDiskMark скачується в архіві, розархівуємо його в папку та запускаємоекзешник.

CrystalDiskMark записує та читає інформацію на жорсткому диску блоками (1024Кб, 512Кб, 4Кб);
Вибираємо диск C:, тиснемо на кнопку Allі відбувається:
Seq: Тест послідовного запису/читання (розмір блоку = 1024Кб);
512K: Тест випадкового запису/читання (розмір блоку = 512Кб);
4K: Тест випадкового запису/читання (розмір блоку = 4Кб);

Друзі, запам'ятаємо результати тестів, але особливо раджу запам'ятати жорсткі диски, що замовчується всіма виробниками - швидкість випадкового запису блоками по 4 кб (потім ми порівняємо її з SSD). У реальній роботі жорсткий диск, здебільшого, записує дані невеликими блоками та вВ нашому випадку швидкість запису дуже мала 0.385 (це характерно для більшості звичайних HDD).
Розбирання ноутбука ASUS K50C
Розібрати ноутбук Asus K50C дуже просто.
Вимикаємо ноутбук та відключаємо його від електромережі, перевертаємо. Знімаємо кришку акумуляторного відсіку.

Обережно віджимаємо два клямки і виймаємо акумулятор (робити це потрібно обов'язково).

Відкручуємо перший гвинт кріплення кришки.

Відкручуємо чотири гвинти, розташовані на тильній стороні ноутбука по два; зліва та справа

Чи не знімаємо задню кришку ноутбука, а зрушуємо.

Викручуємо гвинт кріплення дисководу та виймаємо його. Також відгвинчуємо чотири гвинти жорстких дисків, що кріплять, і обережно тягнемо силіконовий язичок вправо, знімаємо жорсткий диск.


Відкручуємо чотири гвинти та знімаємо з HDD "салазки".


HDD ноутбука та SSD мають однаковий форм-фактор 2.5 дюйма, а значить санки без проблем встановлюються на твердотільний накопичувач.

Куди подіти жорсткий диск ноутбука?
Варіантів два.
Для ноутбука HDD можна купити симпатичний і використовувати його як переносний вінчестер USB.
Коротше, варіантів багато, вибирайте будь-хто.
У цій статті пропоную встановити HDD ноутбук у перехіднику SlimDVD замість дисководу,сам процес установки докладно описаний у статті, посилання на яку я дав трохи вище, тут лише зауважу, що потрібно закріпити HDD в перехіднику SlimDVD як належить,

потім перенести на нього з дисководу спеціальне кріплення

Встановлюємо в ноутбук твердотільний накопичувач та перехідник із HDD.

Все закріплюємо гвинтами.

Встановлюємо на місце та кріпимо кришку ноутбука п'ятьма гвинтами. Ставимо акумулятор і закриваємо його кришкою.


Включаємо ноутбук і йдемо в Біос у вкладку Boot, тут нам потрібна опція Hard disk drives (що визначає верховенство жорстких дисків).
Результати пошуку

Входимо в неї і бачимо, що визначено обидва наші накопичувачі: звичайний HDD Seagate підключений через перехідник SlimDVD і твердотільний накопичувач SSD Kingston, будь-який з них ми можемо зробити пріоритетним для завантаження ноутбука і на будь-який може встановити операційну систему. Зазвичай на SSD встановлюють операційну систему, а звичайний HDD використовують із зберігання файлів.

Встановлюємо на SSD Kingston операційну систему Windows 7 та запускаємо тест накопичувача у програмі CrystalDiskMark.
Результат
Тест послідовного запису/читання інформації блоками 1024- 512Kб на SSD відбувається швидше ніж на HDD у два рази, аблоками 4Кб у 20-30 разів.
У реальних умовах роботи жорсткого диска запис/читання маленьких блоків відбуватиметься набагато частіше, ніж великих, тому твердотільний накопичувач працюватиме швидше за звичайний HDD.


Висновок:
Друзі, я нікого не закликаю терміново змінювати жорсткий диск ноутбука на твердотільний накопичувач та стаття дана Вам насамперед для ознайомлення.
Якщо ви комп'ютерний ентузіаст, пораджу вам ось що; Встановіть на ноутбук SSD-накопичувач і встановіть на нього Windows 7, 8.1, попрацюйте так кілька днів, а потім поверніть в ноутбук назад звичайний HDD і ви відразу відчуєте різницю в швидкості.
Коли може знадобитися заміна жорсткого диска і як це зробити самостійно. Заміна жорсткого диска HDD на твердотільний накопичувач SSD.120 нар.
RUB
Навіть найміцніша річ може зламатися будь-якої миті. Це справедливо і стосовно жорсткого диска. Вінчестер може вийти з ладу, а може не влаштовувати ємність пам'яті.
Вартість послуги 120 р.
Завдання, яке варто довірити професіоналам! Ми виконаємо її з гарантією і в найкоротший термін!
Незалежно від того, чому ви вирішили замінити вінчестер, потрібно розуміти, що заміна жорсткого диска – це не те саме, що інсталяція інших деталей ПК – тут все куди складніше. На жорсткому диску знаходиться операційна система, безліч важливих файлів та програм.
І якщо персональні дані можна легко перенести з одного вінчестера на інший, то з ОС і службовими файлами все складніше. 
Тому перед тим, як замінити жорсткий диск, потрібно засобами Windows перенести важливу інформацію зі старого пристрою на новий. Це робиться через розділ «Архівація та відновлення» в Панелі керування. Вам потрібний пункт "Створення образу системи". 
Ви вибираєте диск, куди зберігаєте образ і архівуєте його, а під час встановлення нового диска – відновлюєте систему.
Як замінити жорсткий диск 
Перед тим, як змінити жорсткий диск, звичайно, потрібно купити новий. Потрібно перевірити, щоб інтерфейс нового диска підходив до комп'ютера. Найкраще змінювати старий диск на новий з тим же інтерфейсом контролера, розміром та роз'ємом живлення.
Якщо ви не можете вибрати диск, схожий на попередній, потрібно ретельно порівнювати характеристики і вибрати такий пристрій, який підійде за всіма параметрами на місце старого диска. 
Перш ніж замінити вінчестер, потрібно заземлитись, щоб не пошкодити комп'ютерні комплектуючі. Вирішується ця проблема за допомогою антистатичного браслета, або потрібно постійно торкатися корпусу ПК. 
Далі заміна вінчестера здійснюється таким чином:
- Розгвинчується корпус комп'ютера
- Жорсткий диск вимикається від усіх кабелів
- Сам диск знаходиться у корпусі – потрібно розкрутити кріплення та вийняти з корпусу старий диск.
- На місце старого диска ставимо новий, фіксуємо його за допомогою болтів та підключаємо назад усі кабелі.
SSD – це твердотільний накопичувач. У такої комплектуючої більш висока швидкість роботи, ніж у HDD, але ціна набагато вища, і ємність нижча.

Якщо HDD-диски зараз можуть мати ємність до терабайта, твердотілі накопичувачі ще не скоро зможуть досягти таких показників. Крім того, SSD-диск можна перезаписати не більше 10 000 разів, тоді як для HDD-диска цей показник становить 1000000 разів.
Поставити SSD-накопичувач у ПК можна різними способами:

Як бачимо, тут є багато нюансів, які потрібно враховувати перед заміною HDD-диску. Багато залежить від моделі накопичувача, який ви вирішили поставити замість старого диска. Крім того, доводиться ретельно вибирати розміри диска та місце під нього, щоб надалі не було проблем.
SSD або Solid state drive - це такий жорсткий диск, у якого носієм інформації виступають мікросхеми NAND, а не намагнічені пластини, як у звичайних HDD (Hard Disk Drive). Тобто в ньому немає жодних зчитуючих головок, шпинделя тощо. Повністю немає механічних складових.SSD складається з кількох частин, зібраних і складно функціонуючих разом. Першою та найважливішою частиною є контролер. Він керує роботою накопичувача і є таким собі «серцем» пристрою. Друга частина - це набір NAND flash-пам'яті, де зберігається вся записана інформація.
Так як контролер керує всіма процесами читання і запису на SSD диску, то і продуктивність пристрою безпосередньо залежить від цієї деталі. У сучасних SSD використовуються контролери, у яких від 4 до 10 каналів для паралельного підключення мікросхем пам'яті. Чим більше таких каналів, тим вищою буде швидкість запису даних.
Ще у SSD є власна кеш-пам'ять. Однак вона використовується не для підвищення швидкості читання, як це зроблено HDD, а як тимчасове сховище даних. На сьогоднішній день існує SSD з 128, 256 та 512 мегабайт кеш-пам'яті на борту. Яка буде безпосередньо використана пам'ять для SSD, залежить від його обсягу. Чим більший обсяг, тим більше кеш, але й ціна тоді буде набагато вищою.
Що дасть заміна HDD на SSD
Якщо замінити застарілий сьогодні HDD на новий і сучасний SSD, користувач ноутбука отримає значне скорочення часу завантаження Windows. Приріст швидкості буде десь на 60% у відношенні до звичайного вінчестера. Почнуть працювати набагато швидше всі програми та програми. Наприклад, Windows завантажується з SSD приблизно за 15 секунд після увімкнення.Ноутбук буде працювати від батареї набагато довше, якщо на ньому буде встановлено SSD замість HDD. До того ж твердотільний накопичувач (SSD) через відсутність механічної складової здатний витримати набагато більше механічних навантажень.
Заміна HDD на SSD
Так як всі сучасні SSD виконані у формфакторі 2,5 дюймів, замінити стандартний ноутбучний HDD не складе труднощів, адже він має ті самі розміри. Перш за все вимкніть ноутбук і дістаньте батарею. Таким чином ви повністю знеструмите пристрій.Тепер уважно подивіться, де знаходиться HDD. На всіх ноутбуках зазвичай його розташування позначається спеціальним значком. Визначивши місцезнаходження, викрутіть гвинти та зніміть кришку. Зазвичай HDD додатково знаходиться у спеціальному кошику та кріпиться до нього гвинтами, їх теж слід відкрутити.
Вийміть HDD із спеціального кошика, замість нього встановіть SSD та повторіть усю процедуру у зворотному порядку. Закрутіть гвинти, поставте на місце всі кришки. Намагайтеся уважно запам'ятовувати, які гвинти звідки, щоб не сталася плутанина. Поверніть батарею та зарядний пристрій на місце. Обов'язково встановлюйте на твердотільний накопичувач нову Windows, не потрібно переносити, клонувати чи копіювати стару систему з HDD. Оскільки стара операційна система ставилася на HDD, то й служби там запускаються для роботи саме з цим пристроєм. На SSD ці служби не тільки нічого не прискорять, але також можуть сприяти більш швидкому зносу диска.
Тепер, коли ноутбук у зібраному стані, увімкніть його та натискайте F2 кілька разів, щоб потрапити до BIOS. Необхідно зробити спеціальні налаштування для SSD. Знайдіть розділ Advansed/Sata Configuration. Виставте режим роботи AHCI. У розділі Boot Priorities поставте першим завантажувальним диском USB або CD/DVD-привод, дивлячись з чого збираєтеся інсталювати Windows. Збережіть налаштування, натиснувши F10, перезавантажте ноутбук і починайте подальшу установку системи. Не забудьте вказати саме новий SSD при виборі системного диска.