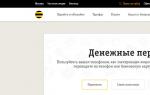Ми розповімо вам про поширені проблеми з якими зустрічаються більшість користувачів при налаштуванні маршрутизаторів. Одна з таких проблем, це проблема з виходом у веб-інтерфейс маршрутизатора.
Досить багато людей стикаються з цією проблемою, коли ви вводите IP 192.168 0.1 або 192.168 1.1 і не відкривається сторінка налаштувань роутера або пише помилку "Сторінка недоступна". Тому ми намагатимемося розібратися в цій ситуації. Це буде загальна стаття та підійде для всіх пристроїв.
Що робити якщо не входить в налаштування IP 192.168 0.1 або 192.168 1.1?
Ви все підключили, набираєте в пошуковому рядку браузера IP адресу роутера і вам видає помилку. Сторінка не доступна", "Неможливо відобразити сторінку", "Сторінка не знайдена", В різних браузерах ця помилка з'являється по-різному, але суть одна і та ж. Така помилка може з'явитися через різні проблеми, наприклад:
- Немає з'єднання з роутером (поганий або пошкоджений кабель, не встановлені драйвера на мережну карту Wi-Fi адаптер або немає з'єднання з інтернетом Wi-Fi або неправильне підключення).
- Неправильне з'єднання (Не виставлено автоматичне отримання IP).
- Спроба отримати доступ до веб-інтерфейсу за невірною IP адресою роутера.
- Адреса 192.168 0.1 або 192.168 1.1 може не відкритися через зміну IP-адреси роутера.
Перш ніж виконати будь-які маніпуляції, рекомендуємо вам зробити нескладні дії:
- Спробуйте зайти в інший браузер і вбити IP адресу роутера.
- Перевірте, чи підключено живлення від розетки.
- Спробуйте перезавантажити роутер або комп'ютер.
- Спробуйте налаштувати з іншого пристрою (ноутбука, планшета або смартфона).
- Можете також вимкнути антивірус, може допомогти.
Визначаємо правильну IP адресу роутера
 Насамперед переконайтеся, що відкриваєте в браузері правильну IP адресу, виробники різних пристроїв використовують різні адреси для входу в меню налаштувань маршрутизатора. Зазвичай ця адреса вказана на задній стороні маршрутизатора або просто вбийте 192.168 0.1
або 192.168 1.1
в адресний рядок вашого браузера. Також може бути таке, що виробник на зворотному боці може написати IP такого формату( https://tplinkwifi.net).
Насамперед переконайтеся, що відкриваєте в браузері правильну IP адресу, виробники різних пристроїв використовують різні адреси для входу в меню налаштувань маршрутизатора. Зазвичай ця адреса вказана на задній стороні маршрутизатора або просто вбийте 192.168 0.1
або 192.168 1.1
в адресний рядок вашого браузера. Також може бути таке, що виробник на зворотному боці може написати IP такого формату( https://tplinkwifi.net). Перевіряємо з'єднання з роутером
 Перевірте підключення в нижньому правому куті. Якщо його немає, ви не зможете підключитися до маршрутизатора. Якщо підключення у вас по мережному дроту ви побачите таке вікно в нижньому правому куті, яке показує статус з'єднання або його відсутність.
Перевірте підключення в нижньому правому куті. Якщо його немає, ви не зможете підключитися до маршрутизатора. Якщо підключення у вас по мережному дроту ви побачите таке вікно в нижньому правому куті, яке показує статус з'єднання або його відсутність. Якщо ви побачите інший статус з'єднання (червоний хрестик), при тому, що ви хочете зайти в панель налаштувань по мережному кабелю, значить у вас не встановлено мережне з'єднання з Wi-Fi роутером.
Рішення проблеми: Перевірте, чи правильно підключений мережний кабель. На роутері один кінець мережного дроту має бути підключений до " LANпорт другий кінець в мережну картукомп'ютера. Ось як це має виглядати.
Перевірте, чи правильно підключений мережний кабель. На роутері один кінець мережного дроту має бути підключений до " LANпорт другий кінець в мережну картукомп'ютера. Ось як це має виглядати. Якщо ви все зробили правильно і з'єднання, як і раніше, відсутнє, то можливо ваш провід пошкоджений, тоді спробуйте замінити на нормальний провід і спробувати ще раз. Також відсутність мережі може бути через те, що у вас не були встановлені драйвера на мережну карту або вона може бути пошкоджена. Спробуйте зайти з ноутбука, планшетного ПК або смартфона.

При підключенні через Wi-Fi у вас повинні відображатися смужки сигналу в нижньому куті робочого столу. Якщо поруч стоїть жовтий знак, значить у вас є проблеми зі з'єднанням.
Перевірка налаштувань отримання IP адреси
На ПК у налаштуваннях мережі встановлено статична IP-адреса, швидше за все, ваш ПК через це не може встановити з'єднання з маршрутизатором. Тому слід зазначити параметр автоматичного отримання IPдля з'єднання, через яке ви збираєтеся підключитися.
Увага!!!: якщо вам не вдається зайти в Web-інтерфейс при підключенні по кабелю, перевірте в панелі управління вашого ПК " Підключення до локальної мережі", а якщо по Wi-Fi, то" Бездротове мережне з'єднання".
Зараз ми вам детально покажемо, як це зробити:  Натисніть на значок правою мишкою у правому нижньому кутку робочого стіл, у вас вийде вікно натискаємо Центр управління мережами та загальним доступом.
Натисніть на значок правою мишкою у правому нижньому кутку робочого стіл, у вас вийде вікно натискаємо Центр управління мережами та загальним доступом.  У вікні натискаємо зліва Зміна параметрів адаптера.
У вікні натискаємо зліва Зміна параметрів адаптера.  Вибираємо з'єднання за допомогою якого ви підключені і тиснемо правою кнопкою мишки - вибираємо Властивості(Показуємо на прикладі Wi-Fi).
Вибираємо з'єднання за допомогою якого ви підключені і тиснемо правою кнопкою мишки - вибираємо Властивості(Показуємо на прикладі Wi-Fi).  Виділяємо рядок Протокол Інтернету версії 4 (TCP/IPv4)та натискаємо Властивості. Переконуємось у тому, що зазначено автоматичне отримання IP та DNS. Якщо ні – ставимо галочку і тиснемо застосувати. Після цього перезавантажте комп'ютер.
Виділяємо рядок Протокол Інтернету версії 4 (TCP/IPv4)та натискаємо Властивості. Переконуємось у тому, що зазначено автоматичне отримання IP та DNS. Якщо ні – ставимо галочку і тиснемо застосувати. Після цього перезавантажте комп'ютер.
При спробі зайти в налаштування визначає неправильне ім'я або пароль
 Спробуйте ввести логін та пароль, який вказаний на звороті роутера, за ідеєю у всіх стоїть стандартний (admin, admin). Якщо ці дані не підходять швидше за все, їх хтось змінив, коли налаштовував ваш маршрутизатор. Спробуйте скинути налаштування натиснувши кнопку Reset.Може бути таке що ваш роутер перетворився на цеглапісля невдалої прошивки. Так само проблема може бути через поломку. Зверніть увагу чи всі індикатори працюють або блимають не так, як має бути, то швидше за все ваш роутер вийшов з ладу. Тоді вам потрібно буде звернутися до сервісного центру.
Спробуйте ввести логін та пароль, який вказаний на звороті роутера, за ідеєю у всіх стоїть стандартний (admin, admin). Якщо ці дані не підходять швидше за все, їх хтось змінив, коли налаштовував ваш маршрутизатор. Спробуйте скинути налаштування натиснувши кнопку Reset.Може бути таке що ваш роутер перетворився на цеглапісля невдалої прошивки. Так само проблема може бути через поломку. Зверніть увагу чи всі індикатори працюють або блимають не так, як має бути, то швидше за все ваш роутер вийшов з ладу. Тоді вам потрібно буде звернутися до сервісного центру. Ви намагаєтеся зайти в меню налаштування роутера, модему чи оптичного ONT-терміналу через http://192.168.1.1 та «особистий кабінет» пристрою у Вас не відкривається. Що робити? Викликати майстри та платити гроші? Не поспішайте і не засмучуйтесь. Давайте разом спробуємо розберемося в проблемі та вирішимо і як зайти у роутер?!
Думаю, що на початку корисно дізнатися трохи теорії:
192.168.1.1
— це IP-адреса (АйПі) мережного пристрою. За промовчанням, на роутерах зазвичай прописана мережа: 192.168.1.0/24. Тобто локальна мережа на роутері налаштований перший (молодший) в підмережі адресу - 1, а підключеними по локальній мережі клієнтами будуть використовуватися адреси з 2
по 254
. Взагалі, це загальноприйняте правило і так налаштоване у більшості мережевих пристроїв - Zyxel Keenetic, Lincsys, Cisco, TP-Link, Upvel, Sagemcom, Asus. Є, звісно, винятки. Наприклад, у роутерів D-Link та Netgear за замовчуванням використовується інша підмережа – 192.168.0.0/24
і відповідно АйПі буде -. Але, як не крути, цифри різні, а сенс один – що IP 192.168.1.1, що 192.168.0.1 – це адреса мережного пристрою в мережі. У нашому випадку -
Як зайти на роутер
Тепер перейдемо до практики. Щоб зайти в налаштування WiFi-роутера або ADSL-модему, Ви повинні ввести в браузері адресу: http://192.168.1.1 . При цьому протокол на початку – http:// або www – набирати не потрібно, браузер сам автоматично підставить потрібне.
Якщо доступ до налаштувань є, то Ви побачите форму авторизації на пристрої, де потрібно буде ввести логін та пароль (зазвичай для входу до роутера по 192.168.1.1 використовуються: admin / admin):
Це означає, що локальна мережа налаштована, маршрутизатор доступний і жодних проблем з доступом до його налаштування немає. Ми ж розглянемо найгірший варіант розвитку подій - браузер видає помилку «Сторінка недоступна» або «Не вдається отримати доступ до сайту»:
Проблеми з доступністю веб-інтерфейсу можуть бути різними. Давайте розглянемо найпоширеніші з них:
Інструкція, як увійти на 192.168.1.1.
Крок 1. Перевіряємо активність підключення до мережі.
Дуже часто причина недоступності роутера - це відключений мережний кабель.
При цьому необов'язково хтось висмикнув кабель навмисно – конектор може просто відійти від роз'єму мережевої плати на міліметр і вже нічого не працюватиме. Обов'язково перевірте цілісність кабелю – може, його десь пережало або його чимось пошкодили. Зверніть також увагу, що LAN-кабель повинен бути підключений до LAN-порту пристрою, а не до WAN-порту.
Інакше через порт WAN зайти на 192.168.1.1 у Вас не вийде. Цей порт використовується для підключення провайдера кабелю. І тільки!
Крок 2. Перевірка індикаторів мережі.
Тут я маю на увазі індикатори фізичного з'єднання як на мережній платі комп'ютера, так і на самому маршрутизаторі. Що вони собою представляють? Як правило, це зелений світлодіод. Якщо мережа активна - індикатор горить або швидко моргає. Беремо ваш пристрій до рук і дивимося на лицьову панель. При включенні повинен обов'язково горіти індикатор Power - він означає, що пристрій увімкнено. Потім дивимося на індикатори LAN-портів - вони зазвичай позначені або просто цифрами - 1, 2, 3, 4.
При включенні патч-корду до LAN-порту— індикатор повинен відповідати номеру порту. Якщо він не горить - спробуйте відключити мережевий патч-корд і включити до сусіднього роз'єму. Якщо індикатор не спалахне і там – пробуйте все по черзі. Не допомогло? Тоді у Вас несправний роутер - несіть його в сервіс.
Крок 3. Перевірка налаштувань мережі.
На цьому етапі нам треба перевірити налаштування мережевого адаптера, який прописаний АйПі. Щоб потрапити в налаштування мережної плати на операційній системі Windows XP, потрібно натиснути кнопку Пуск, вибрати розділ Мережні підключення. У Windows 7 та Windows 8 натискаємо комбінацію клавіш Win+R. Відкриється вікно Запуск програми. Тут треба набрати фразу. control panel.
Відкриється Панель керування Windows, де потрібно знайти розділ "Мережа та Інтернет".
Клацаємо на ньому лівою кнопкою миші. Відкриється таке вікно:
Тепер, щоб відкрити особистий кабінет роутера через 192.168.1.1, клацаємо на посилання «Центр управління мережами та загальним доступом»:
Вибираємо пункт меню «Властивості» . Відкриється вікно властивостей Підключення по локальній мережі:
Вибираємо «Протокол Інтернету версії 4 (TCP/IPv4)» та клацаємо на ньому двічі лівою кнопкою миші. У більшості випадків налаштування IP стоять в автоматичному режимі:
Так система налаштована спочатку. Це робиться з метою полегшення підключення комп'ютера до мережі. Завдяки цьому, якщо в мережі є DHCP-сервер, то Windows отримає від нього IP-адресу, маску, адресу шлюзу та DNS.
Але як бути, якщо в мережі немає DHCP-сервера або він вимкнений у конфігурації? В цьому випадку вхід по 192.168.1.1 до особистого кабінету на автоматичних налаштуваннях буде недоступний, оскільки АйПі підчепиться зі спеціальної підмережі Microsoft - 169.x.x.x. Зрозуміло, що з такою адресою у Вас не буде доступу до адреси WiFi-маршрутизатора. Тому, для входу в його конфігуратор, Вам треба прописати Ай-Пі вручну — ставимо галочку «Використовувати наступну IP-адресу» та прописуємо адреси як на картинці:
Тобто має бути прописано наступне:
IP-адреса 192.168.1.2
Маска 255.255.255.0
Шлюз 192.168.1.1
Переважний сервер DNS 192.168.1.1
Альтернативний DNS сервер 8.8.8.8
Прописали, натискаємо кнопку «ОК», щоб зміни набули чинності. Знову запускаємо браузер і пробуємо зайти до налаштувань роутера по 192.168.1.1. Особистий кабінет роутера, як і раніше, недоступний?! Ну що ж, ідемо далі.
Крок 4. Перевіряємо веб-браузер.
У Панелі керування вибираємо розділ «Мережа та Інтернет» :
Тепер потрібно вибрати пункт «Властивості браузера» і відкрити вкладку «Підключення». Натискаємо кнопку «Налаштування мережі»:
Жодних проксі-серверів не повинно бути прописано.
Майте на увазі, що веб-браузер це теж програма і вона може не зовсім коректно працювати. Тому обов'язково встановіть ще один якийсь браузер - Firefox, Opera або Chrome - і спробуйте по 192.168.1.1 увійти до роутера (Zyxel Keenetic, TP-Link, ASUS і т.п.).
Крок 5. Вузол може бути заблокований системою безпеки.
Може статися так, що Ваш модем або маршрутизатор стане недоступним у локалці через неправильне налаштування Брандмауера Windows або іншого встановленого Вами фаєрволу. Щоб це виключити, робимо так:
Відключаємо повністю (з зупинкою служби) встановлену Вами систему безпеки - антивірус, фаєрвол і т.п.
Також, щоб унеможливити всі варіанти, намагаємося відключити стандартний Брандмауер Windows. Він також може блокувати IP 192.168.1.1 або цілу підмережу. Зайдіть в Панель керування, виберіть розділ «Брандмауер Windows» і повністю деактивуйте пакетний фільтр, клацнувши за значенням «Вимкнути».
На Windows 7 і Windows 10 Панелі інструментівшукаємо розділ «Система Безпеки» -> «Брандмауер Windows» та вибираємо пункт меню «Увімкнення та вимкнення Брандмауера Windows».
Відключаємо його повністю для приватних та публічних мереж.
Знову перевіряємо доступ через 192.168.1.1 до особистого кабінету модему або маршрутизатора.
Якщо нічого з перерахованого Вам не допомогло, то залишаються лише наступні варіанти розвитку подій:
1 варіант- На роутері змінено АйПі-адресу. Тобто використовується не 192.168.1.1, а інший IP – 192.168.0.1, 10.90.90.90 тощо. У цьому випадку залишається лише скинути параметри конфігурації пристрою кнопкою «Reset» на задній панелі пристрою та налаштовувати його знову.
2 варіант- віруси та шкідливі програми. Зараз в Інтернеті ходить багато різної зарази, у тому числі й віруси для роутерів, які змінюють деякі їх налаштування, після чого зайти в веб-інтерфейс пристрою стає також досить проблематично. Почніть із того, що перевірте свій комп'ютер чи ноутбук на віруси.
3 варіант— перевірте, чи можна зайти на 192.168.1.1 із телефону або планшета, підключившись до мережі WiFi. Пароль на підключення до бездротової мережі часто буває написаний на стікері, приклеєному на нижній частині корпусу апарата. Якщо ні, то, як варіант, можна спробувати скористатися функцією WPS. У цьому випадку PIN-код буде написаний на наклейці.
4 варіант- Апаратна несправність Вашого модему чи маршрутизатора. І тут єдиний вихід - нести їх у сервіс.
Відео-урок:
У цьому випадку можливі лише 2 варіанти дій:
1 — Скидати настройки кнопкою «Ресет», як описано вище, після чого доступ до налаштувань модему має пройти без проблем. Але прийміть до відома, що після скидання параметрів налаштування, роутер буде чистий, і його повністю доведеться налаштовувати з нуля.
2 - Шукати того, хто спочатку налаштовував Ваш апарат та запитувати пароль. Якщо це робив майстер-установник від провайдера, то, можливо, він на всі пристрої ставить те саме. Якщо ж налаштування параметрів робив хтось інший — навряд чи він згадає і все одно доведеться використовувати «Reset».
Найбільш популярні пристрої, що використовують адресу 192.168.1.1:
Устаткування Zyxel.
ADSL-модеми:
OMNI ADSL LAN EE, OMNI ADSL LAN EE, OMNI ADSL WLAN EE, P-660H EE, P-660HT EE, P-660HT EE, P-660R EE, P-660RT EE, P-660RU EE, P-662H EE, P-662HW EE, P-741, P-791R v2, P-792H EE, P-792H v2, P-793H, P-793H v2, P-794M, P-841, P-844 EE , P-870H-51A V2, P-870HW-51, P-870HW-51A V2,
P-870MH-C1, P-871 EE, P-871M, P-872H, P-872HA, P660HN EE, P660HN Lite EE, P660HT2 EE, P660HT3 EE, P660HTN EE, P660HTW2 EE, P660RT6 EE , P660RU3 EE
WiFi-роутери:
BG318S EE, NBG334W EE, NBG460N EE, P-330W EE, P-334 EE. , Keenetic Ultra.Keenetic 4G II, Keenetic Giga II, Keenetic II, Keenetic Lite II, Keenetic Omni, Keenetic Start, Keenetic Viva, Keenetic Extra, Keenetic Extra 2, Keenetic DSL.
(Кінетики другого покоління мають хостнейм my.keenetic.net)
Устаткування D-Link:
DSL-2640U B1A T3A, DSL-2640U BRU C, DSL-2640U BRU C2, DSL-2640U BRU CB, DSL-2640U BRU D, DSL-2640U RA U1A, DSL-2740U BRU C2, DSL-27
Устаткування Tp-Link
Інтерфейс налаштування пристроїв цього виробника виглядає так:
ADSL-модеми:
TD-W8901N, TD-W8950ND, TD-W8951NB, TD-W8951ND, TD-W8960N, TD-W8961NB, TD-W8961ND, TD-W8968, TD-W8970
Wi-Fi роутери:
TL-WA701ND, TL-WA730RE, TL-WA750RE, TL-WN7200ND, TL-WN721N, TL-WN721NC, TL-WN722N, TL-WN72N, TL-WN72N WN751ND TL-WN781ND TL-WR702N TL-WR720N TL-WR740N TL-WR741ND , TL-WN822N, TL-WN823N, TL-WN851ND, TL-WN881ND, TL-WR941ND, TL-WR841N, TL-W8 - WR941ND, TL-WA5210G, TL-WA7510N, TL-WR743ND, TL-WR843ND, TL-WA5210G, TL-WN310G, Acher C2, Acher C7, Acher C9, Acher C20, Acher C50.
Також використовуються доменні імена: tplinklogin.net, tplinkwifi.net, tplinkmodem.net.
Обладнання Asus
Веб-інтерфейс маршрутизаторів старих версій:
ADSL-модеми:
D6300, D6200, DGND3700, DGND3300v2, JDGN1000
Маршрутизатори Netgear:
R6300, 6200, WNDR4700, WNDR4500, WNDR4500, WNDR4300, WNDR4000, WNDR3800, WNDRMACv2, WNR3500L, WNR3500Lv2, JNR321, WNR2 R1000v2, JNR1010, WNR612v3, WNR612v2.
Ця інструкція розповість Вам як встановити, підключити та налаштувати Wi-Fi роутер, зробивши вхід до admin-панелі http://192.168.0.1 або http://192.168.1.1 для D-Link DIR-300 та DIR-615, TP- Link TL-WR740N та TL-WR841N, Tenda N301 та інших маршрутизаторів, які використовують ці IP-адреси для доступу до Особистого кабінету. Ця інформація буде корисною для кожного, хто вперше налаштовує бездротову мережу Вай-Фай, Інтернет або IPTV у себе в квартирі або приватному будинку.
Послідовність дій, яка дозволить Вам увійти до налаштувань роутера наступна:
1. Включаємо свій модем чи маршрутизатор.
2. З'єднуємо його мережевим LAN-кабелем з комп'ютером чи ноутбуком
3. Запускаємо веб-браузер (Google Chrome, Internet Explorer, Opera).
4. В адресному рядку треба ввести IP-адресу роутера. Залежно від моделі та марки роутера (TP-Link, Dlink, Tenda та ін.) вони можуть бути такі:
- 192.168.0.1
- 192.168.0.10
- 192.168.0.50
- 192.168.1.1
- 192.168.8.1
- 192.168.88.1
- 192.168.100.1
Також замість IP може використовуватися символьна адреса сайту:
- tplinklogin.net
- tplinkwifi.net
- tplinkmodem.net
- routerlogin.net
- my.keenetic.net
- netis.cc
Особистий кабінет WiFi роутера – що це?!
Вхід до особистого кабінету WiFi роутера для його налаштування виконати досить легко. Для цього просто пропишіть його ip-адресу - http://192.168.0.1 або http://192.168.1.1 - в адресному рядку браузера. Багато користувачів називають веб-інтерфейс як сайт роутера і вважають, що для того, щоб зайти на нього потрібно підключення до Інтернету. Це не так. Навпаки, для початкового налаштування не рекомендується підключати кабель провайдера до пристрою, перш ніж необхідні параметри будуть прописані.

Якщо Ви не знаєте, який Ай-Пі використовується на Вашому роутері - 192.168.0.1, 192.168.1.1 або інший - можна скористатися підказкою, яку виробник залишив для користувачів у вигляді наклейки. Знайти її можна на корпусі ззаду чи знизу. Ось приклад для D-Link DIR-300:

Як Ви можете бачити, на роутері Д-Лінк використовується 192.168.0.1 логін admin, пароль admin.
А ось наклейка на роутері Ростелеком Sagemcom F@st 2804 v7:

На цій моделі для входу до веб-інтерфейсу використовується АйПі 192.168.1.1 admin/admin.
Як далі налаштувати роутер
Отже, Вам вдалося зайти в налаштування маршрутизатора і не знаєте, що з ним треба робити далі?! Порядок дій зазвичай такий. Спочатку потрібно настроїти підключення до Інтернету. робиться це в розділі WAN або Internet. Щоб зробити все правильно, спочатку з'ясуйте в технічній підтримці свого оператора зв'язку, який протокол у Вас використовується, PPPoE, IPoE або щось інше. Якщо використовується PPPoE, то потрібен ще логін та пароль на підключення.

Якщо у Вас використовується статична IP-адреса, то необхідна інформація про адресу, маску, шлюз і DNS-сервер, що використовується.
Другим кроком зазвичай виконується налаштування мережі WiFi. Тут все зазвичай просто і легко. Треба спочатку вигадати ім'я бездротової мережі — ідентифікатор SSID . Потім пароль на Вай-Фай. Як пароль краще використовувати ключову фразу не коротше 8-10 символів і цифр і букв латинського алфавіту.

Третій етап – налаштування IPTV – цифрового інтерактивного ТБ. Зазвичай для цього відокремлюється один із LAN портів, який налаштовується під STB-приставку.

Іноді для роботи деяких програм або ігор буває також необхідно налаштувати прокидання портів або інші сервіси. Після цього параметри роутера зберігаються і можна підключати WAN-кабель провайдера в роз'єм на маршрутизаторі.
Більш детально інформацію за своєю моделлю роутера шукайте в Інтернеті.
Вхід 192.168.0.1 або 192.168.1.1 — сторінка недоступна та не відкривається
Незважаючи на те, що процес налаштування звичайних мережевих пристроїв для дому та невеликого офісу – справа відносно нескладна, все одно часто користувачі стикаються з труднощами. Особливо це актуально для новачків. Одна з найчастіших проблем полягає в тому, що при спробі зайти на роутер за допомогою http://192.168.0.1 (або через http://192.168.1.1) у користувача з'являється помилка «сторінка не знайдена» і веб-інтерфейс не відкривається. Для її вирішення існують такі методи.
1. Спробуйте інший веб-браузер. Часто доводиться стикатися з тим, що через збій у роботі чи кривого кешу з веб-браузера не вдається зайти на роутер. Спробуйте почистити кеш та файли cookie. Не допоможе – скористайтеся іншим браузером. Як показує практика, найкраще для доступу до налаштувань мережевих пристроїв через 192.168.0.1 підходить Internet Explorer та Microsoft Edge. Також можна спробувати зробити спробу входу за допомогою безпечного режиму браузера. У Google Chrome цей режим називається "Інкогніто".
2. Вимкніть антивірусні програми та брандмауер. Дуже часто з комп'ютера не заходить на роутер через те, що він із якоїсь причини блокується антивірусом. Яскравий приклад - Kaspersky Free Antivirus, який доводиться повністю деактивувати, щоб потрапити в конфігуратор модему або маршрутизатора.
3. Перевірте налаштування мережі. Дуже часто доводиться стикатися з тим, що у користувачів у параметрах мережевої плати прописані будь-які адреси. При таких параметрах зайти на роутері по http://192.168.0.1 або http://192.168.1.1 у Вас не вийде. Щоб перевірити це, відкрийте параметри Windows і зайдіть у розділ Мережа та Інтернет | Ethernet. і клацніть по рядку «Налаштування параметрів адаптера»:

Далі у списку мережних підключень виберіть той адаптер, через який Ви підключені до маршрутизатора або модему і клацніть правою кнопкою. Виберіть пункт меню «Властивості», щоб відкрити таке вікно:

Двічі клацаємо по рядку IP версії 4 (TCP/IPv4)і бачимо таке вікно:

Найчастіше для успішного підключення до роутера достатньо залишити отримання адрес в автоматичному режимі. Якщо ж таким чином вхід на D-Link, TP-Link або Tenda через 192.168.0.1 недоступний - спробуйте прописати параметри вручну:

Прописуємо значення як на малюнку:
IP-адреса - 192.168.0.222 маска - 255.255.255.0 Шлюз - 192.168.0.1 DNS - 192.168.0.1
натискаємо на кнопку «ОК» та перевіряємо доступ на мережевий пристрій.
4. Спробуйте підключитися до маршрутизатора з телефону через бездротову мережу WiFi. Для цього у багатьох виробників навіть є спеціальні мобільні програми для налаштування роутерів. Наприклад, TP-Link Tether, D-Link WiFi, Zyxel My. Keenetic і т.п.
5. Якщо нічого не допомогло, спробуйте зробити скидання налаштувань роутера кнопкою Reset.
Вона знаходиться на задній частині корпусу пристрою. Для натискання використовуйте скріпку або олівець. Утримувати Ресет у натиснутому стані треба приблизно 8-10 секунд, після чого відпустити.
192.168.0.1 - адреса для входу до роутера, до якого підключається пристрій по локальній або бездротовій мережі. Адреса входу відрізняється у виробників та моделей. 192.168.0.1 є актуальним для більшості маршрутизаторів компаній: TP-Link; D-Link; Asus; Zyxe; Tenda; Huawei; Cisco; Qtech; NetGear; ZTE та інших. Адреса та доступ для входу, часто admin - admin, використовуваного роутера вказується на наклейці зі зворотного боку модему та в інструкції з експлуатації. У статті розглянемо вхід до особистого кабінету та виправлення помилок підключення. 
Підключення роутера через 192.168.0.1 до комп'ютера, ноутбука або бездротового пристрою
Якщо роутер вже підключено до комп'ютера та працював або працює, пропустіть цей крок і перейдіть до наступного пункту. Для власників нового роутера або скинутого на заводські установки почнемо з моменту, коли пристрій витягнено з коробки (а як довідалися, що увійти треба по 192.168.0.1). Визначимося, яким чином хочемо зайти в роутер, локальним з'єднанням через провід або Wi-Fi.
Зайти в роутер через провід по локальній мережі

Увійти до особистого кабінету роутера через Wi-Fi
Доступ до сторінки входу в панель керування маршрутизатором можливий на пристрої з Wi-Fi приймачем: телефоні; планшеті; та на ОС Android, Windows Phone чи IOS. Головне, щоб роутер умів роздавати ВайФай.
- Підключаємо роутер до розетки та вмикаємо кнопкою «On»;
- якщо для передачі Wi-Fi потрібно активувати кнопку, натискаємо;
- на звороті модему дивимося ключ мережі, часто позначається SSID, і пароль бездротової мережі;
- у пристрої, що виконується, підключаємося до WiFi мережі роутера і вводимо вказаний пароль;
- відкриваємо браузер та в адресному рядку вводимо 192.168.0.1
- завантажиться особистий кабінет роутера, введіть дані для доступу (admin – admin).
В ідеалі заходимо на сторінку налаштувань роутера. 99%, що читачі цієї статті зіштовхнулися із проблемою, яка не дає потрапити до особистого кабінету. Давайте розумітися.
192.168.0.1 - не зайти, сторінка недоступна у браузері

Зробимо перевірку параметрів до того, як зайнятися складними речами та сподіваємося, що помилка закралася через неуважність:
Переконайтеся, що комп'ютер підключено кабелем LAN до роутера. Перевіряється на іконці:
якщо підключення немає, спробуйте увімкнути роутер через інший порт. На мобільних пристроях простіше, якщо WiFi підключився, то з'єднання з модемом є;
уважно подивіться, куди вводиться IP-адреса. Вводити потрібно в адресний рядок браузера (пункт 1 на першому малюнку статті);
ще раз перевірте адресу, 192.168.0.1 - сто дев'яносто два крапки сто шістдесят вісім точка нуль точка один. Ні кома, ні тире, ні буква «О». Варіанти помилок: "192 168 0 1", "192, 168, 0, 1"; "192, 168, o, 1", "192.168.о.1";
зайдіть із іншого браузера;
почистіть кеш браузера, з якого виконується вхід:
* Вставити таблицю скидання *
спробуйте тимчасово вимкнути брандмауер Windows;
при використанні фаєрволу або антивірусу тимчасово дезактивуйте програми, наприклад: Nod32, Касперський, Avast;
виконайте перезавантаження пристрою та маршрутизатора;
зайдіть у налаштування роутера за адресою 192.168.0.1 з іншого пристрою;
при підключенні до роутера Lan-кабелем, поміняйте LAN-порт на роутері;
переконайтеся, що кабель встановлений в Lan-порт, а не в Ethernet, звідки надходить інтернет.
Перевірте, чи браузер не використовує сервер проксі. Для цього зайдіть в «Панель керування Windows», перейдіть в «Властивості браузера». Якщо проксі активний, вимкніть і повторіть спробу. 
Якщо нічого не допомогло і проблем після перевірки не виявлено, знайдемо проблему іншим способом.
Перевірка доступності роутера за IP 192.168.0.1
Відкриваємо командний рядок та виконуємо команду
ping 192.168.0.1
Якщо відповідь - "перевищений інтервал очікування для запиту" або "не вдалося знайти вузол", то пробуємо поміняти Lan-порт підключення на роутері, якщо ж роутер пінгується і помилок немає, 
то переходимо до налаштування мережного підключення.
Налаштування мережі для доступу до IP 192.168.0.1
Переходимо до мережевих підключень через панель управління, командний рядок або контекстне меню панелі завдань. 
Вибираємо пункт "зміна параметрів адаптера", якщо зайшли з ОС Windows 10, у Windows xp, 7, Vista, 8 пункт називається "налаштування параметрів адаптера".
У вікні, шукаємо наше мережеве підключення, клацаємо на нього правою кнопкою миші і переходимо у властивості. 
Двічі клацаємо на пункт IP версії 4 TCP IPv4. Сучасні роутери та провайдери не вимагають жорстко вказувати дані для підключення, якщо в меню цифри заповнені, спробуйте переключитися на «отримувати IP-адреси автоматично» та «отримувати DNS-сервери автоматично». Якщо опцію вже вибрано, заб'ємо адреси вручну. 
Для цього змінимо опцію «використовувати наступну IP-адресу» та «використовувати наступні адреси DNS-серверів». Прописуємо наступне:
- IP-адреса - 192.168.0.3
- маска - 255.255.255.0
- Шлюз – 192.168.0.1
- DNS – 192.168.0.1

Перевірте доступ до панелі керування, якщо це не допомогло, то залишається два шляхи.
Hard-reset обнулює налаштування роутера до заводських. Інформація, у тому числі провайдера та внутрішніх паролів на Wi-Fi будуть втрачені. Повторіть рекомендації, описані вище;
Викличте майстра або здайте роутер на діагностику до сервісного центру.
Інструкція підходить для роутерів:
- Роутери TP-Link: TL-WR702N; TL-WR720N; TL-WR740N; TL-WR741ND; TL-WR743ND; TL-WR841N; TL-WR841ND; TL-WR842ND; TL-WR843ND; TL-WR940N; TL-WR941ND; TL-WR1043ND; Archer C10; Archer C50; Archer C20.
- Роутери Asus: RT N10; RT N10p; RT N12.
- WiFi-маршрутизатори D-Link: DIR-100 (F | FE); DIR-120; DIR-130; DIR-140L; DIR-300; DIR-300A (C1 | D1 | C1 | NRU); DIR-320; DIR-320A (D1 | NRU); DIR-330; DIR-400; DIR-412; DIR-450; DIR-451; DIR-456; DIR-456 C1; DIR-457; DIR-457U; DIR-506L; DIR-615 (FB O1 | K2 | K1 | M1); DIR-620 (D F1 | S G1; DIR-628; DIR-632; DIR-635; DIR-636L; DIR-640L; DIR-645; DIR-651; DIR-655; DIR-685; DIR-806A; DIR-815 (A C1A), DIR-825 (A D1A).
- ADSL-модеми D-Link: DSL-300 (T); DSL-302 (G|T); DSL-306; DSL-310; DSL-360 (I; T); DSL-500 (G|T); DSL-502 (G|T); DSL-504 (G|T); DSL-506; DSL-510; DSL-514; DSL-520T; DSL-524T; DSL-560I; DSL-562T; DSL-564T; DSL-584T; DSL-604 (+G | G); DSL-700; DSL-1510G; DSL-2300U; DSL-2500U (BRU | C | D | DB); DSL-2520U (BRU | C | D | D8); DSL-2540U (BRU | C | C2 | C3B | CB | D | DB); DSL-2600U (BRU | C | C2); DSL-2640U (BRU); DSL-2650U; DSL-2740U (BRU); DSL-2750U; DSL-2760U (BRU | C | D); DSL-6540U; DSL-6641i; DSL-6740U; DSL-7850; DSL-G604T; DSL-G804V.
- Роутери Tenda: n3; n300; n304; w268r; n304; n630; w308r; w309r; w316r; w368r; w311m; w522u.
Інструкції щодо входу в налаштування написав вже практично для всіх популярних роутерів. Підготував навіть універсальну, а ось про компанію TP-Link якось забув. Тому вирішив підготувати статтю щодо входу в налаштування на роутерах TP-Link. Хороші та популярні пристрої. Сам користуюся роутером цієї компанії вже багато років.
До панелі керування TP-Link потрапити дуже просто. Точно не складніше, ніж інших пристроях. Ця стаття підійде для всіх моделей маршрутизаторів TP-Link (TL-WR841N, TL-WR741N тощо). Так як там практично все однаково, за що я і люблю TP-Link. Якщо ви купили собі роутер, і вирішили його самі налаштувати, то без входу в налаштування вам не обійтися, це зрозуміло 🙂 все налаштувати за інструкцією з нашого сайту (якщо не знайдете, пишіть у коментарях). Ну і навіть якщо вам все налаштує майстер, у процесі використання роутера, вам все одно швидше за все доведеться змінити якісь налаштування. Наприклад: , в налаштуваннях свого TP-Link, або оновити прошивку. А щоразу викликати майстра, це не зручно, та ще й дорого. Все можна зробити самому за пару хвилин, а якщо щось не вийде, ми допоможемо!
Вхід у налаштування TP-Link: 192.168.1.1, або 192.168.0.1
Робимо так:
- Підключаємось до Wi-Fi роутера. Підключиться можна як через Wi-Fi мережі, так і по мережному кабелю. У налаштування TP-Link можна зайти навіть із планшета, або смартфона, через (але можна і через браузер мобільного пристрою). Але я раджу використати комп'ютер (ноутбук).
- Відкриваємо будь-який браузер та переходимо за адресою 192.168.1.1, або 192.168.0.1. Все залежить від моделі роутера. Адреса для входу в налаштування вказана знизу роутера.
- З'явиться запит імені користувача та пароля. За замовчуванням - admin та admin. Якщо ви вже їх змінили, то вкажіть свої.
- Все, ви зайшли в налаштування роутера TP-Link.
А тепер давайте розглянемо все докладніше і з картинками.
Підключаємося до роутера Wi-Fi, або кабелю. Докладніше про те, як підключиться до Wi-Fi читайте . Якщо у вас роутер новий, щойно з магазину, то бездротова мережа матиме стандартну назву. Щось типу "TP-LINK_0919".
Або візьміть мережний кабель, який іде в комплекті з роутером, і підключіть його до комп'ютера або ноутбука до мережі. А на роутері у жовтий LAN-роз'єм. Ось так:

Підключилися, тепер запустіть будь-який браузер на комп'ютері. Нам потрібно дізнатися, за якою IP-адресою можна зайти в налаштування нашого роутера. Зазвичай, у TP-Link це адреса 192.168.1.1 , або 192.168.0.1 . Зараз зазвичай вказують не IP адресу, а домен. Як правило, це tplinklogin.net (Ця адреса вже не працює, докладніше про це писав), або tplinkwifi.net. При цьому також є доступ до налаштувань за IP-адресою.
Просто подивіться на наклейку знизу пристрою. Там буде вказана IP-адреса та стандартні логін і пароль, які нам так само знадобляться.

Можливий хостнейм.

Набираємо в браузері адресу свого роутера і переходимо по ньому. З'явиться вікно, в якому потрібно вказати ім'я користувача та пароль. Тут все просто: стандартний пароль admin, ім'я користувача теж admin. Якщо ви змінювали ці дані, вкажіть свої. Якщо ж ви їх забули, то швидше за все доведеться робити, щоб знову можна було використовувати стандартні дані для входу в панель управління.
Ось і все, ми зайшли в налаштування маршрутизатора. Якщо у вас не вдається зайти в налаштування роутера, то. У ній я писав про вирішення найпопулярніших проблем, які можуть виникнути.