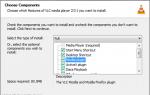Reproductor de multimedia VLC– una nueva versión de un reproductor multimedia gratuito para escuchar música y ver vídeos en Windows 7, 8, así como en Android e iOS. Es reconocido como uno de los mejores reproductores gratuitos con gran funcionalidad. Una característica especial del reproductor VLC es la capacidad de funcionar en red como emisor de canales de música o vídeo desde Internet. Tiene la oportunidad de descargar VLC Media Player gratis en ruso directamente en esta página.
VLC Player admite la función de radio por Internet, lo cual es muy conveniente para los usuarios. Esto se explica por el hecho de que con el reproductor VLC tienes la oportunidad de grabar tu música o vídeo favorito directamente desde el aire con una calidad bastante buena. El reproductor admite los formatos de datos más populares de la actualidad, lo que le permite evitar errores al visualizar archivos de vídeo.
Además, incluso si su archivo resultó dañado o no se descargó por completo de Internet, el reproductor podrá reproducirlo. Películas de cualquier formato y tamaño, hasta el popular BluRay, se reproducirán sin problemas en VLC Player.
Reproductor multimedia VLC en ruso:
Los controles de VLC Media Player se pueden personalizar para satisfacer sus necesidades. El idioma ruso del programa le ayudará a asignar fácilmente combinaciones de teclas "rápidas": comandos. La nueva versión tiene un diseño nuevo y agradable, admite decodificación de transmisión de 10 bits y está escrita completamente en ruso. Siempre puedes confiar en la estabilidad Reproductor VLC, ya que esta es una de las ventajas importantes sobre los análogos.
El reproductor VLC tiene un complemento especial integrado para el navegador Firefox, que le brindará aún más oportunidades para trabajar con multimedia en Internet. Podemos descargar VLC Media Player Gratis e instálalo en tu computadora o dispositivo móvil.
Tu "Más detalles del sistema" no muestra el complemento VLC. ¿Puedes asegurarte de que no esté configurado en "No activar nunca"?
Puede abrir la página de complementos usando:
- Ctrl+Mayús+a
- Botón de menú "3 barras" (o menú Herramientas) > Complementos
En la columna de la izquierda, haga clic en Complementos. Luego, asegúrese de que VLC esté configurado en "Activar siempre" o, si desea otorgar permiso a los sitios caso por caso, "Solicitar activación".
Si ni siquiera aparece en la página de Complementos, una posible razón para que un complemento instalado no aparezca en la página de Complementos es si Firefox está configurado para NO escanear el registro en busca de complementos. Otra es que el archivo de configuración de Firefox que almacena los datos del complemento se ha dañado. Estos son los pasos para comprobar esas posibilidades:
Confirme que Firefox está escaneando el registro en busca de complementos
Firefox encuentra el complemento Flash en una entrada del registro. Algunos usuarios tienen el escaneo desactivado por algún motivo. A continuación se explica cómo comprobarlo y solucionarlo:
(1) En una nueva pestaña, escriba o pegue acerca de: configuración en la barra de direcciones y presione Enter. Haga clic en el botón prometiendo tener cuidado.
(2) En el cuadro de filtro, escriba o pegue escanear y pausar mientras se filtra la lista
(3) Si complemento.scan.plid.all no está configurado en su valor predeterminado de verdadero, haga doble clic en él para volver al valor predeterminado.
Si cambió esta configuración, salga y reinicie Firefox para activar otro análisis.
Si vuelve a consultar la página de Complementos, ¿tuvo éxito?
Si Firefox está configurado para escanear pero aún no encuentra VLC y lo incluye en la página de Complementos...
Eliminar el archivo de registro del complemento de Firefox
A veces el archivo pluginreg.dat se daña. Puede eliminarlo y hacer que Firefox vuelva a buscar complementos. Como efecto secundario, cualquier complemento que haya deshabilitado en la página de Complementos probablemente se volverá a habilitar, por lo que deberá volver a esa página una vez más.
Abra su carpeta de configuración actual de Firefox (también conocido como perfil de Firefox) usando
- Botón de menú "3 barras" > "?" botón > Información de solución de problemas
- Menú Ayuda > Información sobre solución de problemas
- escribir o pegar acerca de: soporte en la barra de direcciones y presione Enter
En la primera tabla de la página, haga clic en el botón "Mostrar carpeta" para abrir una nueva ventana del Explorador de Windows que muestra sus archivos de configuración.
Dejando esa ventana abierta, regrese a Firefox y salga, ya sea:
- Botón de menú "3 barras" > botón "encendido"
- Menú Archivo > Salir
Haga una pausa mientras Firefox finaliza su limpieza y luego cambie el nombre complementoreg.dat a algo como pluginreg.old
Inicie Firefox nuevamente. (Si desea restaurar su sesión no privada anterior, use Historial > Restaurar sesión anterior).
Cuando regresa a la página de complementos, ¿finalmente está VLC allí?
Tu "Más detalles del sistema" no muestra el complemento VLC. ¿Puedes asegurarte de que no esté configurado en "Nunca activar"? Puedes abrir la página de complementos usando: * Ctrl+Shift+a * "3-bar " botón de menú (o menú Herramientas) > Complementos En la columna de la izquierda, haga clic en Complementos. Luego asegúrese de que VLC esté configurado en "Activar siempre" o, si desea otorgar permiso a los sitios caso por caso, " Solicite activación". ---- Si ni siquiera aparece en la página de complementos, una posible razón para que un complemento instalado no aparezca en la página de complementos es si Firefox está configurado para NO escanear el registro. para complementos Otra es que el archivo de configuración de Firefox que almacena datos de complementos se ha dañado. Estos son los pasos para comprobar esas posibilidades: """Confirma que Firefox está escaneando el registro en busca de complementos""" Firefox encuentra el complemento Flash en una entrada del registro. Algunos usuarios tienen el escaneo desactivado por algún motivo. Aquí se explica cómo comprobarlo y solucionarlo: (1) En una nueva pestaña, escriba o pegue acerca de: configuración en la barra de direcciones y presione Enter. Haga clic en el botón prometiendo tener cuidado. (2) En el cuadro de filtro, escriba o pegue escanear y pausar mientras se filtra la lista (3) Si complemento.scan.plid.all no está configurado en su valor predeterminado de verdadero, haga doble clic en él para volver al valor predeterminado. Si cambió esta configuración, salga y reinicie Firefox para activar otro análisis. Si vuelve a consultar la página de Complementos, ¿tuvo éxito? Si Firefox está configurado para escanear pero aún no encuentra VLC y lo incluye en la página de Complementos..."""Eliminar el archivo de registro de complementos de Firefox""" A veces, el archivo pluginreg.dat se daña. Puede eliminarlo y hacer que Firefox vuelva a buscar complementos. Como efecto secundario, cualquier complemento que haya deshabilitado en los complementos La página probablemente se volverá a habilitar, por lo que deberá volver a esa página una vez más. Abra su carpeta de configuración actual de Firefox (también conocido como perfil de Firefox) usando el * botón de menú "3 barras" > "?" botón > Información de solución de problemas * Menú Ayuda > Información de solución de problemas * escriba o pegue """about:support""" en la barra de direcciones y presione Entrar. En la primera tabla de la página, haga clic en el botón "Mostrar carpeta" para iniciar un nuevo Windows Ventana del explorador que muestra sus archivos de configuración. Dejando esa ventana abierta, regrese a Firefox y salga, ya sea: * Botón de menú de "3 barras" > botón de "encendido" * Menú Archivo > Salir Haga una pausa mientras Firefox finaliza su limpieza, luego cambie el nombre de """pluginreg.dat""" a algo como pluginreg.old Inicie Firefox nuevamente. (Si desea restaurar su sesión no privada anterior, use Historial > Restaurar sesión anterior). Cuando regrese a la página de Complementos, ¿finalmente está VLC allí?
VLC es un nombre común en el mercado de reproductores multimedia y existe desde hace años. No hay duda de que es el único reproductor multimedia totalmente gratuito basado en una de las plataformas cruzadas de código abierto más potentes jamás creadas en la historia del mercado de reproductores multimedia. Casi reproduce todo tipo de archivos multimedia, incluidos CD, audio, VCD y muchos otros, y funciona para una variedad de dispositivos como Windows, Mac, Android y iPhone.
El reproductor multimedia VLC incluso tiene complementos web que están disponibles para todo tipo de navegadores, que permiten visualizar todo el contenido compatible con VLC. están disponibles para Chrome (Windows y Mac), Mozilla Firefox (Mac y Windows) y Safari. Para descargar estos complementos, puede visitar los principales sitios web de descarga, como cnet, softonic, etc. Los siguientes pasos lo guiarán a través de él.
Parte 1. Complementos web VLC para Chrome
- 1. Primero descargue VLC desde m.en.softonic.com.
- 3. Instale VLC con todos sus complementos y extensiones.
- 4. Vaya a chrome://plugins en su navegador Chrome.
- 5. Allí encontrará el "complemento web VLC". Si está disponible, la instalación se realizó correctamente y, si no, intente el proceso nuevamente después de reiniciar su sistema.
- http://www.videolan.org/vlc/download-macosx.html
- 4. Ejecute la instalación haciendo doble clic en vlc-plugin-xxxx.dmg y seleccionando el contenido vlc internet plugin.pkg en la imagen del disco.
- 5. Después de la instalación, reinicie su sistema para que el complemento surta efecto.
Parte 2. Complementos web VLC para Firefox
- 1. Primero descargue VLC desde m.en.softonic.com ›vlc-web-plugin.
- 2. Haga clic en el archivo de instalación una vez que se complete la descarga.
- 3. Seleccione todos los complementos web, incluidos el complemento de Mozilla y el complemento ActiveX, y luego haga clic en Siguiente para continuar.
- 4. Para buscar complementos, abra Firefox y escriba about:addons, cambie a la pestaña de complementos y busque VLC Web Plugins, si está disponible allí, entonces la instalación se realizó correctamente.
- 1. Descargue la versión 2.2.1 del complemento web VLC desde http://www.videolan.org/vlc/download-macosx.html
- 2. Una vez completada la descarga, haga doble clic en el icono para iniciar la instalación.
- 3. Descargue el reproductor VLC en las aplicaciones y cierre el navegador para instalar complementos.
- 4. Elija el complemento de Mozilla. Deje que se complete la instalación.
- 5. Reinicie su Mac y busque el complemento en Firefox escribiendo acerca de: complementos en la barra de direcciones.


Parte 3. Complementos web VLC para Safari
- 1. Descargue la versión 2.2.1 del complemento web VLC desde http://www.videolan.org/vlc/download-macosx.html
- 2. Cambie Safari al modo de 32 bits modificando su Configuración.
- 3. Abra la carpeta Descargas y haga doble clic en el archivo de instalación vlc-plugin-xxxx.dmg, esto debería revelar un instalador del paquete, haga doble clic en él también.
- 4. Una vez instalado el paquete, reinicie su navegador.
- 5. Verifique la instalación haciendo clic en Ayuda y luego yendo a complementos instalados.


Parte 4. Preguntas frecuentes
P: VLC falla o muestra imágenes confusas al usar VirtualBox. ¿Qué tengo que hacer?
R: Esto se debe a un error en la emulación directa de vídeo/3D. Utilice la salida de video GDI en las preferencias para resolver este problema.
P: ¿No puedo escuchar conversaciones mientras reproduzco audio 5.1? ¿Hay una salida?
R: Sólo asegúrese de que VLC y Windows tengan todas las configuraciones de audio correctas. Haga clic en Audio -> Dispositivo de audio para seleccionar la configuración de altavoz adecuada para la reproducción.
P: Tengo problemas con el audio y el vídeo reales. ¿Se puede solucionar esto?
R: No deberías tener ningún problema de este tipo porque VLC es compatible con las extensiones de Real audio y Real video. Sin embargo, si el problema persiste, visite el foro de soporte.
P: No puedo cargar el complemento web VLC de 64 bits en mi navegador. Por favor ayuda.
R: El problema se debe a que lo más probable es que estés utilizando un navegador de 32 bits. Cambie la configuración para instalar el complemento web.
P: ¿Cómo soluciono "VLC-Plugin en Firefox: error de tiempo de ejecución R6034"?
R: Desinstale el complemento e intente reinstalarlo. Si el problema persiste, contacta con el foro de soporte.
Para poder ver programas de televisión en su computadora, deberá ir a un sitio donde pueda ver IPTV en línea, así como al navegador Mozilla Firefox con el complemento VLC instalado.
VLC Plugin es un complemento especial para el navegador Mozilla Firefox, implementado por los desarrolladores del popular reproductor multimedia VLC. Este complemento proporcionará una visualización cómoda de IPTV en su navegador.
Como regla general, la mayoría de los canales de IPTV en Internet pueden funcionar gracias al complemento VLC. Si este complemento no está en su computadora, cuando intente reproducir IPTV, verá una ventana similar a esta:

Para instalar el complemento VLC para Mozilla Firefox, necesitaremos instalar VLC Media Player en la computadora.
Durante el proceso de instalación de VLC Media Player, se le pedirá que instale varios componentes. Asegúrese de que la casilla de verificación junto al elemento esté seleccionada en la ventana del instalador "Módulo Mozilla" . Como regla general, se ofrece que este componente se instale automáticamente.

Una vez que haya completado la instalación de VLC Media Player, deberá reiniciar Mozilla Firefox (simplemente cierre el navegador y luego ejecútelo nuevamente).
¿Cómo utilizar el complemento VLC?
Una vez que el complemento esté instalado en su navegador, generalmente debería estar activo. Para asegurarse de que el complemento esté activo, haga clic en el botón de menú de Firefox en la esquina superior derecha y abra la sección en la ventana que aparece. "Extras" .

En el panel izquierdo de la ventana, vaya a la pestaña "Complementos" y luego asegúrese de que el estado junto al complemento VLC esté configurado en "Siempre encendido" . Si es necesario, realice los cambios necesarios y luego cierre la ventana de administración de complementos.

Después de completar todas nuestras acciones, comprobaremos el resultado. Para hacer esto, ve. Normalmente, verá una ventana como se muestra en la captura de pantalla siguiente. Esto significa que el complemento está funcionando y puede ver IPTV en el navegador Mozilla Firefox.

Para poder ofrecer navegación web sin fronteras, Mozilla Firefox debe tener instalados todos los complementos necesarios, y VLC Plugin no es una excepción.
Calificaciones del editor:
Aquí está la lista de Los 7 mejores complementos VLC gratuitos.
Con estos complementos VLC gratuitos, puede mejorar la capacidad de su reproductor multimedia favorito " ". Cada complemento individual se utiliza para un propósito específico. Por ejemplo, puedes importe su lista de reproducción de YouTube para transmitir usando el reproductor VLC, cree marcas de tiempo de videos, elimine automáticamente archivos duplicados de la lista de reproducción, etc. Probé estos complementos con el reproductor VLC versión 2.1.5 y todos funcionaron perfectamente.
La mayoría de estas extensiones no vienen como archivos ejecutables; en lugar de eso, las extensiones se abrirán en una página web. Debe copiar manualmente todo el contenido del complemento y guardarlo como *.lua nombre (digamos abc.lua) usando el Bloc de notas. Después de esto, copie ese archivo y péguelo en la carpeta de extensiones del reproductor VLC. La ubicación predeterminada es: “C:\Program Files (x86)\VideoLAN\VLC\lua\extensions”. Eche un vistazo a estos complementos VLC gratuitos.
Rastreador de momentos
Este complemento VLC ayuda a cree múltiples marcadores o marcas de tiempo para un archivo multimedia en particular y salte a cualquier marca de tiempo (o posición de ese archivo multimedia) cuando sea necesario. Es muy útil cuando desea guardar algunos momentos favoritos de una película/vídeo y verlos rápidamente sin buscarlos manualmente. Esta extensión funciona de la misma manera que la opción "Marcadores personalizados" del reproductor VLC, pero este complemento le permite guardar marcadores con un nombre personalizado, lo cual no es posible con los marcadores. Además, puede crear marcas de tiempo para varios archivos multimedia, y no sólo para un único archivo de audio o vídeo.
Tú también puedes crear un punto de control y regresar a ese punto de control en una película más tarde. Una vez que haya creado suficientes momentos y puntos de control para varios videos, deberá guardar sus archivos multimedia como una lista de reproducción. Después de esto, cuando cargue esa lista de reproducción, deberá habilitar este complemento desde Vista menú para ver la lista de todos los momentos.

Es muy útil cuando quieres elimina automáticamente archivos multimedia duplicados de tu lista de reproducción VLC. Aparte de esto, también es útil buscar y eliminar aquellos archivos multimedia que se mueven desde su ubicación de origen o se eliminan de su PC. Por lo tanto, este complemento le ayudará a eliminar la basura y los duplicados de su lista de reproducción. Después de esto, tendrás una lista de reproducción limpia frente a ti.
Reanudar el complemento multimedia

El complemento se utiliza para reproducir automáticamente un archivo de audio o vídeo desde su última posición de reproducción conocida. Por ejemplo, cuando haya cerrado un archivo de audio/vídeo después de 2 minutos, lo reproducirá automáticamente durante 2 minutos en el siguiente inicio. Él proporciona una tabla donde podrás importar tu lista de reproducción. Siempre que abra esa lista de reproducción y habilite esta extensión, detectará la última posición conocida de todos los archivos multimedia. Después de esto, reanudará la reproducción de cualquier archivo multimedia que vaya a reproducir.
Complemento de lista de reproducción de YouTube

Esta extensión puede resultar útil para importe y transmita su lista de reproducción pública de YouTube directamente desde el reproductor VLC. Después de agregar este complemento, debe abrir el reproductor VLC y usar Ctrl+N tecla de acceso rápido. Se abrirá la pestaña Red en la ventana Abrir medios. En esa pestaña, puedes insertar la URL de tu lista de reproducción y luego la lista de todos los videos de YouTube aparecerá en el reproductor VLC. Ahora puedes reproducir tu lista de reproducción de YouTube en el reproductor multimedia VLC.