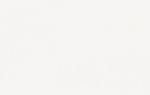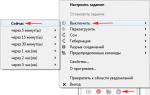Minecraft es uno de los juegos de computadora más populares en la actualidad. Su popularidad es difícil de explicar; fue creado en un estilo primitivo y desarrollado en una semana, pero por alguna razón el juguete recibió un amor popular sin precedentes.
Minecraft admite la instalación de muchas modificaciones "en la parte superior" del juego, lo que te permite ampliar la funcionalidad, y en este artículo descubriremos cómo instalar una colección de modificaciones de Minecraft en una PC.
¿Por qué se necesitan modificaciones?
Los mods de Minecraft, como ya hemos mencionado, amplían la funcionalidad del juego. Un mod puede proporcionarle a tu personaje una nueva armadura, un segundo puede brindarte una nave espacial con recursos adicionales y un tercero puede agregar la capacidad de construir una serie completa de nuevos edificios. Por supuesto, los recién llegados a Minecraft no se aburrirán ni siquiera sin modificaciones, pero después de un tiempo cualquier jugador querrá ampliar las posibilidades y agregar nuevos intereses al juego. Aquí es donde surge la necesidad de instalar el mod.
Descarga el mod
Por supuesto, antes de instalar el mod, debes descargarlo. Sin embargo, aquí se requiere precaución: no debemos olvidar que junto con el mod puedes descargar un virus que puede dañar no solo tu juego, sino también la seguridad de tu computadora en general.
Aquí hay algunos sitios probados: minecraftforum.net, minecraft-mods.ru, minecraftmonster.ru, ru-minecraft.ru. En todos estos sitios, la moda se puede descargar de forma totalmente gratuita, pero en algunos casos es posible que sea necesario registrarse.
Instalar en tu computadora
- Usando WinRar, abra el archivo minecraft.jar - Computadora/Disco local/Usuarios/AppDate/Roaming/.minecraft.
- Vaya a la carpeta donde se guardó el mod descargado y copie su contenido en minecraft.jar.
- Elimine la carpeta META-INF de minecraft.jar.
- Guarde los cambios.
- Lanzamos el juego; si todo se hace correctamente, el mod funcionará.
Instalación del mod en el servidor.
Instalar el ensamblaje del mod en el servidor también es fácil, simplemente siga exactamente las instrucciones anteriores, pero no elimine la carpeta META-INF. Además, tenga en cuenta que el archivo en el servidor no se llamará minecraft.jar, sino minecraft_server.jar.
Lanzamos compilaciones de Minecraft desde Twitch, lanzador de maldiciones en un pirata. De esta manera puedes jugar como pirata en Agrarian Skies 2, Infinity Evolved Expert, GT New Horizons, Infitech y muchas otras versiones disponibles en el lanzador. En resumen, tomamos el ensamblaje del lanzador de Twitch y lo transferimos al lanzador pirateado MultiMc.
Si no tenemos el launcher instalado lo cogemos desde aquí:
Si es necesario, realizamos el registro gratuito en el interior. Las cuentas Curse.com o Twtich.tv son adecuadas para iniciar sesión
Habilitamos el soporte para Minecraft. Haga clic en el engranaje, luego seleccione Minecraft en el menú.
Ahora estamos buscando el modpack que necesitamos aquí:

Por ejemplo Infinity Evolved:


Ahora abra la carpeta con el ensamblaje.

Ahora vamos por el lanzador pirata en hackphoenix.com, mi favorito es MultiMC:
Desembalémoslo. (Si necesita un archivador 7z, lo aceptamos)

Y nos lanzamos.

Seleccione la versión de Java. Por lo general, solo funciona Java. Asegúrese de tener la versión x64 bits; de lo contrario, habrá problemas con la mayoría de los ensamblajes.

Si es necesario, obtenga Java x64 aquí:

Crea una cuenta:


Usamos cualquier apodo y cualquier contraseña. No olvides la contraseña, tendremos que volver a introducirla. Algo como 123 funcionará bien.


Ahora creamos una nueva instancia (ensamblado). Asígnale un nombre y selecciona una versión. La versión debe verificarse en el iniciador de Twitch, por ejemplo Infinity Evolved es Minecraft 1.7.10.


Estamos esperando la descarga de Minecraft puro.

Ahora instala Forge. Normalmente queremos la última versión disponible. En el caso de Inifinity Evolved es 1614.



Ahora comprobamos que Minecraft y Forge están instalados correctamente, iniciamos el montaje a través del modo fuera de línea. De hecho, no hay diferencia entre los botones de jugar y jugar sin conexión para piratas.

Si todo se hace correctamente, se abrirá el menú principal del juego y en la esquina inferior izquierda verás que se ha instalado Forge.

Cerramos el juego.
Ahora abra la carpeta de ensamblaje en MultiMC.

Ve a la carpeta de Minecraft.

Y ahora transferimos todo desde la carpeta del iniciador de Twitch a la carpeta del iniciador de MultiMC con reemplazo.

Por lo general, las siguientes carpetas son suficientes para los ensamblajes: mods, config, scripts, pero si no está seguro, es mejor transferir todo, entonces definitivamente no habrá ningún problema.
Ahora asignamos más memoria a Java para que el ensamblaje no se ralentice. Para hacer esto, abra la configuración de compilación.

Y establezca la cantidad de memoria. Es ideal darle al conjunto 4GB de memoria si tienes 8GB o más en tu computadora. No es aconsejable asignar más de 4 GB, a excepción de un paquete de texturas pesado y retrasos obvios en el juego con 4 GB. Cuanta más memoria se asigne, más lento funcionará Java.

Si es necesario corregimos la resolución de la pantalla al inicio. Especifica las dimensiones en píxeles o marca la casilla para que el juego ocupe toda la pantalla a la vez.

Y ahora finalmente lanzamos el juego sin conexión.

Si todo se hace correctamente, el conjunto tardará mucho más en cargarse que durante la primera revisión.


Eso es básicamente todo. Infinity Evolved se lanzó a través de un lanzador pirateado. De la misma manera, puedes iniciar Agrarian Skies, Infitech, GT New Horizons y cualquier otra compilación desde el lanzador Twitch (Curse).
Construir una computadora es una actividad divertida. Además, ahorra el presupuesto. Es como si te contrataras para montar un ordenador y te pagaras entre 10 y 15 mil rublos. (al ensamblar una PC para juegos en relación con el precio de la tienda).
Montar una computadora usted mismo no es un asunto complicado. La única herramienta que necesita es un destornillador Phillips. Pero, ¿qué hacer a continuación cuando todas las piezas estén atornilladas en su lugar? ¿Qué hacer después de ensamblar la unidad del sistema? ¿Cómo iniciar la computadora después del montaje? ¿Cómo se configura el BIOS para instalar Windows 7 en un SSD? ¿Cómo instalar Windows después de construir una computadora?
A primera vista, hay muchas preguntas y la sorpresa puede confundirte. Pero la buena noticia es que los días en los que sólo los profesionales podían resolverlo han quedado atrás. Hoy en día, casi todo este trabajo está automatizado. Y si sigues una determinada secuencia de acciones, cualquier persona con una mente técnica podrá resolverlo.
Consideremos cómo encender una computadora recién ensamblada por primera vez usando el ejemplo de una configuración de presupuesto popular para juegos (una computadora para juegos) y procesar fotografías en formato RAW (una computadora para un fotógrafo). El artículo también será de interés para aquellos que buscan respuestas a las preguntas: "¿Cómo iniciar una computadora después de reemplazar la placa base?" o "¿Cómo iniciar la computadora después de reemplazar el disco duro?" Dado que el BIOS está ubicado en la placa base y Windows está instalado en un disco duro o SSD de estado sólido.
Entonces, tenemos un sistema basado en los siguientes componentes (que monté):
- Procesador INTEL Core i5 6500, CAJA LGA 1151;
- Placa base MSI H110M PRO-VD LGA 1151, mATX, Ret;
- RAM Kingston HyperX FURY Serie Negra 16 GB;
- Unidad SSD OCZ Trion 150 TRN150-25SAT3-240G 240GB, 2,5″, SATA III;
- Disco duro 1 TB WD Caviar Blue;
- Unidad óptica DVD-RW LG GH24NSD0, interna, SATA, negra, OEM.
La configuración especificada es suficiente para procesar fotografías (se utiliza el núcleo de gráficos integrado Intel HD Graphics 530). Para que su computadora se convierta en una súper juego, debe agregar una tarjeta de video a su billetera. La mejor opción sería la serie GeForce GTX 10. Pero la presencia de una tarjeta de video no tiene ningún efecto la primera vez que enciende la computadora.
Instalaremos el sistema operativo en una unidad de estado sólido SSD y destinaremos el disco duro para almacenar varios archivos. Por ello, es muy importante que el disco duro esté desconectado de la placa base al encenderlo por primera vez. Luego, el propio sistema configurará muchos parámetros para trabajar en un SSD de estado sólido. Conectaremos y apretaremos el disco duro más tarde, utilizando el Windows ya instalado. Este es un procedimiento estándar y no causa ninguna dificultad.
Por lo general, encender el ordenador por primera vez tras el montaje consta de los siguientes pasos:
- configurar BIOS y actualizar firmware (si es necesario);
- instalación del Sistema Operativo;
- instalar controladores para componentes entrantes;
- instalación de software.
Entonces, la computadora está ensamblada, pasemos a configurar el BIOS.
Configuración del BIOS msi h110m pro-vd UEFI para instalar Windows 7
Cuando enciende la computadora, lo primero a lo que debe prestar atención es que los ventiladores comenzaron a girar: en el procesador y en la carcasa de la unidad del sistema, las luces del panel frontal parpadearon y el monitor cobró vida. Estas son las primeras señales de que todo va como debería.
La apariencia y ubicación del menú BIOS depende del fabricante de la placa base (placa base). En este caso estamos ante MSI UEFI. Para acceder a esta utilidad, debe presionar la tecla SUPR en el teclado cuando enciende la computadora.
Si todos los cables y componentes están en su lugar, verá la primera pestaña del BIOS llamada ESTADO DEL SISTEMA. Si no hay nada en el monitor, debe verificar que todos los conectores tengan un contacto confiable o buscar un componente defectuoso. Debe profundizar en la electrónica de la unidad del sistema con la alimentación apagada. Además, la placa h110m pro-vd tiene 3 LED que se encienden cada vez que se inicia el sistema si hay problemas con el procesador, la RAM y la tarjeta de video.
 Estado del sistema: comprobación de dispositivos detectados
Estado del sistema: comprobación de dispositivos detectados La configuración de Bios msi para instalar Windows 7, así como para Windows 8.1 o 10, comienza con el hecho de que en la primera línea de IDIOMA DEL SISTEMA debe seleccionar el idioma ruso. Después de lo cual la interfaz pasará a ser rusa. A continuación, puede configurar la fecha y hora del sistema. Pero puedes dejarlo como está, porque la primera vez que accedas a Internet, el propio ordenador establecerá la fecha y hora correctas. A continuación, debe verificar que la computadora haya visto todos sus dispositivos SATA. En este caso, podrás ver dos dispositivos conectados (como debería ser):
- Puerto SATA 1: unidad SSD de estado sólido: Toshiba-TR150;
- Puerto SATA 2: Ausente (disco duro desconectado);
- Puerto SATA 3: Unidad de DVD: HL-DT-ST DVD-RA ATAPI;
- Puerto SATA 4: Ausente (conector libre).
Por primera vez, mi unidad óptica no estaba en la lista. Apagué la computadora y revisé el conector de la unidad; no estaba completamente insertado. Habiendo empujado el conector otros 3-4 mm hasta que se detuviera, encendí la computadora nuevamente. Ahora la unidad óptica estaba en su lugar.
Hay 16384 MB en la línea MEMORIA FÍSICA, lo que significa que se ha identificado toda la memoria. En la línea MEMORY SPEED es 2133 MHz: la memoria funciona a la frecuencia declarada.
Nada más nos interesa especialmente aquí. Luego podrás recorrer todas las pestañas para ver qué hay allí. Encuentra la pantalla con las temperaturas del procesador. Es importante que la temperatura esté dentro de los límites normales. Para el i5-6500, la temperatura máxima es 71 °C. Esto está bajo carga. Y durante el tiempo de inactividad la temperatura ronda los 30-40°C. De lo contrario, de repente tendrás un mal contacto entre el procesador y el ventilador. Luego deberá verificar la calidad de la instalación del enfriador del procesador.
Pasemos a la segunda pestaña ADICIONAL. Seleccione DISPOSITIVOS PERIFÉRICOS INTEGRADOS allí y asegúrese de que la línea del modo SATA esté configurada en . Esta configuración es necesaria al instalar Windows en una unidad SSD de estado sólido.
 Comprobar si el modo AHCI está habilitado al instalar Windows en un SSD
Comprobar si el modo AHCI está habilitado al instalar Windows en un SSD En la misma pestaña ADICIONAL, en la ventana CONFIGURACIÓN DEL SO WINDOWS, cambie INSTALACIÓN DE WINDOWS 7 a HABILITADO. Si instala Windows 8.1 o 10, seleccione el elemento del mismo nombre en esta pantalla.
 Seleccionar la opción de instalación para Windows 7 u 8.1 (10)
Seleccionar la opción de instalación para Windows 7 u 8.1 (10) Pasemos a la sexta pestaña de carga (ARRANQUE). Todo en la imagen está escrito en inglés, porque el inglés está seleccionado en la primera pestaña, hice esto a propósito para mostrar cómo se ve la versión en inglés de la interfaz de Bios. Aquí es importante configurar las opciones de la cola de inicio, es decir, en qué secuencia se sondearán los dispositivos para detectar la presencia de archivos de inicio. Esta es la configuración de BIOS para instalar Windows 7 (8 o 10), ya sea desde un disco, desde una unidad flash o desde USB. Utilicé el esquema clásico: primero se verifica la unidad de DVD, luego la unidad SSD de estado sólido. Instalaremos Windows 7 desde un DVD, por lo que la unidad de DVD incorporada es la primera en la fila. Después de instalar Windows, quitaremos el disco de instalación de la unidad. La computadora verificará la unidad de DVD, no encontrará archivos de arranque allí y pasará al segundo dispositivo: una unidad de estado sólido en la que Windows ya estará instalado, por lo que el sistema operativo arrancará. Con este esquema, ni siquiera necesita desactivar el arranque desde DVD en BIOS después de instalar el sistema operativo. Todo funcionará así.
Si su sistema operativo se instalará desde una unidad flash o desde una unidad de DVD externa conectada mediante USB, primero en la cola de inicio debe seleccionar el dispositivo USB correspondiente, en lugar de la unidad de DVD incorporada.
 Configurar BIOS para instalar Windows 7 desde el disco
Configurar BIOS para instalar Windows 7 desde el disco A continuación, vaya a la última pestaña GUARDAR Y SALIR, guarde la configuración y salga de Bios. Pero antes de salir del BIOS, debe abrir la unidad de DVD e insertar el disco de instalación de Windows 7 en la unidad, ya que no podemos hacer esto con la computadora apagada y necesitamos que el disco ingrese a la unidad antes de la próxima vez. la computadora está encendida. No es necesario retraer la unidad, ya que después de encender la computadora se retraerá sola.
Ahora está listo para instalar Windows 7 en su computadora. Lea sobre cómo hacer esto en el siguiente, ensamblado con sus propias manos.
Tengo una tubería Jenkins funcionando llamada "TestPipeline". Quiero ejecutar una compilación en dos esclavos diferentes, designados como "tester1" y "tester2". Y el script de canalización aquí es bastante simple:
Nodo("tester1") (compilación "test_job") nodo("tester2") (compilación "test_job")
Sin embargo, cuando ejecuto el trabajo TestPipeline, "test_job" no se ejecutará en los nodos que he asignado. Pero en lugar de eso, ejecútelo en un nodo aleatorio. P>
Me pregunto si debería configurar "Restringir dónde se puede ejecutar este proyecto" en mi "test_job". Así que lo configuré en "tester" (la etiqueta "tester" contiene los nodos "tester1" y "tester2"). Pero cuando vuelvo a ejecutar el trabajo de canalización, "test_job" se ejecuta dos veces en "tester2". Debería esperar que el trabajo comience primero en "tester1" y luego se ejecute en "tester2". ¿Por qué es esto? ¿Es porque el paso del "nodo" no importa cuando se trata de en qué nodo debe basarse el paso de compilación?
Preguntado por Andy Wang 07/07/2016 a las 10:37
3 respuestas
Mira aquí. La solución es la siguiente.
- En la configuración test_job, seleccione "Este ensamblaje está parametrizado" y agregue el parámetro "Acceso directo" y establezca el nombre del parámetro en "nodo".
- En el script de canalización, use el código:
Y la obra se construirá como yo quería.
Sin embargo, Creo que esto es solo una solución. Sigo creyendo que esto es un error. Porque el paso del nodo debería hacer su trabajo y no dejar que otros complementos lo hagan.
Respondido por Andy Wang el 13/07/2016 a las 11:14 am
Hice lo mismo pero usando el parámetro Nodo para poder usar directamente el trabajo de lista de nodos o ejecutar una canalización (en la canalización uso el parámetro Elección para tener una lista de nodos disponibles). Entonces en mi caso:
- Instale el complemento de parámetros de nodo y etiqueta
- En la configuración test_job, seleccione "Este ensamblaje está parametrizado" y agregue un parámetro de nodo y establezca el nombre del parámetro en node_name
- En la tubería, agregue un parámetro Choice, llámelo nodo, coloque las opciones posibles allí, de modo que cuando ejecute la tubería pueda elegir en qué nodo debe ejecutarse.
Código para insertar en el script de canalización:
Trabajo de compilación: "my_job", parámetros: [[$class: "NodeParameterValue", nombre: "node_name", etiquetas: ["$node"], nodeEligibility: [$class: "AllNodeEligibility"]]]
Minecraft es uno de los juegos más populares y exitosos de la actualidad. Millones de personas lo juegan y cada día se unen nuevos usuarios. Aquí no tienes tareas ni objetivos, argumentos ni misiones específicos. Sólo tienes una pregunta importante ante ti: "¿Cómo sobrevivir?" Esto es lo que resolverás a lo largo del juego y, si lo haces bien, podrás ser creativo: organizar tu casa, construir estructuras decorativas, experimentar con mecanismos. Todo esto se puede hacer utilizando un cliente de juego puro. Pero muchos jugadores se preguntan cómo instalar el ensamblaje en Minecraft. Y los nuevos jugadores inmediatamente tienen un problema. No entienden qué clase de asamblea es ésta. Es mejor comprender este problema gradualmente.
Modificaciones para Minecraft
Si escucha una pregunta sobre cómo instalar un ensamblaje en Minecraft, lo más probable es que estemos hablando de un ensamblaje de modificaciones que le permitirá disfrutar mucho más del proceso. Los mods son adiciones especiales escritas por los propios desarrolladores o por fanáticos que agregan ciertas funciones, elementos, materiales, recetas, etc. a Minecraft. Naturalmente, el juego en sí tiene suficiente libertad para la creatividad, pero la perfección no tiene límites y las modificaciones te permiten diversificar tu cliente con una variedad de innovaciones.
Con la ayuda de mods puedes volar a la luna, crear mecanismos increíbles, equipar tu casa con hermosos muebles, conseguir un auto y mucho más. Por lo tanto, no debes descuidarlos, solo ten en cuenta que en modo multiusuario en algunos servidores no puedes usar modificaciones, y si puedes, solo aquellas que estén definidas por la administración. Pero esto no responde a la pregunta de cómo instalar el ensamblaje en Minecraft.
Montajes de mods para Minecraft.
Como comprenderá, las modificaciones las publican diferentes personas, las cargan en diferentes recursos y es necesario buscarlas, descargarlas por separado, instalarlas y probarlas. Todo esto no es muy conveniente, y es por eso que los jugadores a menudo se preguntan cómo instalar el ensamblaje en Minecraft, porque es mucho más práctico. Un ensamblaje puede contener todas las modificaciones útiles, probadas y en funcionamiento, que no será necesario descargar individualmente en el cliente.

Usted mismo puede seleccionar las modificaciones que estarán contenidas en el ensamblaje y luego solo descargarlas una vez, y estarán en su computadora. Tienes la oportunidad de descargar el ensamblaje para Minecraft 1.5.2 y otras versiones, pero también los hay universales que se pueden instalar en cualquier versión del juego.
Colocación en una computadora

Otra pregunta popular que se hace con respecto a los ensamblajes mod es: "¿Cómo instalar el ensamblaje en Minecraft?" ¿Dónde debería ponerlo? Si juegas a este juego, debes recordar que casi todas las manipulaciones que realizas con el cliente sin ingresar al juego se realizan en la carpeta .minecraft. Si ya ha instalado algún ensamblaje, no olvide quitarlo. Por supuesto, tendrás la oportunidad de seleccionar uno de los conjuntos al inicio, pero es mucho más conveniente utilizar solo uno, ya que la presencia de varios puede provocar determinadas averías. Intente minimizar todo el contenido de terceros que adjunte a su cliente.
Instalación de montaje

Cuando ya hayas descargado el ensamblaje que necesitas, lo descomprimiste en la carpeta del juego y es hora de ejecutarlo. Tendrás que crear un nuevo perfil al que ya se le aplicará un conjunto específico de modificaciones. Puedes seleccionarlo en la ventana de versión; allí se te pedirá que decidas cuál quieres jugar. Digamos que tiene instalado el cliente 1.5.2, pero se le ofrecerá esta opción y todas las anteriores. Y después de agregar su ensamblaje a la carpeta, aparecerá en la lista. Elígelo y luego inicia el juego; ahora te divertirás mucho, ya que aparecerán muchas cosas nuevas e interesantes en Minecraft. Verás este juego de manera completamente diferente, y las recetas y elementos nuevos, estudiarlos y usarlos te llevarán más de una hora.
Creando tu propio ensamblaje
Lo que hacen otras personas se puede tomar prestado y utilizar fácilmente. Pero es mucho más agradable hacer algo tú mismo y luego disfrutar del resultado de tu propio trabajo. Para hacer esto, necesitas aprender cómo hacer un ensamblaje en Minecraft con tus propias manos. En realidad, es bastante simple, ya que la mayor parte del trabajo ya está hecho de todos modos. Existen varias plataformas para instalar mods en ellos, la más popular de las cuales es Forge. Puedes descargarlo, puedes elegir otro, por ejemplo ModLoader, no importa. Después de instalarlo, encontrarás otra carpeta de Mods en la carpeta de tu juego, en la que deberás anotar todas las modificaciones que te gustaría ver en el ensamblaje.