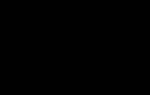Qualche tempo fa ho iniziato a lavorare solo su un laptop, installando tutti i programmi di cui avevo bisogno, utilità, Internet e altre piccole cose piacevoli che ogni utente personalizza. Il mio PC desktop a casa è semplicemente diventato inattivo e, quando lo accendo di tanto in tanto, devo prima aggiornare e installare nuovi programmi e solo dopo iniziare a lavorare. Una volta mi piaceva, ma ora qualsiasi azione di routine mi stressa molto, per cui ho pensato a un modo per trasferire un sistema operativo Windows già funzionante e configurato da un laptop a qualsiasi altro personal computer.
Da un po' di tempo utilizzo il ripristino del sistema operativo Windows utilizzando un'immagine creata da Acronis True Image. Ma è davvero possibile trasferire senza problemi un'immagine del sistema operativo Windows 7 creata su un laptop su un altro laptop o personal computer desktop? Non esiste una risposta chiara su Internet.
Dopo aver letto la guida del programma Acronis True Image, ho appreso che esiste una tecnologia proprietaria Acronis Universal Restore che consente di ripristinare un'immagine su apparecchiature diverse. Naturalmente, ci sono restrizioni e alcune azioni obbligatorie per il successo del trasferimento delle immagini.
“Tutti i materiali di riferimento sono scritti da specialisti e sviluppatori, naturalmente in base alla loro esperienza e livello di conoscenza, motivo per cui per un utente alle prime armi alcuni riferimenti sembrano lettere cinesi, perché il loro livello di esperienza e conoscenza è pari a zero!”
Sulla base di quanto sopra, puoi iniziare a trasferire l'immagine del sistema operativo da un computer all'altro solo con il livello necessario di conoscenza ed esperienza, o se desideri acquistarla nel modo più emorroidario (a caso).
Andiamo a lavorare!
Compito: Hai un laptop ACER ASPIRE 5742Z con installato il sistema operativo Windows 7 SP1 versione russa a 32 bit, devi creare un'immagine della partizione C: del sistema di avvio e quindi trasferirla su un PC desktop anche nella partizione C:.
Strumenti e programmi: Crea o scarica un disco di avvio di emergenza per Acronis True Image 2013 Plus Pack o . È inoltre necessario un disco rigido USB esterno su cui verrà posizionata l'immagine del sistema operativo. Un programma per salvare i driver su un disco rigido, ho usato DriverMax.
Azioni necessarie: Assicurati di salvare tutti i driver dal tuo PC desktop sul tuo disco rigido; per fare ciò, devi avviare un sistema Windows in esecuzione, installare il programma DriverMax ed eseguire copie dei driver. Se stai trasferendo il file su un computer senza sistema operativo, scarica in anticipo i driver necessari e inseriscili in una cartella sul disco rigido.
Per ridurre la dimensione dell'immagine della partizione C: creata di un laptop, si consiglia di spostare da questa in un'altra partizione tutti i file non legati al sistema operativo, come: musica, film, foto, programmi di installazione, giochi e altro ancora.
La dimensione della partizione su un laptop deve essere inferiore o uguale a quella di un PC desktop. Esempio:
Dimensione della partizione C: sul mio laptop = 100 GB, immagine risultante = 21 GB. Dimensione della partizione C: su un PC desktop = 140 GB, ovvero è possibile installare una partizione da 100 GB su 140 GB, ma non viceversa!
Assicurati di salvare i file importanti per te (foto personali, video, documenti di lavoro) su un altro supporto CD/DVD, unità flash USB o disco rigido.
E allora, prima di agire in modo decisivo, controlliamo le “armi”:
Disco di avvio con True Image 2013 Plus Pack.
Disco rigido esterno collegato tramite USB. Spazio libero su di esso e una cartella con i file dei driver da un PC desktop.
Distribuzione avviabile del sistema operativo di cui hai bisogno. Nel caso in cui nulla, tranne una nuova installazione, aiuti.
Creazione di un'immagine del sistema operativo su un laptop
1. Inserisci il disco di avvio True Image 2013 Plus Pack nel laptop e riavvia il computer. Nel menu di avvio, seleziona True Image e premi "Invio" sulla tastiera. È necessario collegare un secondo disco rigido USB esterno.

2. Nella pagina iniziale, seleziona backup e fai clic sul collegamento "Dischi".

3. Selezionare la sezione C: selezionando la casella e facendo clic su “Avanti”.

4. Selezionare "Crea un nuovo archivio di backup" e fare clic sul pulsante "Sfoglia".

5. Nella finestra che si apre, specificare il percorso del disco rigido USB esterno, quindi fare clic sul pulsante "Crea nome" o inserirne uno proprio, fare clic sul pulsante "OK" per continuare.


7. Tutti i dati necessari sono stati raccolti, fare clic sul pulsante "Procedi". Per gli utenti avanzati sono disponibili "Passaggi aggiuntivi: si tratta di opzioni di personalizzazione avanzate per la creazione di un'immagine".

8. Inizierà il processo di creazione di un'immagine della partizione selezionata, al termine del quale verrà visualizzata una finestra che indica il completamento con successo dell'operazione di backup.

La prima parte del trasferimento del sistema operativo da un laptop a un PC desktop è completata, scollega il disco rigido USB esterno e rimuovi il disco di avvio True Image 2013 Plus Pack dall'unità.
Ripristino dell'immagine del sistema operativo su un PC desktop (distinzione hardware).
1. Collegare un disco rigido USB esterno al PC desktop e inserire il disco di avvio True Image 2013 Plus Pack nell'unità CD/DVD e accendere (riavviare) il computer. Nel menu di avvio, seleziona True Image e premi "Invio" sulla tastiera.

2. Nella pagina iniziale, selezionare ripristino e fare clic sul collegamento "Dischi".


3. Fare clic sul pulsante "Sfoglia", nella finestra che si apre, specificare il percorso del file immagine che abbiamo creato sul disco rigido USB esterno e fare clic sul pulsante "OK".

4. Selezionare "Ripristina dischi o partizioni" e assicurarsi di selezionare la casella per utilizzare "Acronis Universal Restore" e fare clic sul pulsante "Avanti".


5. Fare clic sul pulsante "Aggiungi percorso di ricerca" e nella finestra che si apre, specificare il percorso della cartella con i driver che abbiamo precedentemente salvato (trovato), fare clic sul pulsante "OK" per continuare. La cartella con i driver può anche essere preregistrata su un PC desktop solo su un'altra partizione D, E, ecc. e non solo un disco rigido USB esterno.

6. Verrà visualizzato il percorso esatto della cartella del driver, fare clic su "Avanti" per continuare.

7. Selezionare la partizione C: selezionare la casella, lasciare vuoto l'MBR e fare clic su "Avanti" per continuare.


8. Nelle impostazioni della sezione C, fare clic sul collegamento "Nuova memoria" e, nella finestra che si apre, specificare la sezione C: (questa è quella sul PC desktop) per continuare, fare clic sul pulsante "Accetta". Attenzione, fate attenzione e non sbagliate nella scelta di una sezione, soprattutto se ne avete diverse!

9. Lascia tutto come predefinito "Tipo di partizione e dimensione della partizione" e fai clic sul pulsante "Avanti".

10. Controlla i dati di riepilogo per vedere se ci sono errori, se sei sicuro clicca sul pulsante “Procedi”.
Tieni presente che qualsiasi interruzione dell'operazione porterà inevitabilmente alla cancellazione della partizione C: e, ovviamente, all'impossibilità di avviare Windows. Se ciò accade, è sufficiente ripetere tutti i passaggi e indicare al posto della partizione C: spazio libero. Se non è possibile ripristinare l'immagine, prendi la distribuzione Windows avviabile e installala di nuovo!

11. Inizierà il processo di ripristino dell'immagine creata sul laptop sulla partizione selezionata del PC desktop, dopodiché verrà visualizzata una finestra che indica il completamento con successo dell'operazione di ripristino. Se ti viene richiesto di segnalare un driver mancante, puoi ignorarlo o inserire il driver nella cartella appropriata.

12. Al termine del ripristino, scollegare l'unità esterna USB, rimuovere il disco di avvio dall'unità e riavviare il computer.
Se il ripristino ha esito positivo, dopo aver caricato il desktop del sistema operativo Windows, inizierà l'installazione dei driver, dopodiché sarà necessario riavviare il computer. Se ricevi errori che non impediscono il caricamento di Windows, rimuovi (reinstalla) il driver, il programma, l'utilità, in generale, configura di nuovo tutto.
PS
Ho dovuto cambiare il nome del computer, reinstallare i driver per Wi-Fi e audio, regolare la risoluzione dello schermo e la rete Internet. E anche l'attivazione di due programmi è fallita, ma nella “marquise altrimenti bella” va tutto bene, va tutto bene.
In caso di sostituzione o acquisto di un nuovo computer o laptop, quando si sostituisce la scheda madre del computer, sarà necessario installare il sistema da zero o utilizzare il metodo di trasferimento di tutti i dati e programmi installati utilizzando un'utilità Sysprep. Si tratta di un'utilità integrata di Microsoft che aiuta l'utente a preparare il sistema per il trasferimento su un nuovo hardware senza riorganizzare il sistema operativo.
All'avvio sysprep Il sistema operativo cancella tutte le informazioni sul sistema operativo installato e vengono reimpostate anche le informazioni univoche sul sistema operativo installato. La cosa principale che interessa agli utenti in questo metodo è che tutti i dati e i programmi installati rimarranno intatti. Cioè, non è necessario eseguire un backup e installare nuovamente tutto il software sul computer. Microsoft avverte che oltre alle informazioni su driver e dispositivi, andranno perse anche le informazioni sull'attivazione di Windows, quindi dovrai attivare il tuo Winodos 7 con licenza tramite telefono o tramite Internet (ad eccezione della versione OEM). La versione OEM vincola l'attivazione all'hardware, quindi può essere effettuata solo telefonicamente.
Stiamo iniziando a preparare il nostro sistema operativo per il trasferimento.
Per fare ciò, eseguire l'utilità (già installata). sysprep sul computer utilizzando il comando (nella riga di comando come amministratore, inserire la riga (Start - Esegui - cmd)):
%windir%\system32\sysprep\sysprep
Dovrebbe aprirsi una finestra delle impostazioni dell'utilità con i seguenti elementi e impostazioni:
Proprio così Azione di pulizia del sistema scegliere Vai alla finestra di benvenuto del sistema (OOBE) e metti un segno di spunta Preparazione utilizzando.
Nel parametro fermare seleziona un oggetto Fermare. Puoi anche scegliere di riavviare il sistema se desideri rimuovere un'immagine di questo sistema avviandolo da un DVD o da un'unità flash.
Non eseguire l'avvio dopo la procedura Sysprep sullo stesso computer, poiché sarà necessario eseguire nuovamente questa procedura prima del trasferimento su un nuovo PC.
Clic OK e attendere fino a quando il sistema non verrà ripristinato alla sua forma iniziale. Una volta completato il processo, il computer si spegnerà. Ora puoi cambiare la scheda madre del tuo computer o trasferirla su un nuovo computer.
All'avvio, il sistema operativo Windows 7 installerà e rileverà i dispositivi.

Il sistema potrebbe riavviarsi (questo è normale) e al termine dell'installazione sarà necessario selezionare una lingua e configurare le impostazioni regionali.

Immettere la data, le impostazioni standard, la modalità di aggiornamento automatico del sistema, ecc. passo dopo passo.
Al termine dell'installazione, accedi come utente Test, chiudi la sessione e potrai accedere con l'account con cui hai sempre lavorato. Non resta che installare nuovi driver e lavorare normalmente sul computer.

Il trasferimento di Windows 7 con i programmi installati non è una procedura così complicata, che viene eseguita utilizzando l'utilità Sysprep molto più velocemente di un'installazione completa da zero. Ma ci sono anche alcune sfumature in questo metodo. Microsoft non garantisce il funzionamento al 100% di questo metodo quando si trasferiscono, ad esempio, chipset diversi, ad esempio da Intel ad AMD o viceversa. Ma in pratica, ci sono stati casi in cui il sistema è cresciuto e ha funzionato senza fallimenti. Se stai effettuando il trasferimento con modelli e chipset simili, molto probabilmente non dovrebbero esserci problemi o conflitti.
Per utilizzare il sistema operativo, è necessario spazio su cui memorizzerà i file per lavoro. Pertanto, puoi iniziare sia dal disco rigido che dall'unità flash, da un disco. Cosa fare quando è necessario trasferire Windows con tutti i file necessari su un altro supporto senza perdere funzionalità? In questo caso prenderemo in considerazione la possibilità di trasferire il sistema su un secondo disco rigido.
Con cosa viene effettuato il trasferimento?
Ovviamente non potrai semplicemente trasferire il sistema, perché copiare/incollare qui semplicemente non funzionerà. Per eseguire questa operazione, avrai bisogno di un software speciale che verrà avviato da DOS, ovvero senza avviare affatto il sistema stesso, funzionando solo nella fase di preavvio. Sì, puoi utilizzare un ampio elenco di algoritmi con i comandi DOS, ma è molto meglio prestare attenzione ai programmi con soluzioni già pronte.
Questi includono Acronis, Seagate DiscWizard, Samsung Data Migration e altri. Ognuno di essi è semplice a modo suo, ha un costo diverso o può anche essere shareware. Abbiamo rivolto la nostra attenzione al programma Acronis – Acronis Disk Director, che può essere scaricato da torrent insieme alle chiavi di licenza. La versione migliore per la migrazione di Windows è 11 Home e successive.
Dopo aver scaricato il programma, installalo e collega il secondo disco rigido al computer. Il PC, ovviamente, deve essere spento e dopo il riavvio avviare l'applicazione. Non è necessario fare nient'altro con il disco. Quindi tutto viene eseguito direttamente in Acronis Disk Director 11 Home.
Istruzioni passo passo su come trasferire Windows 7, 8, 8.1, 10
Le istruzioni sono adatte a tutte le versioni di Windows che supportano il programma Acronis Disk Director, ad es. a partire da Windows 7. Tutte le azioni vengono eseguite allo stesso modo, non ci sono differenze. Iniziamo a trasferire il sistema su un altro disco rigido:
- Diciamo che ci sono due dischi. Il primo è quello principale, il secondo è quello aggiuntivo su cui è necessario trasferire il sistema. Nella finestra del programma abbiamo Disco 2 e Disco 1;
- Come mostrato nello screenshot, è necessario fare clic con il tasto destro del mouse sul disco principale e selezionare "Clona disco di base";
- Nella finestra successiva che appare dopo aver fatto clic sul pulsante "Clone…", ti verrà chiesto di selezionare su quale unità desideri trasferire Windows. Nel nostro caso, trasferiamo sul Disco 1, selezioniamolo e quindi facciamo clic "Ulteriore";

- Non dimenticarlo dopo aver premuto "Ulteriore", dovrai mettere un segno di spunta o un segno di fronte all'articolo "Uno a uno" in campo "Metodo di clonazione" e poi premere "Completare";

- Quando questa attività viene accettata dal programma, in alto verrà visualizzata una casella di controllo con un'opzione per applicare le operazioni in sospeso. È necessario fare clic con il tasto sinistro del mouse e quindi fare clic "Continua";

- Non allarmarti, ti verrà chiesto di confermare nuovamente cosa vuoi fare. Clic "OK";

- All'avvio del riavvio, il programma si avvierà automaticamente in modalità DOS e clonerà da un disco all'altro. L'operazione potrebbe richiedere molto tempo, ma dovresti tenere il computer in vista, per ogni evenienza.


- Una volta completata l'intera operazione, verrà eseguito un riavvio e sarà possibile avviare nuovamente l'applicazione. Ora vedrai che il sistema è stato trasferito correttamente:

- Per assicurarti che tutto funzioni correttamente, spegni il computer, scollega il vecchio disco rigido e riavvia il computer: tutto dovrebbe funzionare come prima. Si consiglia di formattare il vecchio disco rigido e di utilizzarlo come unità aggiuntiva.
- Puoi contrassegnare l'area non allocata lasciata dal programma durante la clonazione come desideri: per fare ciò, leggi
Ciao, cari lettori, Trishkin Denis è qui.
Nel corso del tempo, qualsiasi hardware diventa obsoleto moralmente e fisicamente. Fortunatamente, i computer sono progettati in modo tale che alcune parti di essi possano essere modificate. Dopo la procedura stessa di solito non ci sono problemi. Ma cosa succede se desideri aggiornare completamente il tuo hardware, lasciando solo il disco rigido? Fortunatamente, gli sviluppatori Microsoft hanno previsto questa situazione e hanno implementato il trasferimento di Windows 7 su un altro computer. Dopotutto, se riorganizzi semplicemente il disco rigido, nella maggior parte dei casi, quando lo accendi, apparirà una schermata blu della morte, poiché il sistema semplicemente non troverà i driver appropriati che collegano la scheda madre con l'HDD, e quindi tutti i altri.
Metodi di trasferimento (ai contenuti)
Va detto subito che il problema non sempre si presenta. Se installi un vecchio disco rigido in coppia con una scheda madre la cui marca è la stessa della precedente, è probabile che non dovrai fare nulla. L'unica cosa è scaricare e installare gli aggiornamenti. Ciò aiuterà il sistema operativo a connettere in modo indipendente tutti i componenti collegati a livello di software.
Come al solito, questo può essere fatto in diversi modi:
utilità Sysprep integrata;
strumento di Acronis.
Trasferimento utilizzando sysprep(ai contenuti)
Il primo metodo prevede l'utilizzo dello speciale programma Sysprep prima di trasferire il disco rigido con il sistema operativo installato su una nuova apparecchiatura.
Per fare ciò è necessario eseguire una catena di azioni:
Il programma rimuove i controller e la maggior parte delle informazioni associate a Windows. Pertanto, gli aggiornamenti non vengono trasferiti. Questo è meglio così, perché in questo modo il sistema operativo sarà in grado di trovare tutto ciò che gli manca, compresi i driver mancanti.
Successivamente verranno effettuati i preparativi per clonare l'immagine per utilizzarla per l'installazione in un nuovo ambiente. Poi il lavoro sarà completato. Successivamente, vengono sostituiti gli elementi hardware necessari. Oppure l'HDD è installato in una nuova unità di sistema.
Successivamente vengono eseguiti alcuni movimenti più semplici:

Sebbene questo metodo trasferisca i programmi installati, l'attivazione viene comunque rimossa da tutti loro. L'unica cosa che viene eseguita completamente è il trasferimento del profilo. Non ci saranno problemi qui.
Trasferimento utilizzando Acronis(al contenuto)
Per trasferire dati utilizzando Acronis, abbiamo bisogno dello strumento True Image di questo sviluppatore e di un disco. Inoltre, è necessaria una memoria USB rimovibile su cui verrà posizionata l'immagine del sistema operativo (deve essere un disco rigido portatile). E per un lancio di successo, è necessario installare in anticipo un programma per salvare i driver su un supporto esterno. Il nostro è DriverMax.
Fin dall'inizio, creiamo una copia di tutti i driver funzionanti utilizzando l'applicazione sopra.
Importante! Durante il trasferimento, la dimensione della partizione iniziale non deve superare quella finale. Cioè, l'unità C:\ sul primo computer dovrebbe avere dimensioni uguali o inferiori rispetto a quelle del secondo.
Quindi cosa dovresti fare? Questo metodo richiede più movimento. Ma non potevo fare a meno di raccontarvelo:

La seconda parte di questa procedura consiste nel ripristinare l'immagine su un altro computer. Per fare questo, devi anche fare alcuni movimenti:

In questo modo viene copiato tutto ciò che era sul computer precedente. A volte il sistema operativo non vuole trasferire la licenza. Perciò stai attento. Ebbene, è chiaro che tali strumenti possono semplificare la procedura di configurazione di nuove apparecchiature per soddisfare le esigenze dell'utente.
Nonostante la presenza di tale funzione, consiglio comunque di installare un sistema operativo pulito. Ciò non solo ti consentirà di configurare correttamente l'apparecchiatura, ma eliminerà anche tutti i tipi di problemi riscontrati nella versione precedente.
Spero che tu abbia trovato informazioni utili in questo articolo. Iscriviti e racconta ai tuoi amici del mio blog.
windwix.ru
Come trasferire un disco rigido su un PC senza reinstallare Windows |
Molti utenti di PC hanno riscontrato il problema di trasferire un disco rigido su un altro computer senza reinstallare il sistema operativo; il più delle volte tali tentativi sono destinati al fallimento.
Perché sta succedendo? Sì, perché il disco rigido del vecchio computer era configurato per il suo software e hardware (scheda madre, chipset, tipo di processore, RAM, adattatore video) e quando posizioniamo questo disco rigido in una nuova unità di sistema, il suo riempimento è probabilmente diverso da quello del vecchia unità e quindi è probabile che il disco rigido semplicemente non sarà in grado di eseguire il sistema operativo nella nuova configurazione delle parti.
Questo trucco può funzionare solo se il chipset e il processore della scheda madre del nuovo computer sono identici a quello vecchio.
Eppure, come è possibile avviare il disco rigido su un altro computer senza reinstallare il sistema operativo?
Ci sono un paio di modi. Il primo è che su un vecchio computer installiamo driver standard sul disco rigido e sulla scheda madre.
Si fa in questo modo: devi andare in Gestione dispositivi, tramite il pannello di controllo o il mio computer, quindi selezionare il disco rigido nell'elenco dei dispositivi, fare clic su Aggiorna driver, quindi "cerca driver su questo computer" e "seleziona un driver dall'elenco dei driver già installati”, nella finestra visualizzata selezionare “unità disco”. Il computer chiederà di riavviarsi, fare clic su "no" e continuare a lavorare. Eseguiamo passaggi simili per i dispositivi della scheda madre.
Quindi spegniamo il computer, rimuoviamo il disco rigido e lo avviamo sul nuovo computer; se tutto è stato eseguito correttamente, con una probabilità del 75% il computer si avvierà nel sistema operativo.
Se il primo metodo non aiuta, esiste una seconda opzione. È possibile utilizzare il servizio "sysprep" che cancella tutti i dati sul sistema operativo installato, nonché i driver di tutti i dispositivi. Per avviare questo processo, è necessario inserire i seguenti parametri "%windir%system32sysprepsysprep.exe" (senza virgolette) nella riga di comando, nel menu di avvio.
Nella finestra di dialogo che appare, imposta i parametri: nelle azioni per pulire il sistema - vai alla finestra di benvenuto del sistema (OOBE). E imposta l'opzione "prepara per l'uso". Nel menu di spegnimento, seleziona spegnimento. Quindi fare clic su "ok", inizierà il processo di preparazione del sistema per l'installazione su un altro PC.
Dopo aver completato tutte le operazioni, il computer si spegnerà, dovrai solo rimuovere il disco rigido ed eseguirlo su un altro computer. Dovrebbe apparire il messaggio "preparazione del sistema per l'uso" e i dispositivi vengono installati; durante questi processi, il PC potrebbe riavviarsi più volte. Se tutto va bene, dopo alcuni minuti verrà visualizzato un menu per la selezione delle impostazioni della lingua e dell'ora, quindi il sistema operativo dovrebbe avviarsi e tutto ciò che devi fare è installare i driver mancanti (scheda madre, adattatore video).
rexcomputer.ru
Voci datate 15 maggio 2012 su Windows 7 Life
Immaginiamo una situazione in cui dobbiamo trasferire un disco rigido con Windows 7 installato su un altro computer. In questo caso, è molto probabile che il sistema operativo si rifiuterà di avviarsi sul nuovo hardware. Un altro tipico esempio di tale problema è l'aggiornamento del computer, ad esempio quando viene sostituita la scheda madre.

volginartem.wordpress.com
Trasferimento di Windows 7 su un altro hardware. Una pausa dal vecchio. » Tecnologia IT
Trasferimento di Windows 7 su un altro hardware. Una pausa dal vecchio.
A volte capita che sia necessario sostituire il vecchio hardware obsoleto con uno nuovo. Di solito non ci sono problemi con questo, ho rimosso quello vecchio e ne ho installato uno nuovo, ad eccezione della sostituzione della scheda madre. Le cose non funzionano così facilmente con lei. Se sostituiamo semplicemente la scheda, durante il caricamento, da qualche parte nell'area delle bandiere tremolanti, vedremo la schermata blu "preferita" di tutti (BSOD) con l'errore STOP 0x0000007B.
Come già sappiamo, la scheda madre è dotata di un chipset e di controller che installano i propri driver; una volta sostituiti, i driver del sistema operativo rimangono vecchi, ma il chipset e i controller vengono modificati e di conseguenza l'avvio diventa impossibile. Di solito il problema appare a causa di una modifica nel controller del bus ATA/SATA; Windows non può modificare autonomamente il driver del controller durante l'avvio e perde il disco rigido; l'avvio diventa impossibile.
Voglio effettuare subito la prenotazione, il problema non si verifica nel 100% dei casi. Quando si sostituisce una scheda madre all'interno dello stesso socket o chipset, è molto probabile che il sistema si avvii senza schermata blu (BSOD) con l'errore STOP 0x0000007B. In realtà, è qui che finisce la teoria e sorge l’eterna domanda: “Cosa fare?” Lo dico senza esitazione, ci sono due opzioni per risolvere questo problema, una semplice e una più complicata (non stiamo nemmeno considerando la possibilità di reinstallare il sistema operativo).
Opzione 1.
Prima di trasferire il nostro HDD con Windows 7 installato su un nuovo hardware, è necessario utilizzare l'utilità sysprep standard.
Fai clic su "Start", nella barra di ricerca (è in fondo) digita CMD, nei programmi trovati (di solito il primo) posiziona il cursore e fai clic con il tasto destro ed esegui come amministratore, conferma l'avvio. Digita: C:\windows\system32\sysprep\sysprep.exe e premi Invio (puoi semplicemente andare al file a questo indirizzo ed eseguirlo facendo doppio clic con il pulsante sinistro del mouse).
Viene lanciato il Programma di preparazione del sistema 3.14, che riporta Windows allo stato del primo accesso, al momento in cui il sistema operativo non era legato all'hardware, rimuovendo i driver del dispositivo.
Una volta completato il programma, sostituiamo la scheda madre e l'altro hardware e avviamo il computer. Inizia il processo che si verifica nella fase finale dell'installazione del sistema operativo Windows. È necessario inserire il nome utente (non deve essere uguale al precedente, poiché quell'account esiste già nel sistema) e il nome del computer e completare l'installazione. Riavviamo il computer (o usciamo terminando la sessione) ed effettuiamo l'accesso con il nostro account (sia quello nuovo che quello vecchio appariranno nella schermata di benvenuto). Dopo aver effettuato l'accesso, elimina l'account creato e il relativo profilo. Ora non resta che installare i nuovi driver e il trasferimento è completo.
Questa opzione è molto semplice ed è stata considerata in forma compressa. Chiedi perché in modo compresso? E' semplice, non cerchiamo strade facili! A me di solito succede così: prima cambio l'hardware, poi mi accorgo che il sistema operativo non vuole avviarsi (per questo motivo l'Opzione 1 viene descritta da un punto di vista teorico basandosi sulla conoscenza base di Windows) e la ricerca per iniziare una soluzione (non ricostruire l'hardware). Solo per le persone come me, esiste l’opzione due, vediamola più in dettaglio.
Opzione 2.
Inoltre non è complicato, anche se richiederà un po’ più di manipolazione. Rimuoveremo il vecchio hardware modificando direttamente il registro. Ma prima le cose principali:
- Avremo bisogno di un'immagine Windows PE (ambiente di preinstallazione di Windows, utilizzato per preparare l'installazione dei sistemi operativi Windows) o di un'immagine del sistema operativo (è chiamata anche Windows PE, sebbene non sia più solo un ambiente di preparazione, ma un'immagine quasi completa sistema operativo completo) non legato ad alcun hardware installato su un'unità flash o un HDD USB. Tutto questo può essere trovato su Internet.
- Avviamo e se si tratta di un sistema operativo “completo”, avviamo e avviamo l'editor del registro (di solito è presente), selezioniamo il nostro sistema operativo e ci connettiamo ad esso. Se eseguiamo l'avvio da Windows PE, seleziona Ripristino del sistema e seleziona l'elemento, seleziona l'elemento Microsoft Diagnostics and Recovery Toolset.
- Avvia l'editor del registro.
- Innanzitutto, elimina il ramo del registro HKLM\SYSTEM\MountedDevices
- Successivamente, abilitiamo il lancio di servizi che caricano driver standard per controller IDE e SATA. Per fare ciò, apri il ramo HKLM\SYSTEM\CurrentControlSet\services e vai alla sezione amdide. Troviamo il parametro Start e impostiamo il suo valore a 0x00000000 (0), se è diverso (Start=0 - avvia il servizio al caricamento di Windows), per fare ciò facciamo doppio clic sul nome del parametro Start e sostituiamo il valore con 0 (zero) e fare clic su OK. Facciamo lo stesso nelle sezioni: amdsata, amdxata, atapi, intelide, msahci, pciide
- Dopo aver terminato la modifica, chiudi l'editor del registro, riavvia il computer in modalità normale e installa i driver.
In linea di principio questo è sufficiente per iniziare e non ho avuto bisogno di ulteriori modifiche, ma se questo non aiuta, riavviamo e modifichiamo il parametro Start nei seguenti servizi: adp94xx, adpahci, adpu320, aic78xx, amdsbs, arc, arcsas , elxstor, HpSAMD, iaStorV, iirsp, LSI_FC, LSI_SAS, LSI_SAS2, LSI_SCSI, megasas, MegaSR, nfrd960, nvraid, nvstor, ql2300, ql40xx, SiSRaid2, SiSRaid4, vhdmp, vsmraid, aliide, cmdide, nvraid, viaide.
it-tek.ru
Come trasferire Windows 7 da un laptop a un altro computer (disco rigido)
Qualche tempo fa ho iniziato a lavorare solo su un laptop, installando tutti i programmi di cui avevo bisogno, utilità, Internet e altre piccole cose piacevoli che ogni utente personalizza. Il mio PC desktop a casa è semplicemente diventato inattivo e, quando lo accendo di tanto in tanto, devo prima aggiornare e installare nuovi programmi e solo dopo iniziare a lavorare. Una volta mi piaceva, ma ora qualsiasi azione di routine mi stressa molto, per cui ho pensato a un modo per trasferire un sistema operativo Windows già funzionante e configurato da un laptop a qualsiasi altro personal computer.
Utilizzo il ripristino del sistema operativo Windows da molto tempo utilizzando un'immagine creata da Acronis True Image. Ma è davvero possibile trasferire senza problemi un'immagine del sistema operativo Windows 7 creata su un laptop su un altro laptop o personal computer desktop? Non esiste una risposta chiara su Internet.
Dopo aver letto la guida del programma Acronis True Image, ho appreso che esiste una tecnologia proprietaria Acronis Universal Restore che consente di ripristinare un'immagine su apparecchiature diverse. Naturalmente, ci sono restrizioni e alcune azioni obbligatorie per il successo del trasferimento delle immagini.
“Tutti i materiali di riferimento sono scritti da specialisti e sviluppatori, naturalmente in base alla loro esperienza e livello di conoscenza, motivo per cui per un utente alle prime armi alcuni riferimenti sembrano lettere cinesi, perché il loro livello di esperienza e conoscenza è pari a zero!”
Sulla base di quanto sopra, puoi iniziare a trasferire l'immagine del sistema operativo da un computer all'altro solo con il livello necessario di conoscenza ed esperienza, o se desideri acquistarla nel modo più emorroidario (a caso).
Andiamo a lavorare!
Compito: Hai un laptop ACER ASPIRE 5742Z con installato il sistema operativo Windows 7 SP1 versione russa a 32 bit, devi creare un'immagine della partizione C: del sistema di avvio e quindi trasferirla su un PC desktop anche sulla partizione C:.
Strumenti e programmi: crea o scarica un Acronis True Image 2013 Plus Pack o un disco di avvio di emergenza RBCD. È inoltre necessario un disco rigido USB esterno su cui verrà posizionata l'immagine del sistema operativo. Un programma per salvare i driver su un disco rigido, ho usato DriverMax.
Azioni necessarie: assicurati di salvare tutti i driver dal tuo PC desktop sul tuo disco rigido; per fare ciò, devi avviare un sistema Windows in esecuzione, installare il programma DriverMax ed eseguire copie dei driver. Se stai trasferendo il file su un computer senza sistema operativo, scarica in anticipo i driver necessari e inseriscili in una cartella sul disco rigido.
Per ridurre la dimensione dell'immagine della partizione C: creata di un laptop, si consiglia di spostare da questa in un'altra partizione tutti i file non legati al sistema operativo, come: musica, film, foto, programmi di installazione, giochi e altro ancora.
La dimensione della partizione su un laptop deve essere inferiore o uguale a quella di un PC desktop. Esempio:
Dimensione della partizione C: sul mio laptop = 100 GB, immagine risultante = 21 GB. Dimensione della partizione C: su un PC desktop = 140 GB, ovvero è possibile installare una partizione da 100 GB su 140 GB, ma non viceversa!
Assicurati di salvare i file importanti per te (foto personali, video, documenti di lavoro) su un altro supporto CD/DVD, unità flash USB o disco rigido.
E allora, prima di agire in modo decisivo, controlliamo le “armi”:
Disco di avvio con True Image 2013 Plus Pack.
Disco rigido esterno collegato tramite USB. Spazio libero su di esso e una cartella con i file dei driver da un PC desktop.
Distribuzione avviabile del sistema operativo di cui hai bisogno. Nel caso in cui nulla, tranne una nuova installazione, aiuti.
Creazione di un'immagine del sistema operativo su un laptop
1. Inserisci il disco di avvio True Image 2013 Plus Pack nel laptop e riavvia il computer. Nel menu di avvio, seleziona True Image e premi "Invio" sulla tastiera. È necessario collegare un secondo disco rigido USB esterno.

2. Nella pagina iniziale, seleziona backup e fai clic sul collegamento "Dischi".

3. Selezionare la sezione C: selezionando la casella e facendo clic su “Avanti”.

4. Selezionare "Crea un nuovo archivio di backup" e fare clic sul pulsante "Sfoglia".

5. Nella finestra che si apre, specificare il percorso del disco rigido USB esterno, quindi fare clic sul pulsante "Crea nome" o inserirne uno proprio, fare clic sul pulsante "OK" per continuare.


7. Tutti i dati necessari sono stati raccolti, fare clic sul pulsante "Procedi". Per gli utenti avanzati sono disponibili "Passaggi aggiuntivi: si tratta di opzioni di personalizzazione avanzate per la creazione di un'immagine".

8. Inizierà il processo di creazione di un'immagine della partizione selezionata, al termine del quale verrà visualizzata una finestra che indica il completamento con successo dell'operazione di backup.
La prima parte del trasferimento del sistema operativo da un laptop a un PC desktop è completata, scollega il disco rigido USB esterno e rimuovi il disco di avvio True Image 2013 Plus Pack dall'unità.
Ripristino dell'immagine del sistema operativo su un PC desktop (distinzione hardware).
1. Collegare un disco rigido USB esterno al PC desktop e inserire il disco di avvio True Image 2013 Plus Pack nell'unità CD/DVD e accendere (riavviare) il computer. Nel menu di avvio, seleziona True Image e premi "Invio" sulla tastiera.

2. Nella pagina iniziale, selezionare ripristino e fare clic sul collegamento "Dischi".


3. Fare clic sul pulsante "Sfoglia", nella finestra che si apre, specificare il percorso del file immagine che abbiamo creato sul disco rigido USB esterno e fare clic sul pulsante "OK".

4. Selezionare "Ripristina dischi o partizioni" e assicurarsi di selezionare la casella per utilizzare "Acronis Universal Restore" e fare clic sul pulsante "Avanti".


5. Fare clic sul pulsante "Aggiungi percorso di ricerca" e nella finestra che si apre, specificare il percorso della cartella con i driver che abbiamo precedentemente salvato (trovato), fare clic sul pulsante "OK" per continuare. La cartella con i driver può anche essere preregistrata su un PC desktop solo su un'altra partizione D, E, ecc. e non solo un disco rigido USB esterno.

6. Verrà visualizzato il percorso esatto della cartella del driver, fare clic su "Avanti" per continuare.

7. Selezionare la partizione C: selezionare la casella, lasciare vuoto l'MBR e fare clic su "Avanti" per continuare.


8. Nelle impostazioni della sezione C, fare clic sul collegamento "Nuova memoria" e, nella finestra che si apre, specificare la sezione C: (questa è quella sul PC desktop) per continuare, fare clic sul pulsante "Accetta". Attenzione, fate attenzione e non sbagliate nella scelta di una sezione, soprattutto se ne avete diverse!

9. Lascia tutto come predefinito "Tipo di partizione e dimensione della partizione" e fai clic sul pulsante "Avanti".

10. Controlla i dati di riepilogo per vedere se ci sono errori, se sei sicuro clicca sul pulsante “Procedi”.
Tieni presente che qualsiasi interruzione dell'operazione porterà inevitabilmente alla cancellazione della partizione C: e, ovviamente, all'impossibilità di caricare Windows. Se ciò accade, è sufficiente ripetere tutti i passaggi e indicare al posto della partizione C: spazio libero. Se non è possibile ripristinare l'immagine, prendi la distribuzione avviabile di Windows e installala di nuovo!

11. Inizierà il processo di ripristino dell'immagine creata sul laptop sulla partizione selezionata del PC desktop, dopodiché verrà visualizzata una finestra che indica il completamento con successo dell'operazione di ripristino. Se ricevi un errore relativo a un driver mancante, puoi ignorarlo o inserire il driver nella cartella appropriata.
12. Al termine del ripristino, scollegare l'unità esterna USB, rimuovere il disco di avvio dall'unità e riavviare il computer.
Se il ripristino ha esito positivo, dopo aver caricato il desktop del sistema operativo Windows, inizierà l'installazione dei driver, dopodiché sarà necessario riavviare il computer. Se ricevi errori che non impediscono il caricamento di Windows, rimuovi (reinstalla) il driver, il programma, l'utilità, in generale, configura di nuovo tutto.
P.S. Ho dovuto cambiare il nome del computer, reinstallare i driver per Wi-Fi e audio, regolare la risoluzione dello schermo e la rete Internet. E anche l'attivazione di due programmi è fallita, ma nella “marquise altrimenti bella” va tutto bene, va tutto bene.
Questo articolo discuterà un metodo per trasferire Windows 7 dall'unità locale C all'unità locale D. Questo metodo è un'istruzione universale ed è adatto per risolvere i seguenti problemi:
1. Trasferisci Windows 7 su un altro computer
2. Trasferimento di Windows 7 su un altro disco rigido o unità locale
Voglio avvisarti subito! Questo articolo è rivolto principalmente agli utenti di computer avanzati. Se hai familiarità con il tuo computer, non dovrebbero esserci problemi a comprendere le istruzioni per trasferire Windows su un altro disco o disco rigido. Se sei un utente alle prime armi, leggi attentamente l'articolo da cima a fondo. Se capisci tutti i punti delle istruzioni e non hai domande, bene. Se ti sembra difficile, pensaci attentamente! Forse ti sarà molto più semplice installare un nuovo Windows sulla partizione desiderata!
Bene, sembra che abbiamo capito) Bene, ora inspiriamo e andiamo...)
Perché trasferire Windows 7 è meglio della semplice reinstallazione?
A volte si verifica una situazione in cui non è necessario reinstallare il sistema operativo Windows 7, ma trasferirlo su un altro computer o su un'altra unità, ad esempio dall'unità C all'unità D, e allo stesso tempo salvare tutte le impostazioni, i programmi installati, i driver, eccetera.
Naturalmente è possibile installare un sistema pulito. Ma poi dovrai installare driver, programmi, ecc. In generale, è lungo e doloroso. E se spostiamo Windows su un'altra unità, quindi salva tutte le impostazioni oltre a molto tempo, impegno ed energia. In cui il sistema rimarrà esattamente nello stato a cui sei abituato, ma su un altro disco locale o disco rigido.
Diamo ora uno sguardo più da vicino al processo di trasferimento di un sistema operativo da un'unità locale a un'altra unità (o da un computer a un altro).
Istruzioni
Passaggio 1: creare una copia di backup di Windows 7
Abbiamo due dischi locali. Disco C e disco D. Il sistema operativo è installato sul disco C e deve essere trasferito sul disco D. Innanzitutto, prima di trasferire il sistema, è necessario farne una copia di backup.
Per questo utilizzo Acronis True Image. Dopo aver creato un backup, dovrai posizionarlo su un'altra unità locale (E, F, G, ecc.). Solo non sull'unità C (poiché è un'unità di sistema) e non sull'unità D, perché lì installeremo Windows.
A proposito, quando usi Acronis devi stare attento: il programma etichetta i dischi a modo suo se funziona da un'unità flash o da un disco avviabile, quindi fai attenzione. In questo caso mi concentro sulla dimensione dei dischi e non sulla lettera.
Effettuare un backup
Fare un backup è molto semplice. Avvia Acronis True Image e segui i passaggi mostrati nella foto qui sotto:
Iniziamo il backup:
Specificare l'unità su cui è installato Windows:

Creare un nuovo archivio (backup):

Disabilita pianificazione:

Seleziona il tipo di backup incrementale:

Qui lasciamo tutto così com'è (impostazione predefinita):

Puoi impostare la protezione tramite password per il tuo backup:

Impostazioni di backup (predefinite):





Passaggio 2: trasferisci Windows su un'altra unità (computer, disco rigido)
OK. È stato creato un backup che si trova su un disco locale o un disco rigido di terze parti. Ora è necessario ripristinarlo sull'unità locale D.
È molto facile da fare! Avviare nuovamente Acronis True Image. Ora invece del punto "Backup" seleziona un oggetto "Recupero". Ed esegui azioni che praticamente ripetono i passaggi della creazione di un backup:

Seleziona il backup di Windows 7 che abbiamo creato e fai clic su “Ripristina”:
![]()
Seleziona “Ripristina dischi o partizioni”:

Nonostante dobbiamo installare il sistema sull'unità D, in questa finestra selezioniamo comunque l'unità locale C!!!:

Modificare la posizione per decomprimere il backup:

Seleziona l'unità D per installare Windows 7 dal nostro backup:

Le impostazioni sono state modificate! Ora il sistema verrà decompresso nell'unità locale D!!!:

Fare clic sul pulsante Procedi:

Successivamente, il computer si riavvierà!
Acronis True Image verrà scaricato automaticamente, quindi non preoccuparti, aspetta! Dopo aver caricato il programma, avviamo il ripristino e, se necessario, ripetiamo i passaggi sopra descritti!


Se stai trasferendo Windows su un altro disco rigido!
Vorrei sottolineare che se non intendi più utilizzare il vecchio disco rigido per lavoro, prima di installare il sistema su un nuovo disco rigido, è meglio rimuoverlo: ciò eviterà conflitti quando sono presenti due sistemi operativi identici il computer.
Dopo che la distribuzione è avvenuta (si spera con successo) sull'unità D, il computer deve essere riavviato.
Di conseguenza, hai due sistemi operativi funzionanti sul tuo computer: sull'unità C e sull'unità D, o su un'altra unità se hai posizionato il backup su un altro disco rigido.
Passaggio 3: rimozione del vecchio sistema operativo
Dopo un riavvio, il vecchio sistema verrà comunque avviato. Per funzionare solo con quello nuovo, è necessario rimuovere il vecchio sistema operativo. Consideriamo la procedura di rimozione attraverso.
Windows 7. Viene visualizzato un menu con due voci: Installa e Ripristino configurazione di sistema. Abbiamo bisogno del secondo punto:

Nelle opzioni di ripristino, è necessario selezionare la prima opzione "Utilizza strumenti di ripristino..." e fare clic su Avanti. Successivamente, viene visualizzato un altro menu e in esso viene selezionato l'ultimo elemento: "Riga di comando".

Immettere il comando Bootrec.exe /RebuildBcd, che esegue la scansione di tutte le partizioni del disco rigido per verificare la presenza di un sistema operativo. Il comando trova la seconda versione del sistema sull'unità F e offre di aggiungerla all'elenco dei download. È necessario confermare la selezione con Y.

![]()



Dopo aver confermato l'aggiunta al download, digita Esci sulla riga di comando e vedrai un menu di avvio per i sistemi operativi che hai installato. Successivamente, seleziona il secondo sistema (ripristinato). Dopo l'avvio, il disco di avvio viene automaticamente denominato C e non D, come prima.

Tieni presente che la tua vecchia unità C è completamente scomparsa da Explorer. Ma in realtà non è andato da nessuna parte, semplicemente non ha il segno. Puoi assegnarlo manualmente tramite Gestione disco. Quando vai qui, vedrai un disco senza etichetta. Assegnagli manualmente una lettera che ti è comoda, ad esempio F, e il gioco è fatto, apparirà di nuovo in Explorer.

Assegna una lettera all'unità locale:
![]()
Queste sono tutte le istruzioni per trasferire Windows su un'altra unità locale.
A proposito, dopo il ripristino, molto probabilmente, il tuo Windows 7 potrebbe richiedere la riattivazione.
Quando si sostituisce un HDD o si trasferisce un sistema da un computer a un altro, è necessario sapere come effettuare il trasferimento su un'altra unità o SSD. Questo viene fatto per non installare Windows da zero, ma semplicemente per fare una copia dal vecchio supporto e continuare a usarlo.
Puoi trasferire il sistema operativo su un SSD o HDD, un normale disco ottico o un'unità flash con una grande quantità di memoria. In questo caso, la tecnica rimarrà la stessa, solo che potrebbe richiedere più tempo.